
Tabla de contenido:
- Paso 1: Instalando Sonoff DUAL
- Paso 2: Baixando Aplicativo
- Paso 3: Cadastro No Aplicativo
- Paso 4: Tela Principal
- Paso 5: Conectando O Sonoff Com O EWeLink
- Paso 6: Lista de dispositivos
- Paso 7: Configuraciones del dispositivo
- Paso 8: Compartilhar
- Paso 9: Agenda
- Paso 10: temporizador
- Paso 11: Cenas
- Paso 12: Condição
- Paso 13: Rendimiento
- Paso 14: Funcionamento Da Cena
- Autor John Day [email protected].
- Public 2024-01-30 08:41.
- Última modificación 2025-01-23 14:39.

O Sonoff é uma linha de produtos projetados para automação residencial e predial.
Os interruptores Sonoff Dual são aparelhos que aceitam tensão entre 90 - 250v AC, corrente de até 16A using as duas saídas, case use apenas uma das saídas, pode-se utilizar 10A para essa saída de utilização individual, possuí um WI-FI integrado de 2.4GHz e com aplicativo próprio.
Possuí compatibilidade com o Amazon Alexa, o Asistente de Google y Google Nest.
Dessa forma, programe os horários em que a lâmpada liga e desliga e criar cenários é bem simples, fácil interação com outros Sonoff adicionados posteriormente.
Assim podendo transformar qualquer casa em uma Smart Home !!
Materiais:
- Sonoff Dual.
- Fios Paralelo.
- Interruptor pulsador
- Cabo manga 4 vias
- Ferramentas (chaves philips, alicate de corte e etc…).
- Aparelho Android ou IOS.
Nesse caso usamos plugues machos e fêmeas para facilitar a explicação.
Paso 1: Instalando Sonoff DUAL


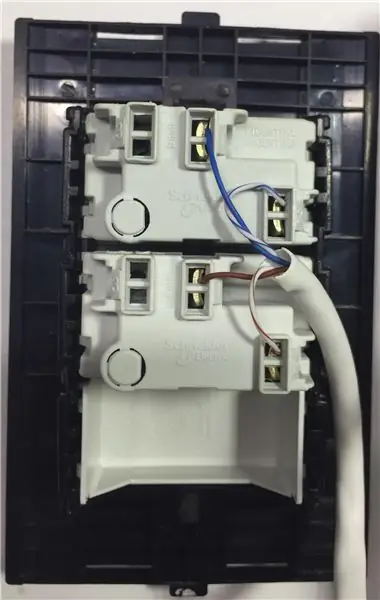

Para instalar o Sonoff DUAL existe una entrada para conectar una nueva elétrica indicada no aparelho L (Fase) Input e N (Neutro).
Logo em seguida como saídas pra os dispositivos L (Fase) Output1 e L (Fase) Output2 e N (Neutro).
Entrada Out1 Out2
L L N N N L
Ao remove a carcaça do device existe 2 pinos com GND e 2 pinos com Button 0 e Button 1. Esse pinos serão conectados ao interruptores pulsantes para enviar o sinal para o Sonoff de ligar e desligar quando acionados.
Em cada Interruptor deve-se conectar 1 pino Button e 1 GND.
Paso 2: Baixando Aplicativo
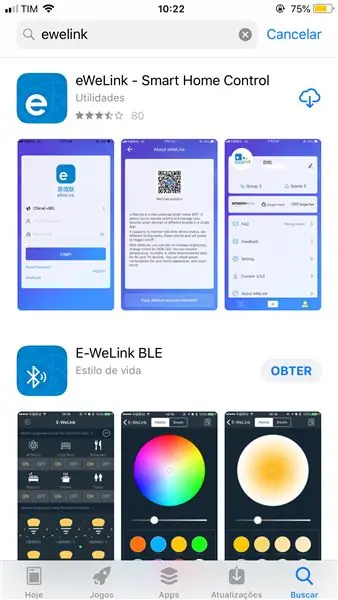
Para baixar o aplicativo, basta con pesquisar "eWeLink" en Play Store o en AppStore y descargar o descargar.
Paso 3: Cadastro No Aplicativo
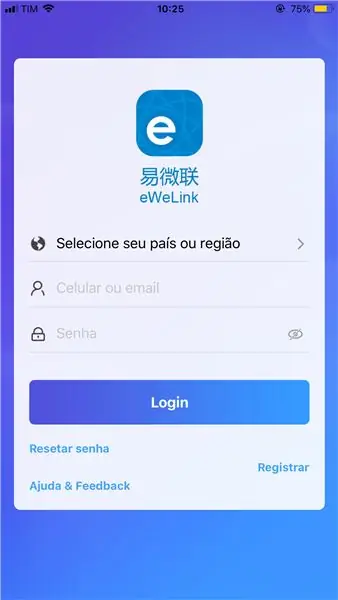
Após finalizar una instalación, abra o aplicativo. No canto inferior direito, no botão "Registra", faça o catastro e em seguida o login no aplicativo.
Paso 4: Tela Principal
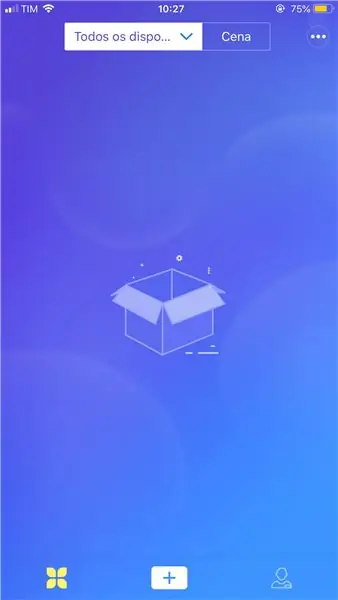
Depois de fazer o login, irá a aparecer en la pantalla principal en la ficara lista de los dispositivos adicionados.
Paso 5: Conectando O Sonoff Com O EWeLink
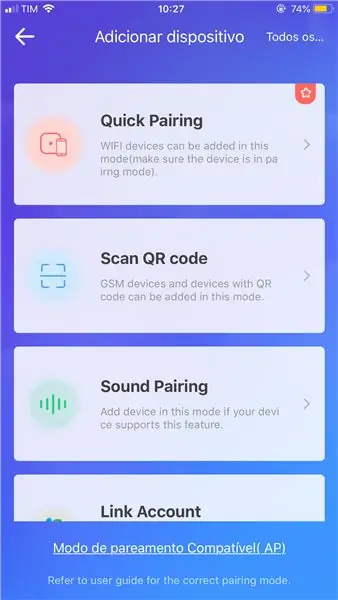

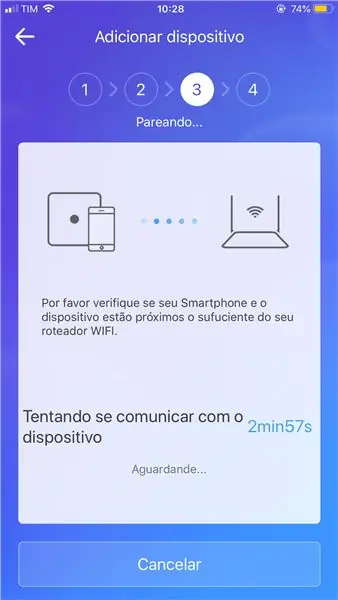
No sonoff pressione por 7 segundos o primeiro botão, após o sinal sonoro o LED vai piscar 3 veceses e repetidamente.
Agora no app (ainda na tela principal) clique no "+", irá a aparecer en la pantalla del dispositivo adicionar, clique em "QuickParing".
Em seguida, o aplicativo irá solicitar o SSID e una Senha da rede WI-FI, haga clic en "Siguiente". Então, o aplicativo irá procurar o Sonoff.
Após encontrar o Sonoff, o aplicativo irá solicitar um nome para o dispositivo (Coloque algo sugestivo, como: Luzes do quarto, Luzes banheiro, Luzes_Varanda…) aqui vamos chama-lo de "SonoffDual".
Adicionado com sucesso! Clique em entendi.
Paso 6: Lista de dispositivos
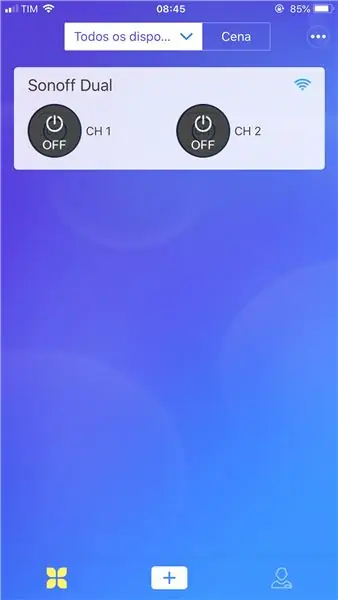
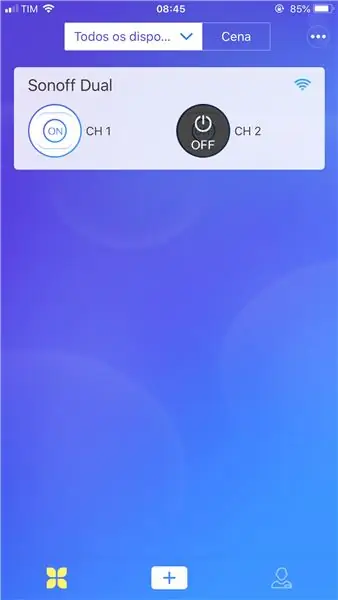
O dispositivo agora está en la tela principal com o nome que colocou.
Agora pode ligar e desligar as lâmpadas do SmartPhone, basta clicar no ícone (On) ou (OFF).
E para adicionar más dispositivos basta clicar novamente em "+" e repetir o Paso anterior.
Paso 7: Configuraciones del dispositivo
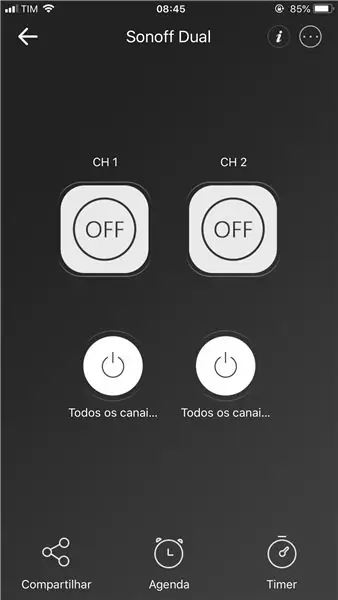
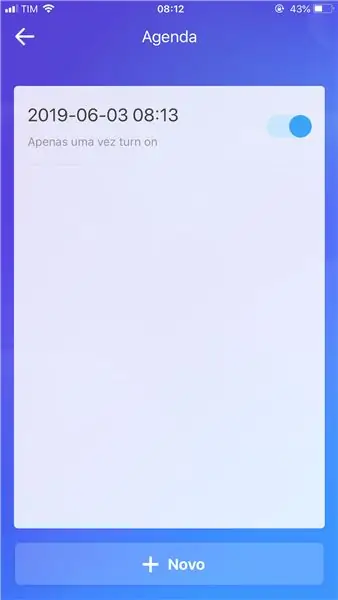
Clicando ningún nombre del dispositivo aparecerá en la pantalla de configuración.
No centro da tela está o botão de On / Off onde ainda pode-se ligar ou desligara luz.
No hay canto inferior de la tela existen quatro botões Compartilhar, Agenda e Timer.
Paso 8: Compartilhar
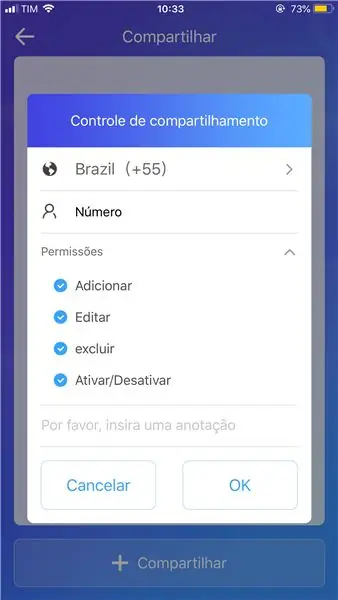
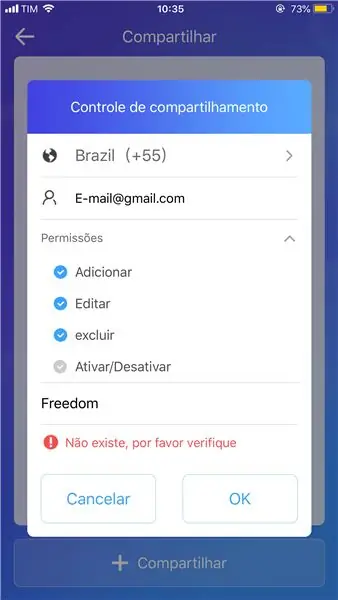
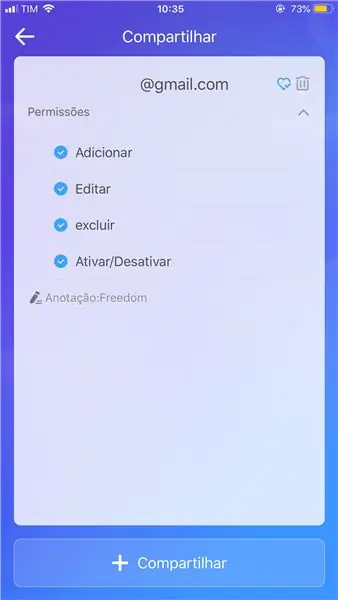
O compartilhamento é uma ferramenta onde é possível dar permissão a outros usuários para ter controle sobre o dispositivo.
Ao Clicar em "Compartilhar" irá aparecerá uma tela en la solicitudá o e-mail o el número de teléfono que deseja compartilhar o Sonoff.
Selecione as permissões que desejar e caso queira faça uma anotação. após isso basta clicar em "Compartilhar".
O APP do celular que foi compartilhado recebera uma mensagem informando sobre o compartilhamento, basta "Confirmar" e o Sonoff será adicionado a la pantalla principal del aparelho, podendo agora ser utilizado.
Paso 9: Agenda
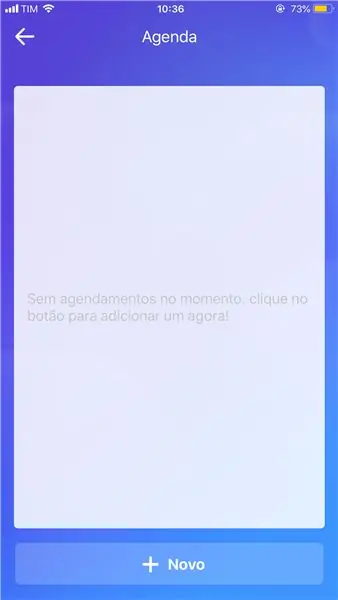
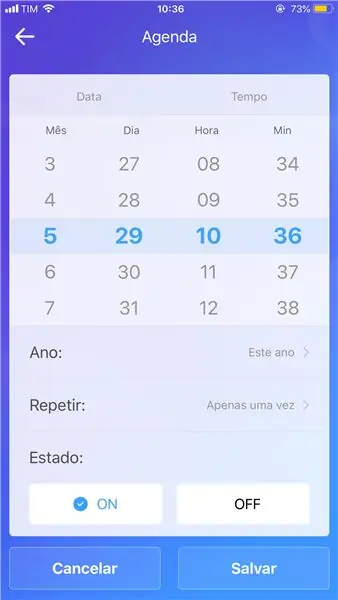
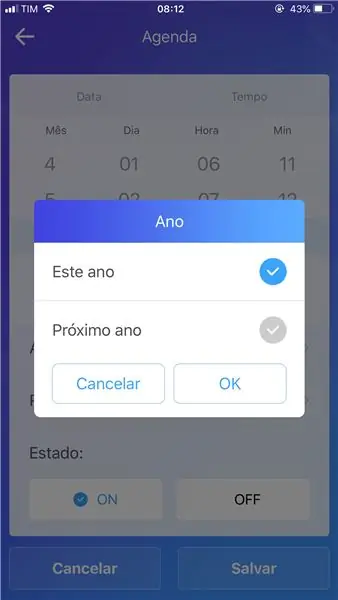
Utilice una Agenda para criar eventos, em datas e horas distintas.
Ao clicar em agenda aparecerá uma tela vazia onde ficará listado os agendamentos.
Para adicionar basta clicar em "+ novo" irá a aparecer uma tela com: "Mês", "Dia", "Hora" e "Min".
Onde pode-se escolher quando o evento irá acontecer. Mais abaixo tem "Ano", "Repetir" e "Estado".
Ano: Ano que o evento vai ocorrer.
Repetir: Escolhe os dias da semana em que o evento deve acontecer.
Estado: Ligado ou Desligado.
Após clicar em "Salvar" o agendamento irá ser listado, podendo adicionar outros posteriormente.
Paso 10: temporizador

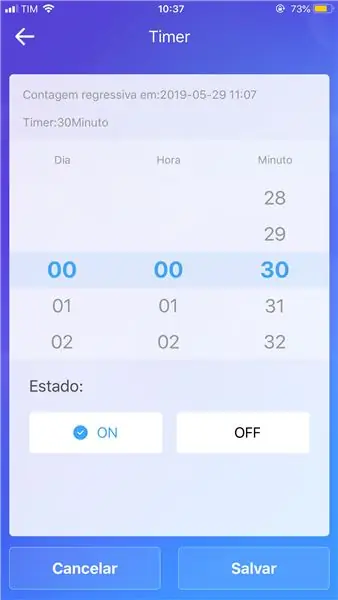
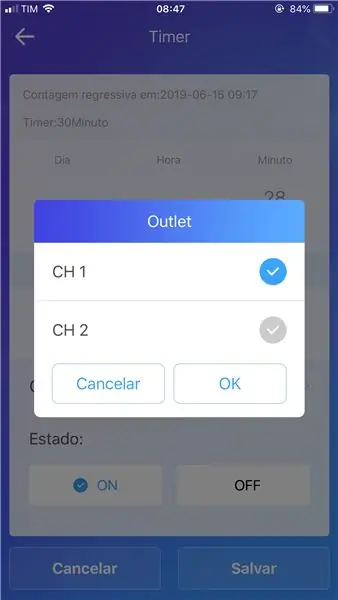
Timer é um temporizador que define em quanto tempo o Sonoff irá acionar.
Após clicar em "Timer" aparecerá en la pantalla en los temporizadores estarão listados.
Para adicionar um Timer basta con clicar en "+ Adicionar um Timer", aparecerá una pantalla en la pantalla y luego seleccionará cuántos días, Horas e Minutos em que deseja que o dispositivo seja ligado o desligado.
Após o acionamento o Timer ele é desativado, para ativá-lo novamente basta clicar no botão ao lado direito.
Paso 11: Cenas

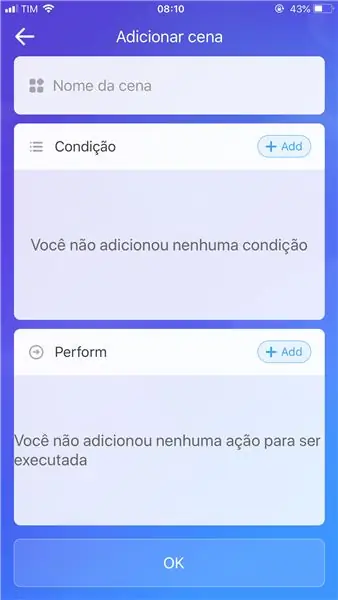
As Cenas são muito uteis para gerar comandos simples para ações mais complexas.
Nesse caso será utilizado 1 Sonoff Dual e 1 Sonoff Basic para acionamento remoto.
Adicionado os Sonoff, clique em "Cenas", no a canto inferior da tela, onde will be listed as cenas adicionadas, clique em "+ Adicionar Cena".
Na tela adicionar cena, existe o local para escolher o nome da cena e as áreas: Condição e Performance.
Paso 12: Condição
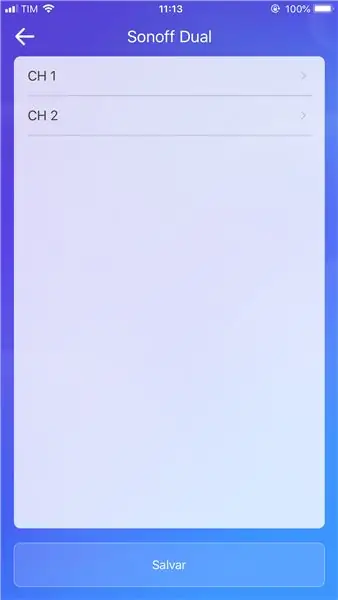
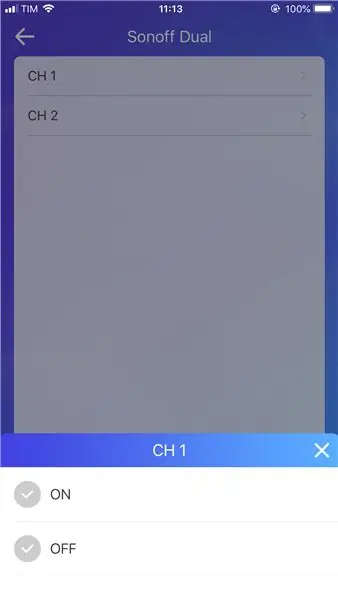
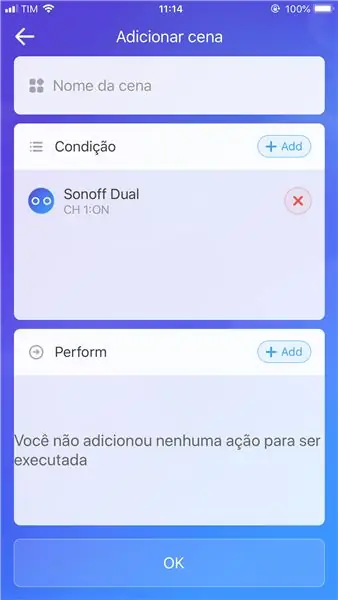
Clicando em "+ Add" da Condição aparecerá una lista de dos dispositivos adicionados anteriormente.
Selecione o dispositivo que deseja que seja o acionador da cena e o estado em que ele deve estar para acionar a cena.
Haga clic en "ok" e una condición para que su cena funcione está catastrada.
Paso 13: Rendimiento
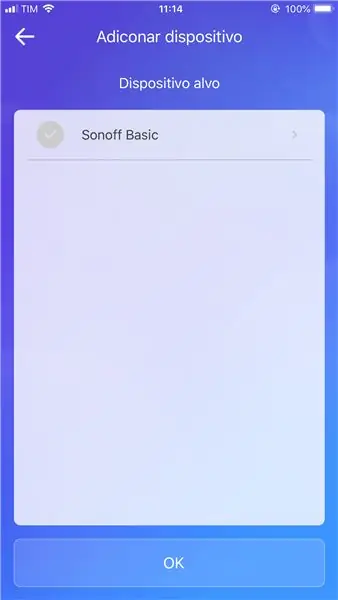
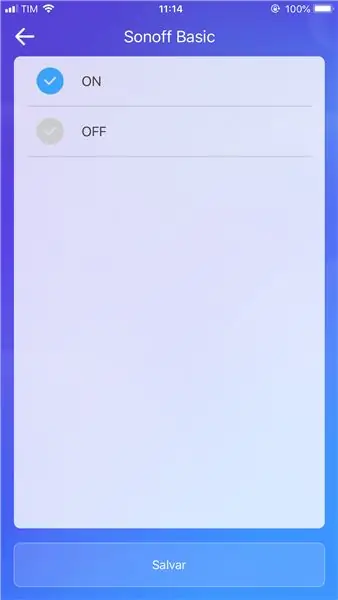
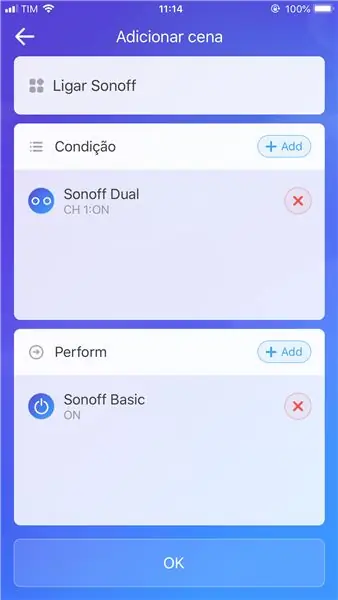
Clicando em "+ Add" do performance aparecerá en la lista de dos dispositivos disponibles.
Seleccione el dispositivo e o el estado que deseja y haga clic en "OK".
Ele será adicionado a la lista de actuación.
Para adicionar más dispositivos basta repetir o procesar y terminar clicar novamente en "OK" e una cena será adicionada a su lista de cenas.
Paso 14: Funcionamento Da Cena
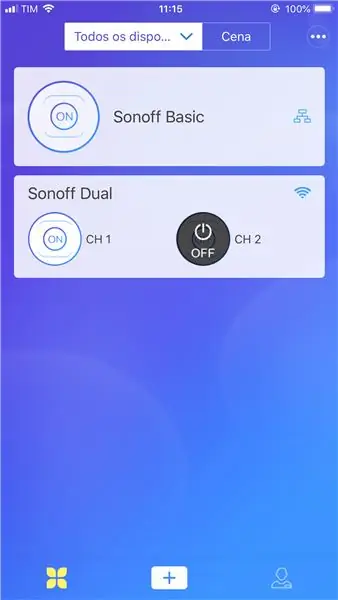

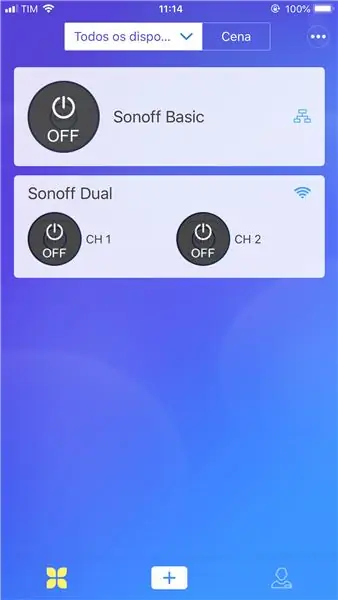
Com o acionamento do CH1 do Sonoff Dual tanto com o aplicativo ou no pulsador a cena é acionada, fazendo com que o Sonoff Basic acenda logo em seguida.
Recomendado:
Arcade retro - (tamaño completo con tecnología Raspberry Pi): 8 pasos

Retro Arcade - (Tamaño completo con tecnología Raspberry Pi): Primero quería agradecerle por echar un vistazo a la guía de construcción de este sistema Retro Arcade. Estoy tomando una caja de juegos antigua y la coloco en un gabinete independiente con un monitor de pantalla ancha de 24 pulgadas. Las medidas de esta guía son aproximadas para dar y
Kit completo de interfaz web de Python para PhidgetSBC3: 6 pasos

Kit completo de interfaz web de Python para PhidgetSBC3: La placa PhidgetSBC3 es una computadora de placa única completamente funcional que ejecuta Debain Linux. Es similar a la Raspberry Pi, pero tiene 8 entradas de sensor analógico y 8 entradas digitales y 8 salidas digitales. Se envía con un servidor web y una aplicación web para co
¡Instale Windows 10 completo en una Raspberry Pi !: 5 pasos

¡Instale Windows 10 completo en una Raspberry Pi !: La Raspberry Pi es una gran placa para hacer muchas cosas. Hay muchos instructivos sobre cosas como IOT, automatización del hogar, etc. En este instructivo, le mostraré cómo puede ejecutar el escritorio completo de Windows en su Raspberry PI 3B
Guia Completo Do LCD 16x2: 4 Pasos

Guia Completo Do LCD 16x2: IntroduçãoEste é um projeto iniciante, no qual você useá um LCD 16 × 2 para exibir o brilho do LED.Em breve, neste projeto, controlaremos o brilho do LED using um potenciômetro. O brilho do LED será exhibido en una pantalla LCD usando una barra de progreso
Arduino-Teensy4 para Teensy 4.0 - Ensamblaje completo: 10 pasos

Arduino-Teensy4 para Teensy 4.0 - Ensamblaje completo: este instructivo lo guiará a través del ensamblaje de la placa de expansión Arduino-Teensy4 para Teensy 4.0 Puede comprar uno en mi tienda Tindie aquí: https: //www.tindie.com/products/ cburgess129 / arduin … Puedes pedir un Teensy 4 junto con tu bo
