
Tabla de contenido:
- Suministros
- Paso 1: corte la caja
- Paso 2: construye la caja
- Paso 3: Imprima el dial, la cubierta del botón y el asiento del botón
- Paso 4: Ensamblaje A: coloque el interruptor de botón en la tapa de la caja
- Paso 5: Montaje B: Conecte el potenciómetro a la tapa de la caja
- Paso 6: Ensamblaje C: Conecte el cableado
- Paso 7: descargue el código y ejecute el programa
- Paso 8: construye el tablero de esperanza
- Autor John Day [email protected].
- Public 2024-01-30 08:41.
- Última modificación 2025-01-23 14:39.



Planteamiento del problema
El final del semestre suele ser una época del año estresante para los estudiantes de la Universidad de Indiana, ya que se preocupan por los exámenes finales y las calificaciones. La Universidad de Indiana ya ofrece algunas estrategias para aliviar el estrés, como Balance at Kelley y Jump to Finals en el SRSC. Sin embargo, esos no se centran en la conectividad de los estudiantes. El objetivo de Campus Connections es ayudar a los estudiantes a difundir mensajes de aliento y positividad a sus compañeros, recordándoles que no están solos y reduciendo el estrés.
Resumen del sistema
La función principal de Campus Connections es registrar y mostrar cuántas veces se ha enviado cada uno de los cuatro mensajes positivos dados. Para usar Campus Connections, elija uno de los cuatro mensajes en el cuadro y gire el dial al elegido. Presione el botón "enviar" para bloquear el mensaje; esto agregará 1 al recuento de mensajes correspondiente en la pantalla. El color de fondo de la pantalla también cambiará en correspondencia con el color de los mensajes, lo que significa el mensaje que se envió por última vez. Hope Board es nuestro control y agrega un componente físico con el que los usuarios pueden interactuar junto con el código.
Suministros
Conexiones del campus
- Madera contrachapada (⅛”de grosor) (25” x 16”) 1x Adafruit Playground Express -
- 1x potenciómetro -
- 1x botón de interruptor táctil -
- 1x cable USB estándar a micro USB -
- 5 x alambre de pinza de cocodrilo -
- 3 cables cortos de núcleo sólido (~ 3 pulg. Cada uno):
- Soldador / soldador
- Computadora portátil con puerto USB estándar (para ejecutar código y usar como pantalla)
- Pegamento de madera
- Pistola de silicona
- Cortador láser
- impresora 3d
Junta de esperanza
- Cartulina
- Marcadores
- 4 pilas de notas adhesivas de diferentes colores
Paso 1: corte la caja
- Descargue y corte con láser el archivo CC_Box.ai del repositorio de Github (https://github.com/GavinWhelan/Campus-Connections.git).
- Asegúrese de usar madera contrachapada de ⅛ de pulgada y observe el cortador láser durante la duración del corte. Asegúrese de seguir todos los protocolos de seguridad y de tener la ayuda de un asistente de enseñanza de la Universidad si es necesario.
Paso 2: construye la caja
Con pegamento para madera, conecte cada pieza, una por una, en las bisagras. (Esto es mucho más fácil con dos personas). El pegamento para madera mantendrá las piezas juntas instantáneamente, pero probablemente necesitará varias horas para secarse por completo. Recuerde no pegar la tapa (la pieza cuadrada grande con texto) a la base, ya que deberá poder abrir la caja para acceder a los componentes electrónicos.
Paso 3: Imprima el dial, la cubierta del botón y el asiento del botón


- Descarga el dial (CC_Dial.stl)
- Descargue la cubierta del botón (CC_ButtonCover.stl)
- Descargue el asiento del botón (CC_ButtonSeat.stl) de Github (https://github.com/GavinWhelan/Campus-Connections.git)
- Utilice una impresora 3D para imprimir los componentes. El dial debe tener aproximadamente 2 "de diámetro.
Paso 4: Ensamblaje A: coloque el interruptor de botón en la tapa de la caja


- Use su pistola de pegamento para pegar en caliente el asiento del botón a la base del interruptor de botón, con el eje del botón a través del orificio en el asiento del botón. (¡Tenga cuidado de no pegar el eje del botón al asiento del botón!)
- Pega con pegamento caliente el eje del botón en el orificio de la tapa del botón. El eje no se enroscará completamente a través del orificio del botón y debe haber algo de espacio entre la tapa del botón y el asiento del botón.
- Pega con pegamento caliente el asiento del botón en el interior de la caja de madera cortada, de modo que la tapa del botón quede dentro del orificio cuadrado en la parte superior de la caja.
Paso 5: Montaje B: Conecte el potenciómetro a la tapa de la caja



- Pega con pegamento caliente el potenciómetro en el interior de la caja, de modo que el eje se pegue a través del pequeño orificio circular en la parte superior de la caja. (¡Nuevamente, tenga cuidado de no pegar el eje a la base!)
- Pega con pegamento caliente el dial al eje del potenciómetro en el exterior de la caja, asegurándote de que la flecha del dial se alinee con el marcador blanco en la perilla del potenciómetro.
Paso 6: Ensamblaje C: Conecte el cableado



- Suelde un trozo corto de cable en cada uno de los tres cables del potenciómetro; esto facilitará la conexión de las pinzas cocodrilo al potenciómetro.
- Con pinzas de cocodrilo, conecte el potenciómetro y el botón al patio de juegos como se muestra en el diagrama de Fritzing a continuación:
- Pase su cable USB estándar a micro a través del orificio grande en la parte posterior de la caja y utilícelo para conectar su patio de juegos a su computadora.
Paso 7: descargue el código y ejecute el programa



NOTA: use Google Chrome para que el código funcione correctamente
Para ejecutar correctamente Campus Connections y la pantalla, debe tener Scratch y MakeCode ejecutándose en su computadora; la forma más sencilla de hacerlo es seguir los enlaces proporcionados (consulte "Enlaces al código" más arriba).
-
Primero, abra el enlace MakeCode. En la esquina superior derecha de la página Makecode, presionar el botón "más" le da la opción de emparejar su dispositivo.
-
(Este programa le dice a Playground que envíe una determinada presión de botón del teclado (dependiendo de la dirección del dial) a su computadora cuando se presiona el botón de envío)
https://makecode.adafruit.com/19315-57619-02644-9…
-
- Presione el botón "reiniciar" en su patio de juegos (el pequeño en el centro), luego descargue el programa con el botón rosa "Descargar" en la esquina inferior izquierda de la página.
- Para probar que su área de juegos está conectada correctamente, presione el botón "Enviar"; si registra un valor en la consola MakeCode (encima del botón "descargar", aparecerá un botón llamado "Mostrar dispositivo de la consola"), su código está funcionando !
- Coloque la tapa con la electrónica en la base de la caja. (¡No pegue! Es posible que deba restablecer el patio de juegos cada vez que lo conecte a su computadora).
- Ahora abra el programa Scratch y haga clic en la bandera verde.
-
Para una experiencia de visualización mejorada, expanda la ventana de visualización a pantalla completa.
-
(Este programa toma las entradas de pulsación de botón del patio de juegos y las usa para actualizar el recuento del mensaje correspondiente)
https://makecode.adafruit.com/19315-57619-02644-9…
-
¡Su unidad Campus Connections está lista para usar!
Paso 8: construye el tablero de esperanza


- Escriba “Tablero de la esperanza” en letras grandes en la parte superior del cartel, en posición vertical.
- Pegue con pegamento caliente la parte inferior de las pilas de notas adhesivas a lo largo de la parte inferior, dejando suficiente espacio para escribir los mensajes debajo.
-
En los colores de marcador correspondientes, escriba uno de los siguientes mensajes debajo de cada pila de notas adhesivas:
- ¡Lo tienes!
- ¡Buena suerte en tu examen!
- ¡No estás solo!
- ¡Has llegado tan lejos!
Recomendado:
Caja de conexiones de la fuente de alimentación ATX: 3 pasos

Caja de conexiones de la fuente de alimentación ATX: compré la placa de conexiones ATX que se muestra a continuación y necesitaba una carcasa para ella.; resplandor en
Mapa de estacionamiento para estudiantes del campus universitario: 7 pasos (con imágenes)

Mapa de estacionamiento para estudiantes del campus universitario: muchos estudiantes se preguntan dónde pueden estacionar en un campus universitario. Para abordar este problema, creé un mapa de estacionamiento iluminado del área principal del campus de la Universidad Estatal de Utah. El mapa es para que los estudiantes echen un vistazo rápido a las opciones de estacionamiento
Detalles y conexiones del adaptador LCD I2C: 5 pasos

Detalles y conexiones del adaptador LCD I2C: El adaptador lcd I2C es un dispositivo que contiene un microcontrolador PCF8574. Este microcontrolador es un expansor de E / S, que se comunica con otro chip de microcontrolador con protocolo de comunicación de dos cables. Con este adaptador, cualquiera puede controlar un 16x2
INSTALACIÓN DE REEMPLAZO DEL BOTÓN TRASERO DEL BOTÓN TRASERO DEL CERRADURA DEL PORTÓN TRASERO DE RENAULT SCENIC / MEGANE: 3 Pasos

INSTALACIÓN DE REEMPLAZO DEL BOTÓN TRASERO DEL BOTÓN DE LA PUERTA TRASERA DE RENAULT SCENIC / MEGANE: La junta tórica de mala calidad que mantiene el botón del maletero en su lugar se desgasta y se pierde el botón del maletero del vehículo. La única solución de Renaults para esto es un mecanismo de bloqueo de arranque de reemplazo completo que solo fallará nuevamente y costará
Midi Record / Play / Overdub con conexiones de 5 pines: 3 pasos
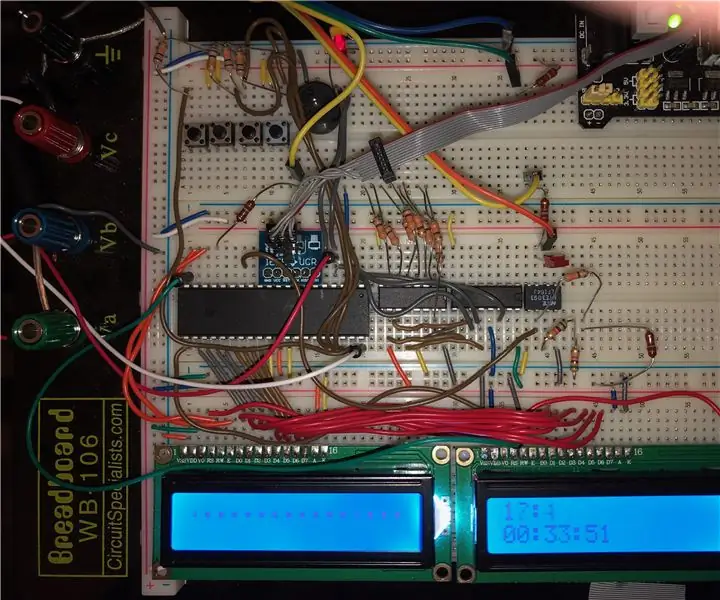
Midi Record / Play / Overdub con conexiones de 5 pines: * Utiliza un chip ATMega-1284 que funciona a 8 MHz, con 4 kBytes de RAM y 4 kBytes de eeprom * Utiliza los antiguos conectores DIN de 5 pines * Permite la grabación y reproducción, así como sobregrabar: grabar junto con algo que grabaste antes. * Menú completo * Capab
