
Tabla de contenido:
- Suministros
- Paso 1: Enlace de lista de piezas, archivos de impresión 3D / corte láser y código
- Paso 2: Advertencia de seguridad: busque un socio y esté seguro
- Paso 3: mira el video
- Paso 4: declaración del problema
- Paso 5: Interacción del usuario con el sistema
- Paso 6: Construcción de la EFS: paso a paso
- Paso 7: Construcción de la pantalla ambiental: paso a paso
- Paso 8: Conexión de las EFS al Arduino Due: Proceso paso a paso
- Autor John Day [email protected].
- Public 2024-01-30 08:41.
- Última modificación 2025-01-23 14:39.



¿Quiere que sea más fácil encontrar un lugar para estudiar durante la semana de finales? ¡Considere la posibilidad de construir indicadores de área de estudio!
En su forma más simple, el sistema es una colección de Indicadores de Área de Estudio (EFS) conectados a una fuente principal de energía que indican la disponibilidad de un espacio de estudio usando los colores verde, amarillo y rojo, lo que significa disponible, desocupado y ocupado, respectivamente..
Cuando el indicador está verde, significa que alguien está sentado en el área de estudio, pero está dispuesto a permitir que otras personas se sienten con él.
Amarillo significa que nadie está ocupando actualmente el área de estudio.
Por último, el rojo significa que el lugar está ocupado y el residente no está dispuesto a invitar a otros a su mesa.
Si está interesado en hacer que el sistema sea más conveniente para encontrar lugares disponibles de un vistazo, puede hacer una pantalla ambiental y mosaicos numerados que muestren todas las áreas conectadas a un SAI y qué tablas se basan en los mosaicos numerados.
Este sistema en particular fue diseñado para funcionar con cabinas en particular (o cualquier tipo de espacio de estudio colocado contra una pared) como parte de una clase de la Universidad de Indiana sobre cómo hacer las cosas bien. El crédito por la creación de este diseño es para Caiden Paauwe, Parker Weyer y Evan Wright.
A continuación se enumera la gama completa de equipos y materiales necesarios para construir este proyecto.
Suministros
Lista de componentes
Indicador de área de estudio
-7 domos impresos en 3D
-Placas frontales de acrílico blancas cortadas con láser de 7 1/8 '' (sin agujeros)
-Placas frontales de acrílico blancas cortadas con láser de 7 1/8 '' (tres orificios)
-Placas base acrílicas blancas cortadas con láser de 7 1/8 '' (sin agujeros)
-Placas base acrílicas blancas cortadas con láser de 7 1/8 '' (orificio cuadrado)
-7 tableros simples Lilypad Arduino
-7 botones pulsadores (marca específica incluida en la lista de deseos de piezas a continuación)
-7 LED Adafruit Super Bright Green de 5 mm
-7 LEDs Adafruit Super Bright Yellow 5mm
-7 LED Adafruit rojo superbrillante de 5 mm
Pantalla ambiental
-1 1/8 '' placa frontal de pantalla ambiental de acrílico transparente cortada con láser
-1 base de pantalla ambiental acrílica blanca cortada con láser de 1/8 '' (con grabados)
-7 Neopíxeles de Adafruit Flora
-1 LED Adafruit Super Bright Green de 5 mm
-1 LED Adafruit Super Bright Yellow de 5 mm
-1 LED Adafruit rojo superbrillante de 5 mm
Diverso
-1 Arduino Due
-1 USB a convertidor de enchufe
-7 marcadores de cabina numerados de madera de ¼”cortados con láser
-1 bobina de alambre de soldadura
-1 hoja de lana (tu elección)
-1 cinta de cobre
-1 hoja de papel
-1 barras de pegamento caliente
-1200 pies de alambre de bobina simple de 24 AWG
Equipo
-Soldador
-Tijeras
-Cortadores de alambre
-Pistola de silicona
-impresora 3d
-Cortador láser
-Calibrador
-Cinta métrica
NOTA: Necesitará acceso a una impresora 3D y una cortadora láser para este proyecto. Los recursos asociados con esas máquinas (PLA, acrílico, madera) son más seguros de usar cuando se utilizan los recursos proporcionados por la empresa o el taller que proporciona la impresora 3D y el cortador láser. Esto se debe a los riesgos de seguridad asociados con la impresión o el corte con ciertos tipos de materiales. Tenga cuidado al utilizar estas máquinas. De manera similar, la cantidad de estos recursos que necesitará (acrílico y PLA) dependerá completamente de cuántas EFS desee construir. Consulte con el propietario de la cortadora láser y la impresora 3D con la que está trabajando para determinar cuánto material necesita para este proyecto.
Paso 1: Enlace de lista de piezas, archivos de impresión 3D / corte láser y código
Esta sección incluye la lista de piezas, los archivos y el código que necesita para construir este proyecto.
Lista de partes
a.co/bBjLOWB
NOTA: Esta lista NO incluye una lista completa de los materiales necesarios para cortar con láser o imprimir en 3D. Consulte con el taller, la escuela o la empresa propietaria de la impresora 3D o la cortadora láser para decidir los mejores materiales.
Código
drive.google.com/open?id=16zA8ictzl7-CAp_X…
Descargue el código y use una herramienta de extracción de archivos.zip como 7Zip para acceder al código. Conecte cada Arduino Lilypad a su computadora a través del cable USB provisto por el producto. Arrastre y suelte el código en cada Lilypad Complete la misma descarga y arrastre y suelte proceso para Arduino Due Asegúrese de cargar el código para Lilypad Arduinos y Arduino Due antes de construir cada SAI. Puede hacerlo arrastrando los archivos de código apropiados directamente a cada producto mientras está conectado a su computadora. No necesita el archivo.ino. Solo descargue el otro archivo en cada carpeta.
Archivos
Todos los archivos se adjuntan aquí. Sin embargo, no necesitará todos los archivos al mismo tiempo.
Los archivos con la palabra clave "Ambient Display" se utilizarán exclusivamente para cortar la Ambient Display.
El archivo titulado "Faceplate_Bottomplate" proporciona las piezas acrílicas superior e inferior para las EFS que no necesitan agujeros.
Las "placas frontales con agujero" proporcionan las piezas de acrílico blanco en las que colocará sus LED utilizando pegamento caliente.
"Bottomplates with hole" le da la parte inferior del SAI donde pegará sus botones.
El último archivo que termina en.stl será el que utilice para imprimir los domos 3D PLA para las EFS.
Paso 2: Advertencia de seguridad: busque un socio y esté seguro
Este proyecto es relativamente fácil de seguir pero difícil de ejecutar solo. Se recomienda que construya este proyecto con un socio para facilitar el proceso.
Antes de comenzar el proyecto, asegúrese de comprender los conceptos básicos de circuitos, soldadura, impresión 3D y corte por láser.
Debe comprender la diferencia entre positivo y negativo, cómo hacer una buena conexión soldada y cómo evitar intoxicarse accidentalmente con gas tóxico al cortar con láser (¡ay!).
No intente utilizar una cortadora láser o una impresora 3D usted mismo sin experiencia previa. Busque la ayuda de un profesional para el corte por láser
Paso 3: mira el video


Debido a la dificultad de explicar este diseño exclusivamente por escrito, se ha proporcionado un video que describe todo el proceso de diseño en detalle.
Para una mejor comprensión del sistema, mire el video adjunto.
Paso 4: declaración del problema

Encontrar un área de estudio abierta puede ser difícil durante las finales. Nuestro objetivo con este proyecto es facilitar la búsqueda de un área disponible y hacer que se sienta más seguro y menos grosero sentarse en una mesa con otra persona que no conoce.
Nuestro objetivo es hacer esto a través de la interacción social facilitada por la tecnología. La mayoría de la tecnología, como Skype, Facebook Messenger o Twitter, permiten exclusivamente la interacción social. Sin él, no podemos comunicarnos entre nosotros. Al facilitar la interacción social con la tecnología, esperamos enriquecer y fomentar las interacciones de la vida real en lugar de hacerlas posibles a largas distancias.
Pero hay una brecha en la investigación y el diseño con respecto a la tecnología facilitadora. Muy pocos diseños intentan específicamente facilitar la interacción social cara a cara en lugar de habilitarla.
Hemos diseñado este proyecto con la esperanza de llenar ese vacío y facilitar que los estudiantes encuentren áreas de estudio.
Este proyecto fue diseñado en la Universidad de Indiana con la intención de aliviar el estrés de encontrar áreas de estudio disponibles y hacer que sea menos grosero / más cómodo preguntar si puede sentarse en una mesa con alguien que no conoce.
Paso 5: Interacción del usuario con el sistema


Las interacciones del usuario con el sistema son muy sencillas. Los usuarios siguen tres pasos básicos:
1. Observación de la pantalla ambiental
2. Seleccionar una mesa
3. Actualización de la EFS
NOTA: Las EFS cambian automáticamente a amarillo después de dos horas en caso de que los usuarios olviden actualizar el sistema cuando abandonen el área de estudio.
Paso 6: Construcción de la EFS: paso a paso



1. Empiece a imprimir domos en 3D
2. Corte con láser todas las placas frontales y placas base del indicador de área de estudio
3. Mida y corte todos los cables del indicador de área de estudio y de la pantalla ambiental
4. Suelde los LED y los botones pulsadores a Lilypad Arduinos
una. Suelde el extremo positivo del LED rojo al pin 5 de cada Arduino Lilypad
B. Suelde el extremo positivo del LED amarillo al pin 6 de cada Arduino Lilypad
C. Suelde el extremo positivo del LED verde al pin 9 de cada Arduino Lilypad
D. Suelde un extremo del botón pulsador al pin 10
mi. Suelde las bases para los LED rojo, amarillo y rojo y presione el botón en el pin de tierra de cada Arduino Lilypad (representado por el símbolo de signo negativo)
F. Finalmente, suelde cables largos (del tamaño que desea estirar cada SAI al Arduino Due) a los pines 11, A2, A3, positivo (representado por un signo más) y negativo (representado por un signo menos). Estas son las líneas de información para los LED rojos, amarillos y verdes y las líneas eléctricas, respectivamente.
5. Placas frontales del indicador de área de estudio con pegamento caliente juntas (sin agujeros pegados en tres agujeros)
6. LED indicadores de área de estudio con pegamento caliente en los orificios de la placa frontal
7. Botones de presión del indicador de área de estudio con pegamento caliente en las placas base (orificio cuadrado)
8. Pegue con pegamento caliente pequeñas tiras de lana en la parte inferior de las placas base del indicador de área de estudio (orificio cuadrado)
9. Pegue las placas base del indicador de área de estudio con pegamento caliente (sin agujeros) a las tiras de lana en las placas base unidas a las placas base del indicador de área de estudio (agujero cuadrado)
10. Placas frontales del indicador de área de estudio con pegamento caliente en el interior de las cúpulas indicadoras del área de estudio Placas de base con pegamento caliente en las cúpulas indicadoras del área de estudio
¡Ya ha terminado con la construcción de su SAI! A continuación, pasaremos a hacer la pantalla ambiental.
NOTA: Los tamaños de los cables internos son variables. Solo córtelos lo suficientemente largos para llegar desde los pines del Arduino hasta el LED que se pegará en la placa frontal del SAI. Asegúrese de verificar qué lado es positivo y negativo para los LED antes de soldarlos a los Arduino Lilypads.
Paso 7: Construcción de la pantalla ambiental: paso a paso



- Corte con láser las piezas de acrílico blanco y acrílico transparente para la pantalla ambiental
- Reúne 7 Neopixels inteligentes Adafruit Flora
- Reúna el alambre
- Reúna una hoja de papel
- Reúna la cinta de cobre
- Reúna 3 LED superbrillantes (uno de cada color)
- Cree un circuito positivo (cable rojo en la imagen) y negativo paralelo (cable negro en la imagen) conectando los 7 Neopixels soldando las conexiones
- Cree un circuito de información (cable blanco en la imagen) conectando los 7 Neopixels soldando las conexiones (asegúrese de que las flechas direccionales del Neopixel vayan todas en la misma dirección)
- Asegúrese de que las tres líneas se extiendan más allá de la tira de Neopixel para que puedan conectarse a la siguiente parte
- Corte un pequeño cuadrado de papel y cree un circuito paralelo en el papel usando cinta de cobre (más fácil que soldar los LED directamente al circuito paralelo de Neopixel)
- Alinee los LED superbrillantes del circuito paralelo de cinta de cobre con el verde en la parte superior, el amarillo en el medio y el rojo en la parte inferior.
- Suelde los LED a la cinta de cobre. Asegúrese de hacer coincidir los circuitos positivo y negativo con la ruta que creó con la tira de Neopixel
- Suelde el circuito paralelo de la tira de Neopixel al circuito paralelo de cinta de cobre
- Conecte toda la unidad con una pistola de pegamento caliente a la parte posterior del corte de acrílico blanco para la pantalla ambiental.
- Use una pistola de pegamento caliente para unir la parte superior de acrílico transparente al frente de la pantalla de acrílico blanco
NOTA: Los grabados numerados en el acrílico blanco pueden ser difíciles de ver. Hay dos opciones para corregir esto. La forma más sencilla es dejar la pegatina marrón que cubre el acrílico. La forma en que el cortador láser cortará el acrílico le facilitará salvar las pegatinas y usarlas como la única imagen para cada número en el letrero (que se muestra arriba en el ejemplo). Alternativamente, puede usar un marcador negro y hacer garabatos en todas las áreas grabadas del corte de acrílico blanco. Luego, limpie el exceso en la parte superior y la parte del marcador que llegó al grabado permanecerá en su lugar.
DESCARGO DE RESPONSABILIDAD: El corte con láser es muy peligroso sin la supervisión de un profesional capacitado. No utilice una cortadora láser sin la formación y la ventilación adecuadas.
Paso 8: Conexión de las EFS al Arduino Due: Proceso paso a paso




Conectar todas las EFS al Arduino Due es posiblemente el aspecto más difícil de este proyecto. Estos son los pasos que puede seguir para conectar el sistema.
Circuitos en paralelo y conexión a tierra y alimentación
debe crear al menos dos circuitos paralelos usando el cable restante si planea usar más de 1 SAI a la vez. Simplemente haga esto cortando el alambre en porciones pequeñas y exponga el alambre en ambos extremos con un cortador de alambre y luego gírelos.
1. Determine la cantidad de EFS que planea usar al mismo tiempo.
2. Corte el cable en pedazos, gírelos para crear "nodos" que puede soldar la pantalla ambiental y las conexiones de alimentación y tierra SAI
3. Suelde todos los cables positivos para los SAI y la pantalla ambiental a una línea del circuito paralelo
4. Suelde todos los cables de tierra para los SAI y la pantalla ambiental a la otra línea del circuito paralelo.
5. Conecte la línea de tierra al Arduino Due ingresando el cable expuesto directamente en un lugar que dice "GRD" como se muestra en las imágenes de arriba.
6. Conecte la línea de positivos a 3.3 voltios (como se muestra en la imagen de arriba)
Pantalla ambiental
1. Conecte el cable de información de la pantalla ambiental al pin digital 53
2. Siempre que ya haya conectado el positivo y la tierra, todos los Neopixels deberían mostrarse en rojo.
EFS
1. Para cada unidad, conecte progresivamente los cables de información al debido comenzando en el pin 22 (rojo, amarillo, verde, repetir)
una. Similar a la imagen de arriba, inserte el cable de información LED rojo en el pin digital 22
B. Inserte el cable de información LED amarillo en el pin digital 23
C. Inserte el cable de información LED verde en el pin digital 24
2. Repita este mismo proceso aumentando el número de pin en 1, siguiendo el patrón rojo, amarillo, verde, para los cables de información.
NOTA: Conectar más de 7 EFS a la vez es plausible, pero difícil de hacer. Se recomienda que no conecte más de 7 SAI por cada Arduino Due.
¡Has completado oficialmente este Instructable! ¡Felicidades!
Recomendado:
FuseLight: convierte la luz de tubo vieja / fusionada en luz de estudio / fiesta: 3 pasos (con imágenes)

FuseLight: Convierta una luz de tubo vieja / fusionada en una luz de estudio / fiesta: aquí convertí una luz de tubo fusionada en una luz de estudio / pieza usando algunas herramientas básicas, luces rgb e impresión 3D. Debido a las tiras de LED RGB utilizadas, podemos tener múltiples colores y tonos
Luz de estudio LED DIY de 10000 lúmenes (CRI 90+): 20 pasos (con imágenes)

Luz de estudio LED de 10000 lúmenes para bricolaje (CRI 90+): En este video, estoy haciendo mi segunda luz LED de alto CRI orientada para fotografía y grabación de video en comparación con mi panel LED de 72 W fabricado anteriormente (http://bit.ly/LED72W ) es mucho más eficiente (la misma iluminación a 50W), es más potente (100W
Compañero de estudio: 10 pasos

Compañero de estudio: este instructivo explica cómo ser un compañero de estudios. La función de este compañero de estudio es ayudar a los adolescentes de entre 14 y 18 años a aprender a planificar y estudiar. El objetivo es que el robot pueda aprender con los alumnos. La portada está pintada en un
Estudio de simulación: 9 pasos
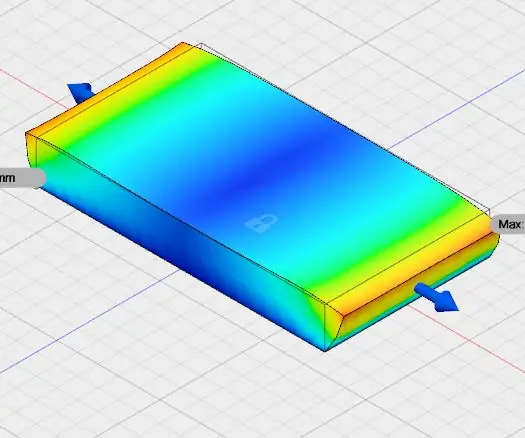
Estudio de simulación: En este instructable he utilizado Fusion 360 de Autodesk.Este instructable es para el estudio de simulación.En este he utilizado el modelo y espacio de trabajo de simulación de Auto Desk Fusion 360.He estudiado simulación para fuerzas longitudinales de magnitud 10 N.En
Sweepy: el limpiador de estudio Set It & Forget It: 10 pasos (con imágenes)

Sweepy: el limpiador de estudio Set It & Forget It: Por: Evan Guan, Terence Lo y Wilson Yang Introducción & MotivationSweepy, el limpiador de estudio, fue diseñado en respuesta a las caóticas condiciones del estudio de arquitectura que dejaron los estudiantes bárbaros. Cansado de lo desordenado que está el estudio durante la revisión
