
Tabla de contenido:
- Paso 1: Obtener la clave API de Octoprint
- Paso 2: Configurar su Raspberry para ejecutar Python Script
- Paso 3: Estuche de impresión para pantalla LCD
- Paso 4: conecta todo a Arduino
- Paso 5: Subir Sketch a Arduino
- Paso 6: Verificar que todo esté bien
- Paso 7: Configurar el script para que se inicie automáticamente
- Paso 8: acabado
- Autor John Day [email protected].
- Public 2024-01-30 08:41.
- Última modificación 2025-01-23 14:39.
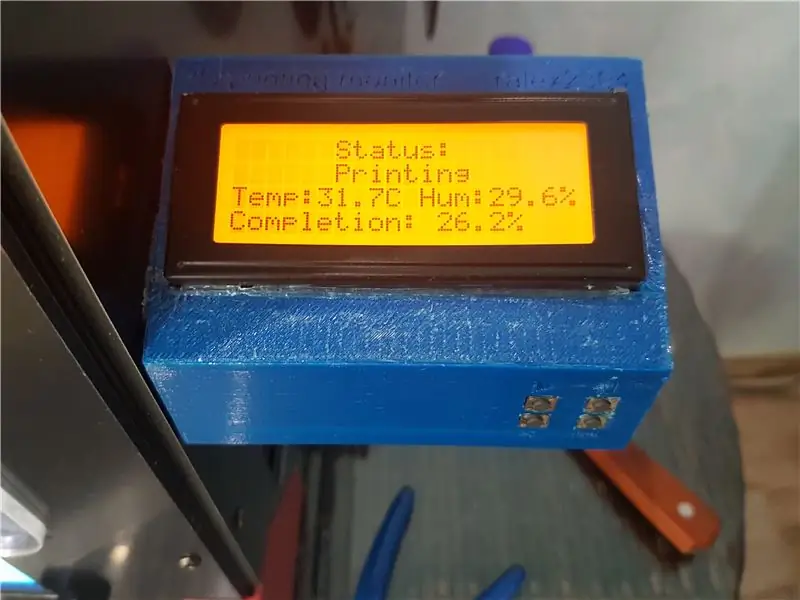
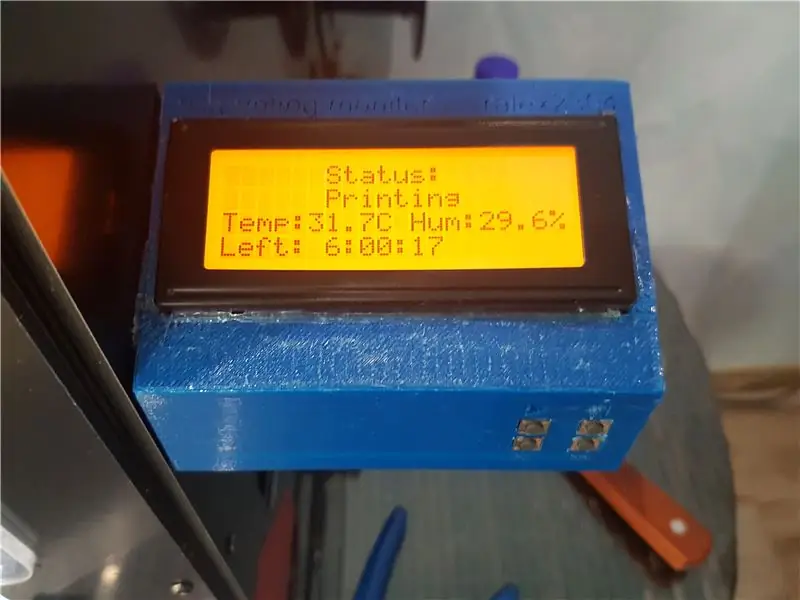
¡Hola!
Creo que este proyecto será útil para las personas que usan Octoprint.
Es una pantalla con luz de fondo colorida que muestra información sobre el progreso de la impresión. Funciona con Octoprint API para obtener toda la información sobre el proceso actual. El script Python se conecta a Arduino Leonardo (puede usar cualquiera con puerto usb. Usé Leo, porque lo había tenido antes) y le da algo de información. También puede controlar su impresora a través de este dispositivo.
Necesitas:
- Frambuesa pi (usé frambuesa pi 3 B +)
- Arduino Leonardo (en las fotos se puede ver Iskra Neo, es un análogo del Leonardo original)
- Cable micro usb
- Pantalla LCD de 20x4 (la utilicé sin el controlador I2C, pero no es difícil editar el código para usar el I2C)
- Cuatro botones (usé un módulo)
- Mini tablero
- Algunos cables
- Tira de LED RGB (¿Cuánto tiempo? Depende de usted)
- Fuente de alimentación, usé 12v 3a. Está bien suministrar tira de LED y Arduino
- Impresora 3D para controlar y también necesita imprimir un estuche para la pantalla
- Algunos conectores: jack de barril (macho y hembra)
- Cinta de doble cara y cinta aislante
- Zumbador
- Sensor de temperatura y humedad DHT21
Opcional. Simplemente puede conectar todo sin soldar
- Soldador
- Soldar
Hasta cierto punto, es un proyecto difícil. Pasé 2 días completos para terminarlo.
Paso 1: Obtener la clave API de Octoprint
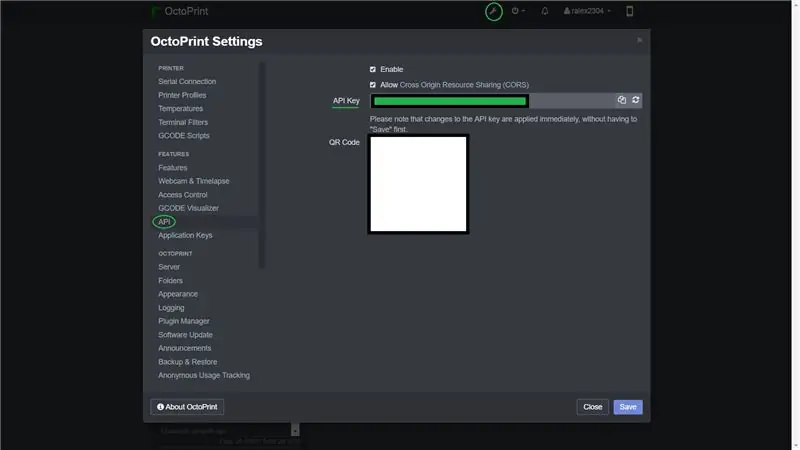
Necesitas tener una clave API.
Guárdalo.
Paso 2: Configurar su Raspberry para ejecutar Python Script
Al principio, debe conectarse a su frambuesa a través de ssh.
Luego inicie sesión y escriba este comando
sudo apt-get install python3-pip
Entonces necesitas instalar algunos paquetes de Python
sudo pip3 instalar pyserial
Después de todas las instalaciones, descargue el script Python de la página de Github
Repositorio de Github
Escriba ssh terminal sudo nano port.py, luego copie todo de octoprint-monitor.py y péguelo en la terminal. En la API variable, debe pegar su clave API de Octoprint. Puede pegar haciendo clic en el botón derecho del mouse. Después de eso, presione Ctrl + X, escriba "y" y presione Entrar.
Luego, cree el archivo logMaster.py a través de sudo nano logMaster.py, luego copie todo desde octoprint-monitor.py y péguelo en la terminal. Puede pegar haciendo clic en el botón derecho del mouse. Luego presiona Ctrl + X, escribe "y" y presiona Enter.
Luego haga el comando sudo python3 port.py
Si tiene un error, consulte los pasos anteriores.
Si tú ves"
Conectando…
Conectado.
en tu terminal todo está bien. Presiona Ctrl + C.
Paso 3: Estuche de impresión para pantalla LCD

Tengo pantalla LCD 20x4.
Necesita imprimir un archivo desde este enlace
Mi caso sobre Thingiverse.
Paso 4: conecta todo a Arduino
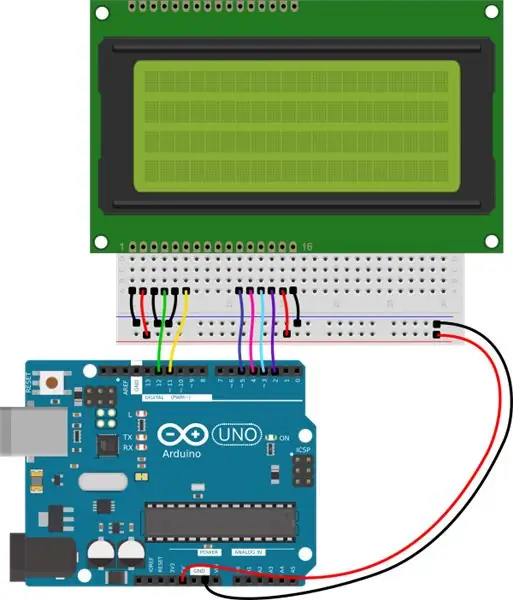

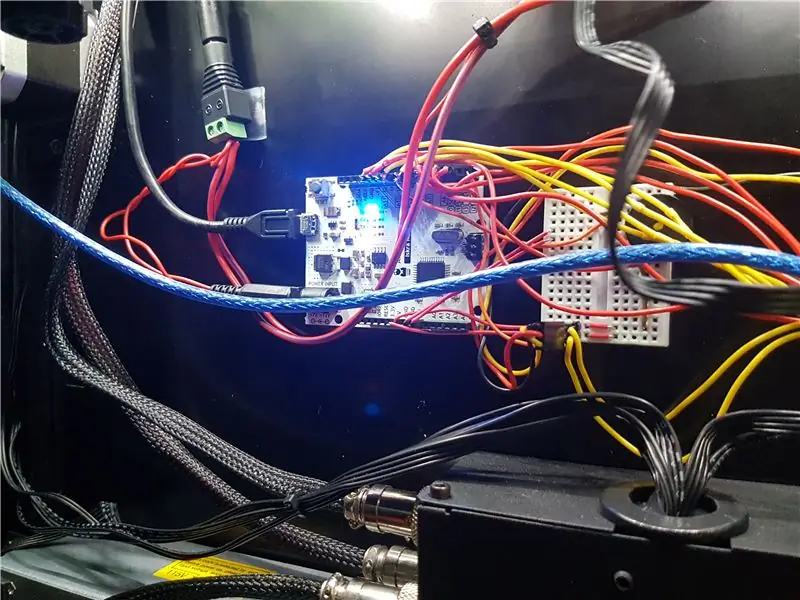
En esta imagen puede ver el diagrama de cableado. Conecte la pantalla lcd a arduino.
- Luego conecte el zumbador al noveno pin
- Botón 1 al 7mo pin
- Botón 2 - 8vo
- Botón 3 - 10
- Botón 4 - 13
- Sensor de temperatura - pin 0
- Tira de LED - pin 6
Después de eso, arréglelo todo en el lado de la impresora, pegue la pantalla LCD y los botones a la carcasa impresa. Fije la caja con cinta adhesiva de doble cara.
Conecte arduino a raspberry pi con un cable usb.
Conecte la fuente de alimentación al arduino y la tira de LED como se muestra en la imagen.
Paso 5: Subir Sketch a Arduino
Debe descargar el archivo octoprint-monitor.ino de github y cargarlo en arduino.
Necesitarás algunas bibliotecas.
- Adafruit NeoPixel
- Liquid Crystal (ya está instalado en Arduino IDE)
- Biblioteca Troyka DHT
Luego conecta arduino a raspberry pi.
Paso 6: Verificar que todo esté bien
ACTUALIZACIÓN: ¡Se agregó detección automática de puertos! Ahora no necesitas encontrar el puerto de arduino.
Inicie el código de Python. Si ve el texto "Serie conectada", todo está bien.
Paso 7: Configurar el script para que se inicie automáticamente
¿Cómo agregar un script para cargar automáticamente en raspberry pi?
Es fácil. Tienes que escribir
sudo crontab -e
Y agregue al final del archivo solo una línea.
@reboot / usr / bin / python3 /home/pi/port.py
Eso es todo. Ahora reinicia tu frambuesa y verifica todo.
Paso 8: acabado
Ahora el último paso.
Marque todo y si algo no va bien, escriba un comentario con su problema.
¡Gracias por su atención!
Recomendado:
Haga un cubo de espejo infinito FÁCIL - SIN impresión 3D y SIN programación: 15 pasos (con imágenes)

Haga un cubo de espejo infinito FÁCIL | SIN impresión 3D ni programación: a todo el mundo le gusta un buen cubo infinito, pero parece que sería difícil de hacer. Mi objetivo para este Instructable es mostrarte paso a paso cómo hacer uno. No solo eso, sino que con las instrucciones que te estoy dando, podrás hacer una o
Impresión de pantalla LCD Arduino: 4 pasos
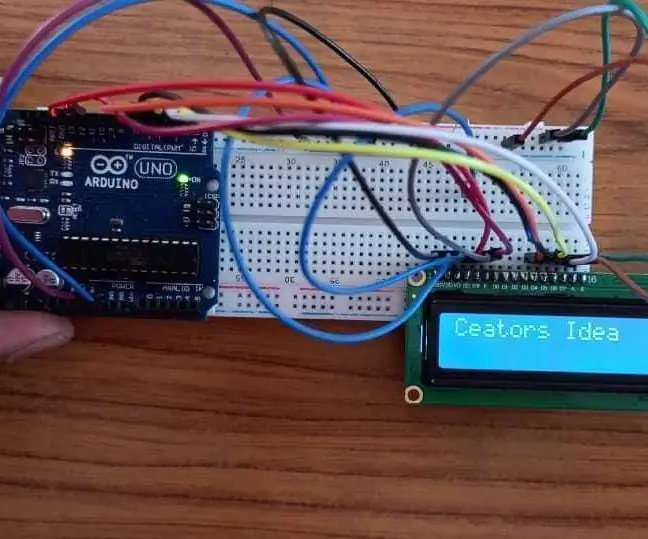
Impresión de pantalla LCD Arduino: Cómo hacer escritura lcd simple para arduino Este programa LCD es muy importante para la escritura LCD. Estas mismas conexiones se pueden utilizar en muchos programas para mostrar su medida
Control de acceso a la comida para gatos (ESP8266 + servomotor + impresión 3D): 5 pasos (con imágenes)

Control de acceso a la comida para gatos (ESP8266 + Servomotor + Impresión 3D): este proyecto repasa el proceso que utilicé para crear un tazón de comida para gatos automatizado, para mi gato anciano diabético Chaz. Mira, necesita desayunar antes de que pueda recibir su insulina, pero a menudo me olvido de recoger su plato de comida antes de irme a la cama, lo cual spo
Impresión de cheques sin software especial o impresora con MS Excel (impresión de cheques bancarios): 6 pasos

Impresión de cheques sin software especial o impresora con MS Excel (impresión de cheques bancarios): este es un libro de trabajo de Excel simple, que será muy útil para que cualquier empresa escriba muchos cheques bancarios en segundo lugar a sus proveedores. No necesita una impresora o software especial, solo necesitas una computadora con MS Excel e impresora normal. Si, ahora puedes u
Perro robótico impreso en 3D (robótica e impresión 3D para principiantes): 5 pasos

Perro robótico impreso en 3D (robótica e impresión 3D para principiantes): la robótica y la impresión 3D son cosas nuevas, ¡pero podemos usarlas! ¡Este proyecto es un buen proyecto para principiantes si necesita una idea para una tarea escolar o simplemente busca un proyecto divertido para hacer
