
Tabla de contenido:
2025 Autor: John Day | [email protected]. Última modificación: 2025-01-23 14:39

Usar el ensamblaje Micro: bit & xChips de este monitor de temperatura es muy sencillo. ¡La codificación es muy fácil con los bloques de software también!
Paso 1: Cosas utilizadas en este proyecto
Componentes de hardware
- BBC micro: placa de bits x 1
- XinaBox IM02 x 1
- XinaBox OD01 x 1
- XinaBox SW01 x 1
- XinaBox MD01 x 1
- XinaBox PB04 x 1
- XinaBox XC10 x 1
- Pilas AA (genéricas) x 2
Aplicaciones de software y servicios en línea
micro: bit pxt.microbit.org
Paso 2: historia
Sobre el proyecto
Este proyecto se puede completar en menos de 5 minutos. Este tutorial le mostrará cómo ensamblar y programar el monitor de temperatura Micro: Bit con xChips. El código para este proyecto es simple usando la plataforma de arrastrar y soltar de Micro: bit.
Introducción
Construí este monitor de temperatura usando Micro: Bit y un par de xChips de XinaBox. Es una construcción muy simple y rápida. La tecnología XinaBox hizo que este proyecto fuera extremadamente fácil de realizar al eliminar la necesidad de soldaduras y herramientas. La interfaz Micro: bit me permite programar fácilmente. Puede modificar fácilmente el código para agregar otros datos del sensor meteorológico, como presión barométrica, humedad relativa y altitud.
Paso 3: ensamble el circuito
Haga clic en OD01 y SW01 juntos usando un conector xBUS (del paquete XC10)

Figura 1: SW01 y OD01 conectados
Haga clic en 2 conectores xBUS en el lado izquierdo del IM02 y luego haga clic en el SW01 y OD01 conectados. Asegúrese de que los xChips estén orientados hacia arriba, para que pueda ver el nombre SW01 y el nombre IM02 ambos hacia arriba

Figura 2: IM02, SW01 y OD01 conectados
- Utilice otro conector xBUS para conectar el MD01 al PB04. Aparte los PB04 y MD01 conectados con 3 conectores xBUS y las pilas AA.
- Haga clic en el Micro: Bit en el IM02. Asegúrese de que los LED estén hacia arriba, de la misma manera que el nombre SW01 y el nombre IM02.

Figura 3: IM02, SW01, OD01 y Micro: bit conectados
Conecte una conexión Micro-USB desde su computadora al Micro: Bit. Observe que el LED amarillo en la parte inferior se enciende
Paso 4: instalar el paquete
- Abra un navegador y vaya a makecode.microbit.org
- Desplácese hacia abajo hasta "Avanzado"
- Luego, desplácese hacia abajo hasta "Agregar paquete"
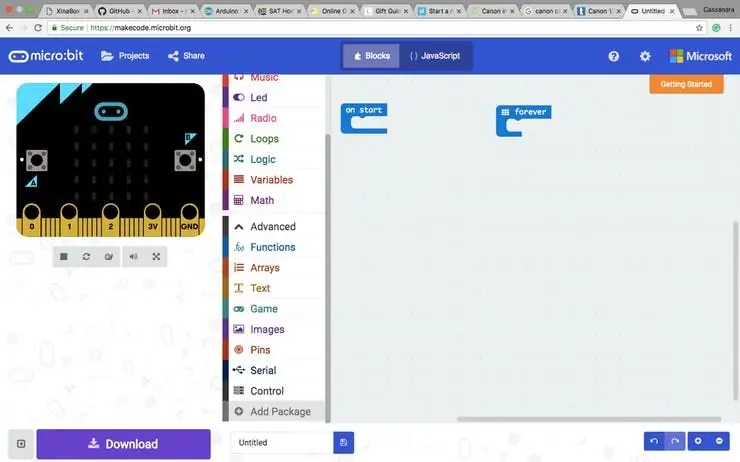
Figura 4: Encontrar "Agregar paquete"
- Busque "weather" y haga clic en "weather-bit" para agregar el paquete
- Repita los puntos 2 y 3
- Luego pegue esta URL en la barra de búsqueda: https://github.com/xinabox/pxt-OD01 luego haga clic en OD01 para agregar el paquete
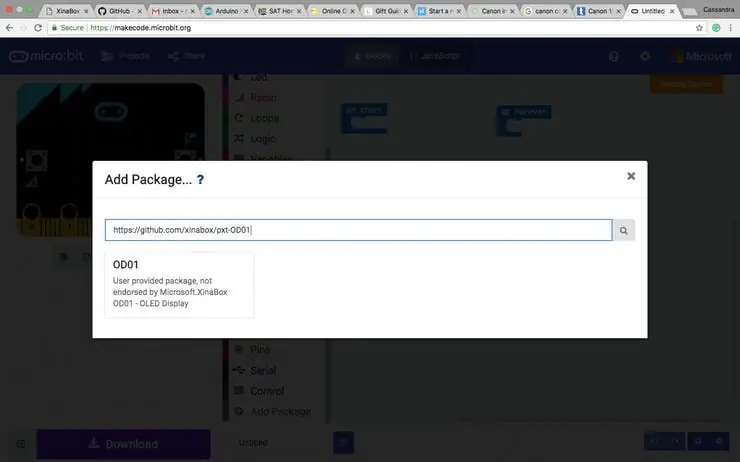
Figura 5: Agregar los paquetes
Ahora tiene todos los paquetes necesarios
Paso 5: programación
Arrastre y suelte elementos de código hasta que obtenga algo que se parezca a la imagen de abajo
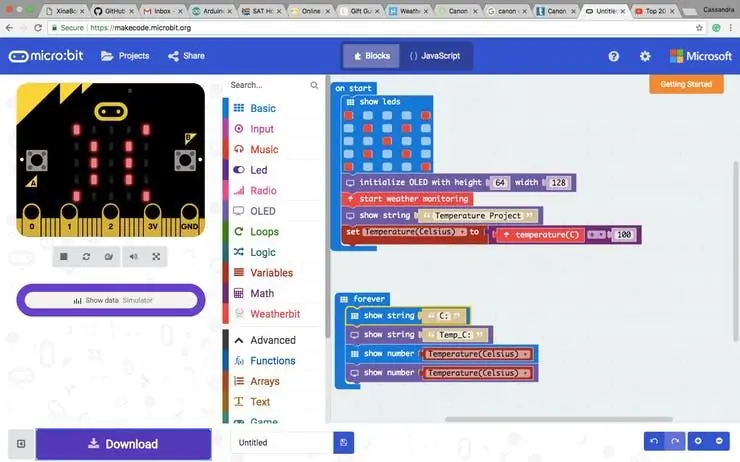
Figura 6: El código en bloques
También puede hacer trampa y hacer clic en el botón "{} JavaScript" en la parte superior y simplemente copiar y pegar el código en la sección de código a continuación. Haga clic en "Bloques" nuevamente para ver el resultado
Paso 6: compila y prueba
- Haga clic en "Descargar"
- Arrastre el archivo descargado, normalmente llamado: microbit-Untitled.hex, a su unidad Micro: Bit, normalmente con el nombre: MICROBIT.
- Vea el resultado en la pantalla LED de desplazamiento y la pantalla OLED.
- Coloque un dedo en el sensor para ver cómo sube la temperatura … ¡con suerte! Si no vuelve sobre sus pasos hasta que encuentre el problema y lo corrija.
Paso 7: Monitor de temperatura completo
- Desconecte el Micro: bit de la conexión Micro-USB.
- Inserte las pilas AA en el PB04
- Utilice los 3 conectores xBUS para conectar el PB04 y MD01 al IM02 y SW01 como se muestra en la imagen de abajo.
- Encienda el interruptor del PB04.
- Ahora su monitor de temperatura Micro: bit es portátil y está listo para colocarse donde usted elija.
Paso 8: Código
Micro: bit `Temperature Monitor Código JavaScript JavaScript para Micro: bit Temperature Monitor. Puede copiar y pegar como se menciona en la HISTORIA y luego convertirlo en bloques.
deje TemperatureCelsius = 0
basic.showLeds (`#… #. #. #… #… #. #. #… #`) OLED.init (64, 128) weatherbit.startWeatherMonitoring () OLED.showString (" Proyecto de temperatura ") TemperatureCelsius = weatherbit.temperature () / 100 basic.forever (() => {basic.showString (" C: ") OLED.showString (" Temp_C: ") basic.showNumber (TemperatureCelsius) OLED.showNumber (TemperatureCelsius)})
Recomendado:
Configurar Raspberry Pi 4 a través de una computadora portátil / pc con un cable Ethernet (sin monitor, sin Wi-Fi): 8 pasos

Configure Raspberry Pi 4 a través de una computadora portátil / pc usando un cable Ethernet (sin monitor, sin Wi-Fi): en esto, trabajaremos con Raspberry Pi 4 Model-B de 1 Gb de RAM para la configuración. Raspberry-Pi es una computadora de placa única que se utiliza con fines educativos y proyectos de bricolaje con un costo asequible, requiere una fuente de alimentación de 5V 3A. Sistemas operativos como
Arduino Nano - Tutorial de acelerómetro digital de 3 ejes de 12 bits / 8 bits MMA8452Q: 4 pasos

Arduino Nano - MMA8452Q Tutorial de acelerómetro digital de 3 ejes de 12 bits / 8 bits: El MMA8452Q es un acelerómetro inteligente, de baja potencia, tres ejes, capacitivo y micromaquinado con 12 bits de resolución. Se proporcionan opciones flexibles programables por el usuario con la ayuda de funciones integradas en el acelerómetro, configurables para dos interrupciones
Tutorial Python del acelerómetro digital Raspberry Pi MMA8452Q de 3 ejes de 12 bits / 8 bits: 4 pasos

Raspberry Pi MMA8452Q 3-Axis 12-bit / 8-bit Acelerómetro digital Python Tutorial: El MMA8452Q es un acelerómetro inteligente, de baja potencia, tres ejes, capacitivo, micromecanizado con 12 bits de resolución. Se proporcionan opciones flexibles programables por el usuario con la ayuda de funciones integradas en el acelerómetro, configurables para dos interrupciones
ESP8266 ESP-12E UART Convertidor TTL inalámbrico WIFI Shield sin complicaciones: 5 pasos

ESP8266 ESP-12E UART Wireless WIFI Shield TTL Converter Sin complicaciones: esta guía está destinada a ayudar a las personas que han comprado el ESP8266 ESP-12E UART Wireless WIFI Shield TTL Converter y no saben cómo usarlo con Arduino. Inicialmente, este tutorial se escribió en portugués aquí en Brasil. Hice lo mejor que pude para escribir
Enfriador / soporte para computadora portátil de costo cero (sin pegamento, sin perforaciones, sin tuercas y pernos, sin tornillos): 3 pasos

Enfriador / soporte para computadora portátil de costo cero (sin pegamento, sin perforaciones, sin tuercas y pernos, sin tornillos): ACTUALIZACIÓN: POR FAVOR AMABLE VOTE POR MI INSTRUCTABLE, GRACIAS ^ _ ^ TAMBIÉN PUEDE VOTAR POR MI OTRO CONCURSO ENTRADA EN www.instructables.com/id/Zero-Cost-Aluminum-Furnace-No-Propane-No-Glue-/ O QUIZÁS VOTE POR MI MEJOR AMIGO
