
Tabla de contenido:
- Autor John Day [email protected].
- Public 2024-01-30 08:41.
- Última modificación 2025-01-23 14:39.
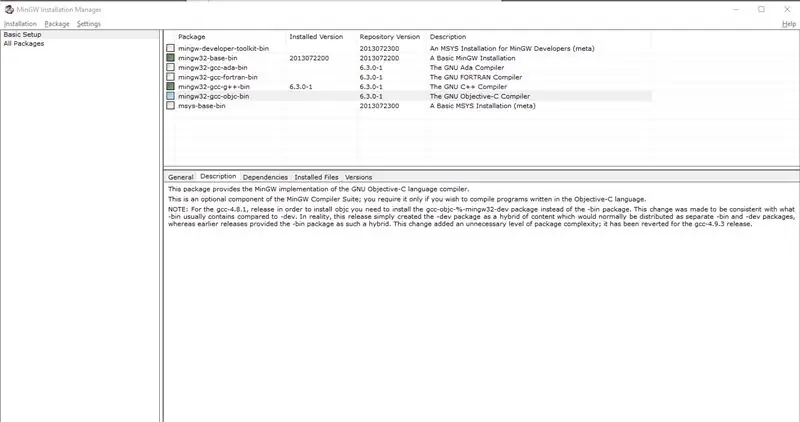
C y C ++ son lenguajes de programación populares que brindan acceso rápido para hacer fórmulas y resolver problemas complejos con un gasto mínimo de recursos. El problema es encontrar una forma de compilar y hacer que el programa sea ejecutable.
Una de sus opciones puede estar usando Visual Studio, que es un editor de texto, compilador en uno. Si bien es útil, algunos pueden encontrarlo demasiado complejo o desear una forma más sencilla de modificar y compilar su código. Ahí es donde entra Minimalist GNU para Windows, o MinGW para abreviar. Utiliza MinGW en su interfaz de línea de comandos, la aplicación de solo texto a la que puede acceder rápidamente presionando la tecla de Windows y escribiendo "cmd".
Al final de este Instructable, debería tener MinGW correctamente instalado y poder compilar cualquier programa c / c ++ en cualquier lugar de su computadora.
NOTA: Este instructivo es exclusivamente para entornos Windows. Linux viene con GCC, una colección de compiladores GNU. Este es el resultado deseado para nuestro entorno, conseguir GCC en Windows.
Suministros
Necesitará una computadora para descargar el software y una conexión a Internet decente para una instalación estable y rápida. Si bien no es necesario, es posible que también desee una unidad de almacenamiento en miniatura, en caso de que desee tener una copia físicamente portátil de la configuración de MinGW.
Paso 1: descargue el instalador
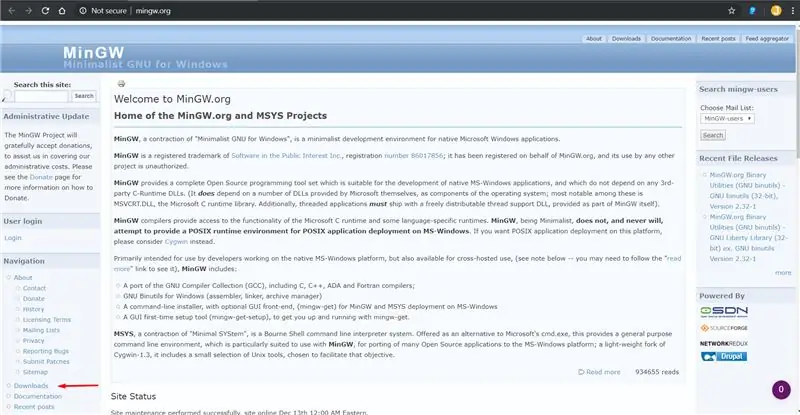
Lo primero que debemos hacer es obtener el instalador.
Para hacer eso, debemos ir al sitio web de MinGW.
Desde allí, querrá ir al enlace de descargas, ubicado en el lado izquierdo en la sección de navegación. En caso de que no pueda encontrarlo o se mueva, este enlace lo llevará allí.
Lo que queremos es el archivo mingw-get-setup.exe. Una vez descargado el archivo, podemos pasar al siguiente paso.
Paso 2: Instale correctamente MinGW
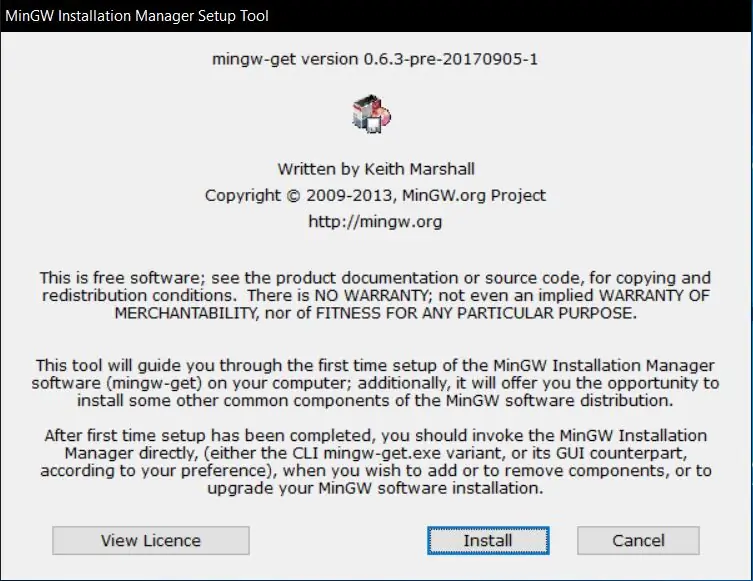
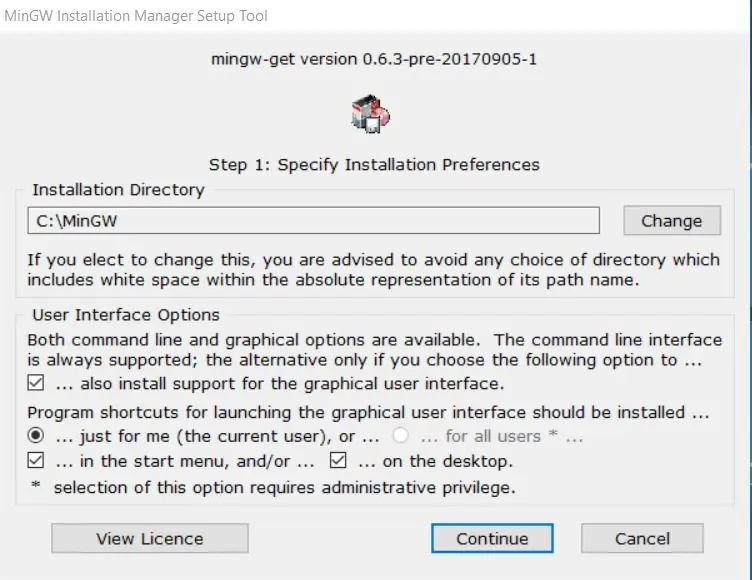
Lo primero que pregunta es dónde desea instalarlo. Para que sea fácil de acceder, recomiendo dejarlo en el directorio predeterminado. De lo contrario, puede configurar esto en cualquier lugar, incluso en unidades de memoria USB.
La siguiente opción habla de la interfaz de usuario de MinGW. Trabajaremos con una interfaz de usuario en este caso, ya que es mejor ver qué podemos hacer.
Paso 3: instalación del paquete
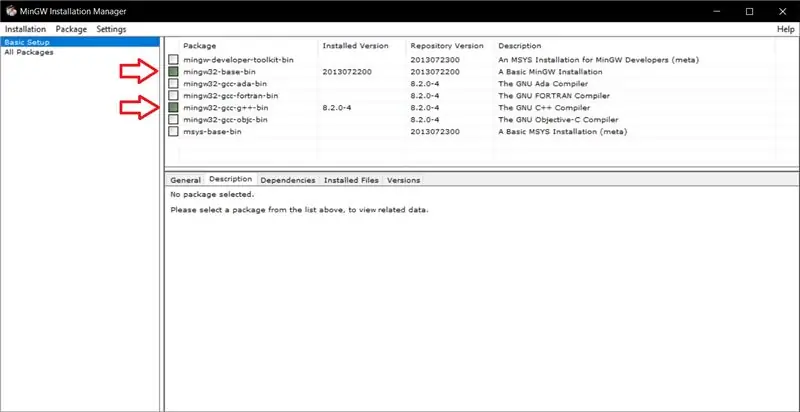
Ahora que hemos terminado la instalación de MinGW, tenemos que elegir paquetes específicos para instalar. En este instructable, lo mantendremos simple y trabajaremos con la configuración básica, ya que podemos obtener el resultado deseado sin tener que profundizar en todos los paquetes individuales que ofrece MinGW.
En la Tabla de contenido de la izquierda, asegúrese de estar viendo Configuración básica. A partir de ahí, debería ver 7 elementos en la tabla de la derecha. Para los compiladores de C / C ++, querrá instalar los siguientes paquetes: mingw32-base-bin y mingw32-gcc-g ++ - bin. GCC se usa para programas C y G ++ se usa para programas C ++.
Para instalar un paquete, haga clic derecho en el paquete y luego haga clic en "Marcar para instalación". Una vez que haya marcado los paquetes que desea, vaya a la parte superior izquierda y haga clic en "Instalación". Luego, "Aplicar cambios", que luego le mostrará una nueva ventana que muestra los cambios que realizará. Haga clic en "Aceptar" y comenzará la instalación. Comenzará una descarga y luego aparecerá otra ventana, esta vez mostrando si la instalación ha finalizado.
Paso 4: poder usar su compilador en cualquier lugar con CMD
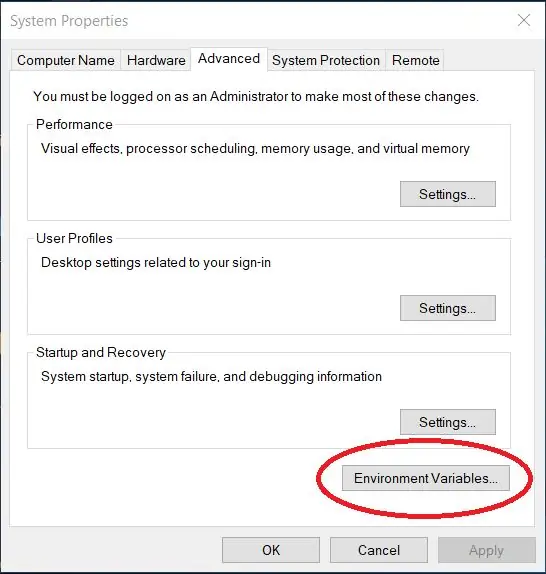
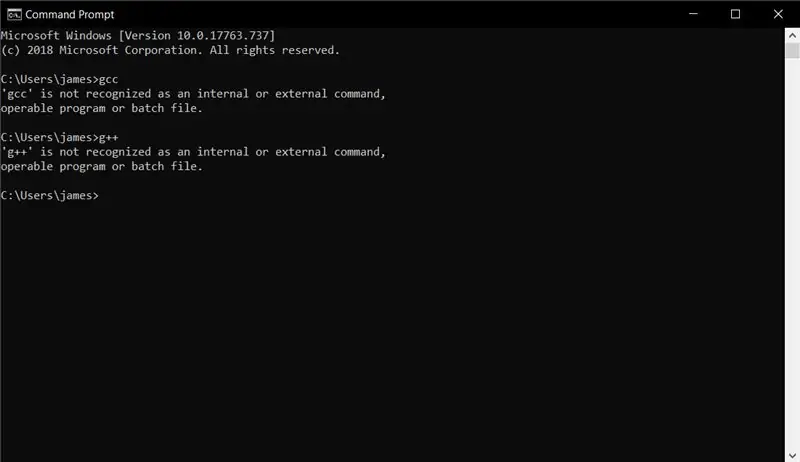
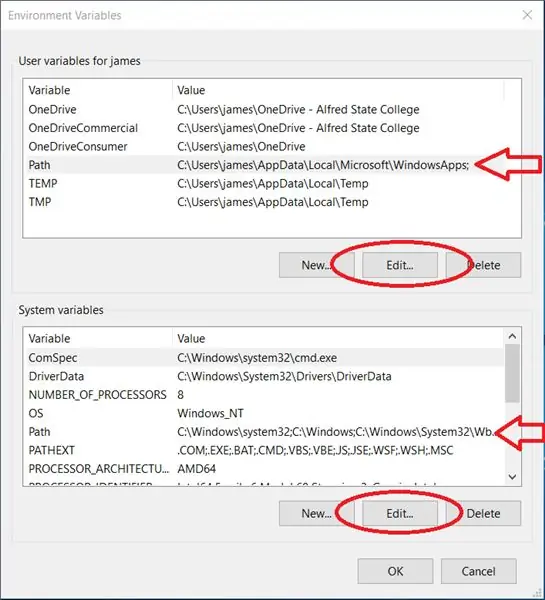
Con su compilador recién instalado, notará que su símbolo del sistema no reconoce gcc o g ++ como comandos. Para hacer esto, debe hacer lo siguiente:
- Presione la tecla de Windows, escriba "Editar las variables de entorno del sistema" y luego presione enter
- Aparecerá una nueva ventana, llamada Propiedades del sistema.
- Si aún no está allí, vaya a la pestaña Avanzado.
- Mire hacia la parte inferior derecha y haga clic en Variables de entorno.
- A partir de ahí, verá dos listas separadas de variables. Dependiendo de su preferencia, puede establecer estas rutas localmente para un usuario o para todo el sistema. De cualquier manera, ubique la variable "Ruta" y haga clic en Editar.
- Desde la nueva ventana, haga clic en Nuevo en el lado derecho de la ventana y luego escriba lo siguiente: "C: / MinGW / bin". Tenemos que dirigirlo al directorio bin en nuestra instalación porque ahí es donde existen nuestros compiladores, gcc y g ++.
- Desde allí, presione Aceptar en ambas ventanas y abra un nuevo símbolo del sistema. Escriba gcc o g ++ y vea si el comando le responde. Pruébelo más a fondo haciendo un programa en C o C ++ e intente compilarlo
Ahora tiene la capacidad de crear programas y compilarlos en cualquier lugar de su sistema.
Para compilar un programa, todo lo que tiene que hacer es llamar a gcc si es un programa en c, o g ++ si es un programa en c ++, y luego escribir el nombre del programa que desea compilar. Ejemplo: gcc helloworld.c o g ++ helloworld.cpp
El siguiente paso, aunque es opcional, explica algunas opciones útiles que puede usar con su compilador.
Paso 5: Opciones útiles que puede utilizar al compilar un programa
Si bien no es necesario para compilar sus programas, estas opciones lo ayudarán a depurar su código.
La sintaxis de cómo colocar estas opciones es la siguiente para gcc o g ++: argumento de opción g (cc / ++)
- -o: esta opción le permite nombrar el programa en la compilación. De forma predeterminada, su programa se llamará a.exe. Entonces, al hacer: "gcc helloworld.c -o Hello", obtendrás Hello.exe
-
-g: esta opción permite que otro programa pueda usar su código. "gdb" o GNU Debugger necesita esa opción -g para funcionar. GNU Debugger es una herramienta muy útil ya que le permite ver cómo funcionan sus variables y su código línea por línea. Es un poco avanzado para los recién llegados, por lo que es una buena idea buscar los comandos que puede ejecutar en él.
NOTA: Si bien es útil, si no planea usar gdb, entonces no debe usar -g, ya que el tamaño del archivo es mucho mayor que su archivo exe estándar
- -Wall, -Werror, -Wextra y -pedantic son opciones relacionadas con las advertencias. Wall Wextra y pedante detectarán la mayoría de los errores y advertencias, mientras que Werror convierte todas las advertencias en errores. La diferencia entre estos dos es que si su programa tiene advertencias, aún se compilará. Sin embargo, si tiene errores; el programa no se compilará. Werror en este caso es más una práctica que una herramienta, ya que impone comportamientos correctos bajo el estándar c, lo que me lleva a la última opción que quiero discutir.
-
--std =: esta opción le dice al compilador qué estándar usar. Aunque probablemente no sea importante en la mayoría de los casos, si recibe un código más antiguo que puede no funcionar en el estándar actual, esta opción aplicará el estándar que elija. Algunos estándares notables son c99, c89, gnu99, gnu 89, etc. Diré que normalmente no usará esta opción a menos que lo necesite.
NOTA: Esta opción es solo para c
- Ejemplo de las opciones juntas: gcc --std = c99 -Wall -Wextra -pedantic -Werror -g helloworld.c -o hello
- Ejemplo de las opciones juntas en c ++: g ++ -Wall -Wextra -pedantic -Werror -g helloworld.c -o hello
