
Tabla de contenido:
- Paso 1: Inicie SkiiiD
- Paso 2: seleccione Arduino UNO
- Paso 3: agregar componente
- Paso 4: busque o encuentre un componente
- Paso 5: seleccione PowerLed3W
- Paso 6: Indicación y configuración de pines
- Paso 7: Verifique el módulo agregado
- Paso 8: Código SkiiiD del módulo PowerLed3W
- Paso 9: contacto y comentarios
2025 Autor: John Day | [email protected]. Última modificación: 2025-01-23 14:39
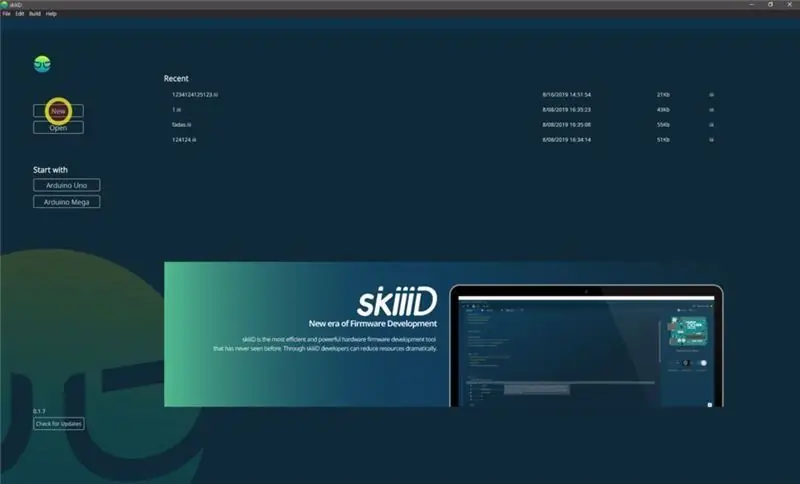

Este proyecto es una instrucción de cómo usar el segmento 3642BH con Arduino a través de skiiiD
Antes de comenzar, a continuación se muestra un tutorial básico sobre cómo usar skiiiD
Paso 1: Inicie SkiiiD
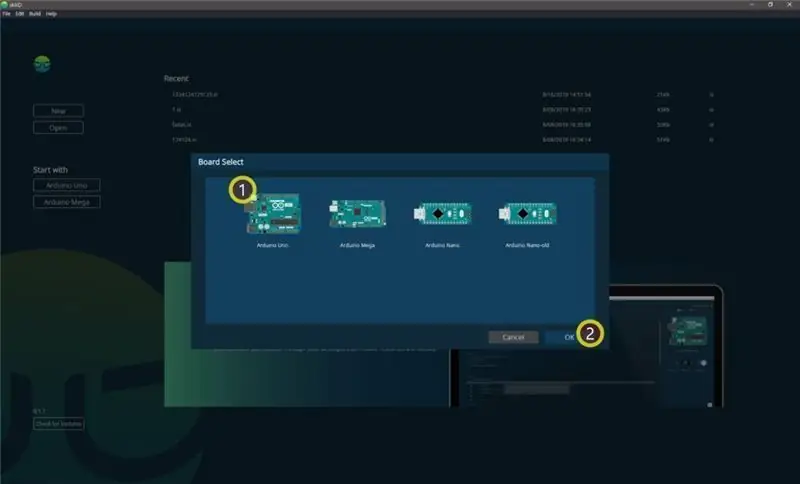
Inicie skiiiD y seleccione el botón Nuevo
Paso 2: seleccione Arduino UNO
Seleccione ① Arduino Uno y luego haga clic en el botón ② Aceptar
* Este es un tutorial y usamos Arduino UNO. Otras placas (Mega, Nano) tienen el mismo proceso.
Paso 3: agregar componente
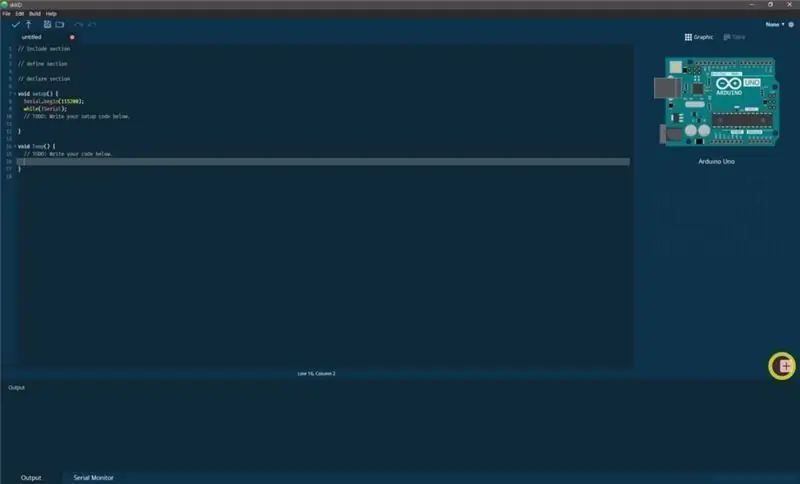
Haga clic en '+' (botón Agregar componente) para buscar y seleccionar el componente.
Paso 4: busque o encuentre un componente
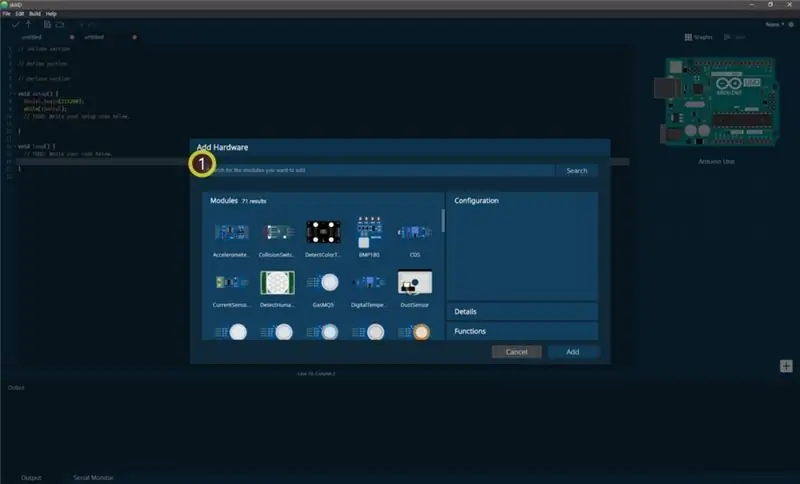
① Escriba 'Power' en la barra de búsqueda o busque el PowerLed 3W en la lista.
Paso 5: seleccione PowerLed3W
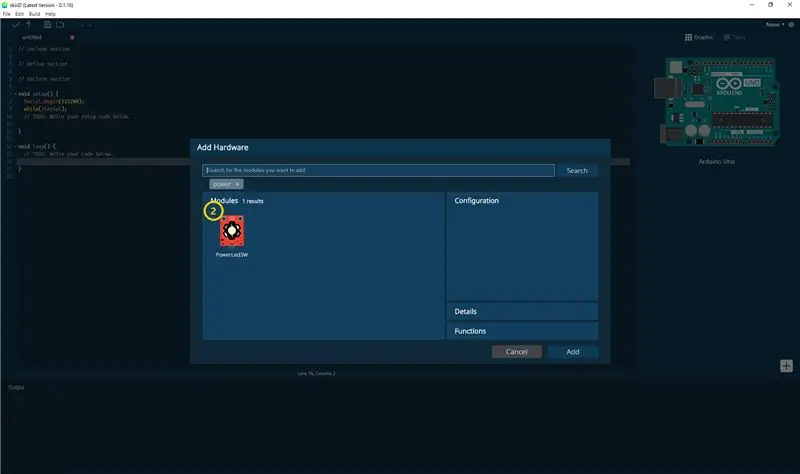
② Seleccione el módulo PowerLed3W
Paso 6: Indicación y configuración de pines
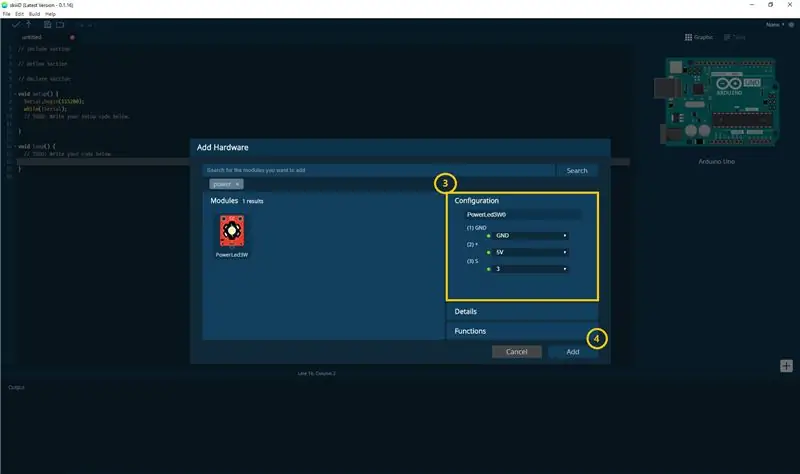
entonces puede ver la indicación de pin ③. (Puede configurarlo)
* Este módulo tiene 3 pines para conectar
El editor skiiiD indica automáticamente la configuración del pin * configuración disponible
[Indicación de pin predeterminado para PowerLed3WModule] en el caso de Arduino UNO
S: 3
+: 5 V
GND: GND
Después de configurar los pines, haga clic en el botón AÑADIR en el lado derecho debajo
Paso 7: Verifique el módulo agregado
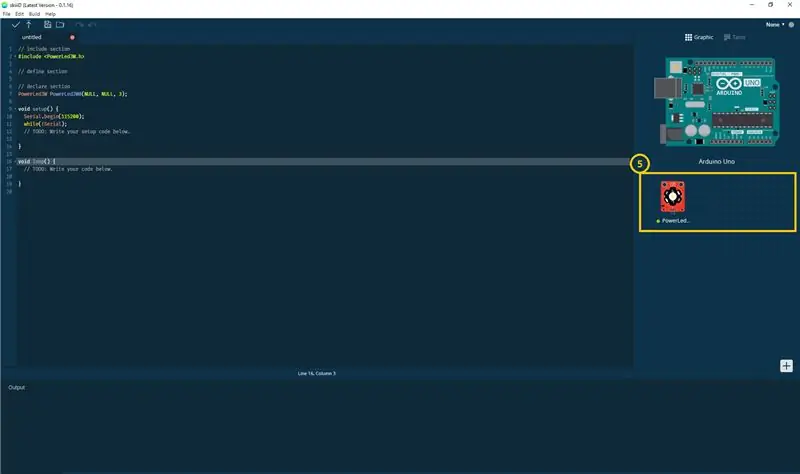
⑤ El módulo agregado ha aparecido en el panel derecho
Paso 8: Código SkiiiD del módulo PowerLed3W
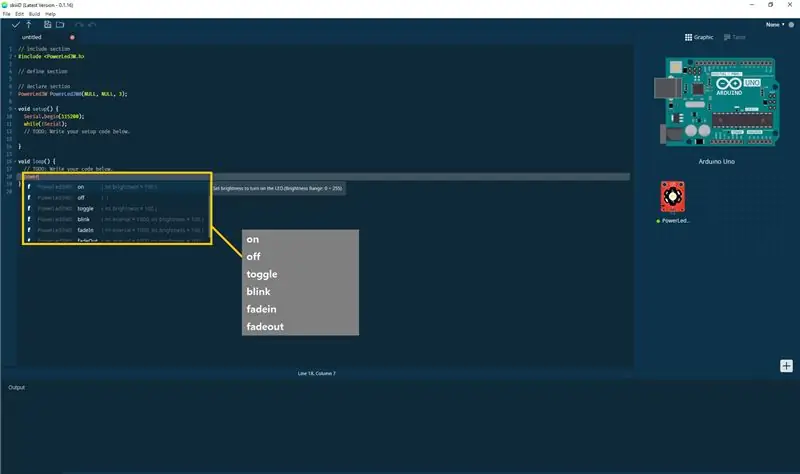
skiiiD Code son códigos intuitivos basados en funciones. Esto se basa en bibliotecas skiiiD
sobre()
"Encienda el LED".
apagado()
"Apaga el LED".
palanca()
"Alternar. Cambie los estados de encendido a apagado o viceversa. / NEl brillo se aplicará cuando el LED se encienda. (Rango de brillo: 0 ~ 255)"
parpadear()
"LED parpadeante. / NIntervalo variable: intervalo de tiempo entre el LED parpadeante, predeterminado: 1, 000ms / nBrillo variable: cambia el brillo del LED, predeterminado: 100 (rango de brillo: 0 ~ 255)".
fundirse()
"Aumente gradualmente la intensidad de la luz LED durante el intervalo de tiempo. / NIntervalo variable: intervalo de tiempo hasta que el LED aumente la intensidad al máximo, predeterminado: 1, 000ms. / NBrillo variable: cambie el brillo del LED, predeterminado: 100".
fadeOut ()
"Disminuye gradualmente la intensidad de la luz LED durante el intervalo de tiempo. / NIntervalo variable: intervalo de tiempo hasta que el LED aumenta la intensidad al mínimo, predeterminado: 1, 000ms. / NBrillo variable: cambia el brillo del LED, predeterminado: 100".
Paso 9: contacto y comentarios
Estamos trabajando en bibliotecas de componentes y placas. Siéntase libre de usarlo y enviarnos sus comentarios, por favor. A continuación se muestran los métodos de contacto
correo electrónico: [email protected]
gorjeo:
Youtube:
¡Los comentarios también están bien!
Recomendado:
Cómo usar Vibration 801s con SkiiiD: 9 pasos

Cómo usar Vibration 801s con SkiiiD: un tutorial para desarrollar Vibration 801s con skiiiD
Cómo usar el interruptor de colisión XD206 con SkiiiD: 9 pasos

Cómo usar Collision Switch XD206 con SkiiiD: un tutorial para desarrollar Collision Switch XD206 con skiiiD
Cómo usar Push Switch con SkiiiD: 9 pasos

Cómo usar Push Switch con SkiiiD: este proyecto es una instrucción de cómo usar el segmento 3642BH con Arduino a través de skiiiD Antes de comenzar, a continuación se muestra un tutorial básico sobre cómo usar skiiiD https://www.instructables.com/id/Getting -Empezado-con-SkiiiD-Editor
Inglés / Portugués: S4A Como Instalar E Usar / S4A Cómo instalar y usar: 7 pasos

Inglés / Portugués: S4A Como Instalar E Usar / S4A Cómo instalar y Usuario: O S4A (ou Scratch para Arduino) é um sistema que no se basa en Scratch que permite interagir directamente con Arduino. É uma forma muito hizo á tica de ensinar programa ç ã o e verificar em tempo real a intera ç & atild
Cómo usar la terminal Mac y cómo usar las funciones clave: 4 pasos

Cómo usar el terminal Mac y cómo usar las funciones clave: Le mostraremos cómo abrir el terminal MAC. También le mostraremos algunas características dentro de la Terminal, como ifconfig, cambiar directorios, acceder a archivos y arp. Ifconfig le permitirá verificar su dirección IP y su anuncio MAC
