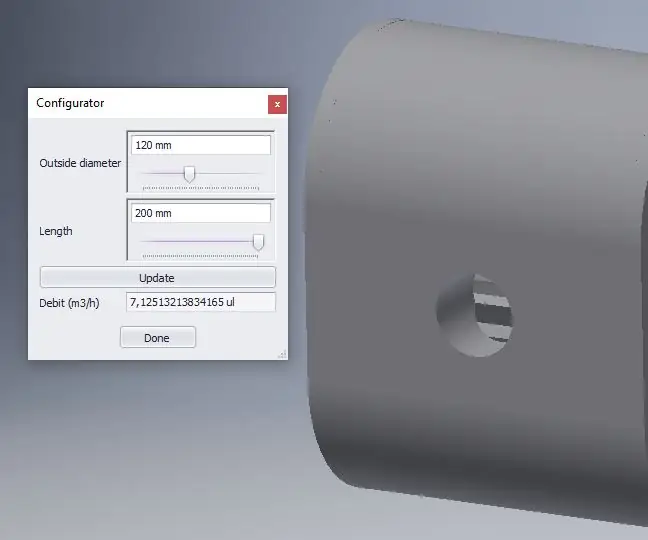
Tabla de contenido:
- Paso 1: anote las variables clave de su producto
- Paso 2: construya su componente base
- Paso 3: Termine el boceto y extruya el componente básico
- Paso 4: Los parámetros principales ya están en su lugar
- Paso 5: Prepare la pieza base para degradar
- Paso 6: Termine el modelo
- Paso 7: ensamble las piezas
- Paso 8: escriba el guión de Ilogic para el modelo
- Paso 9: agregar opciones al script
- Paso 10: Crea el formulario de Ilogic
- Paso 11: ¡Terminado
- Autor John Day [email protected].
- Public 2024-01-30 08:41.
- Última modificación 2025-01-23 14:39.

Este instructivo muestra cómo crear un configurador de productos simple usando Inventor 2019.
¿Que necesitas?
Inventor profesional 2019
-
Conocimiento básico del inventor sobre:
- Diseño paramétrico
- Partes derivadas
- Asamblea
Paso 1: anote las variables clave de su producto
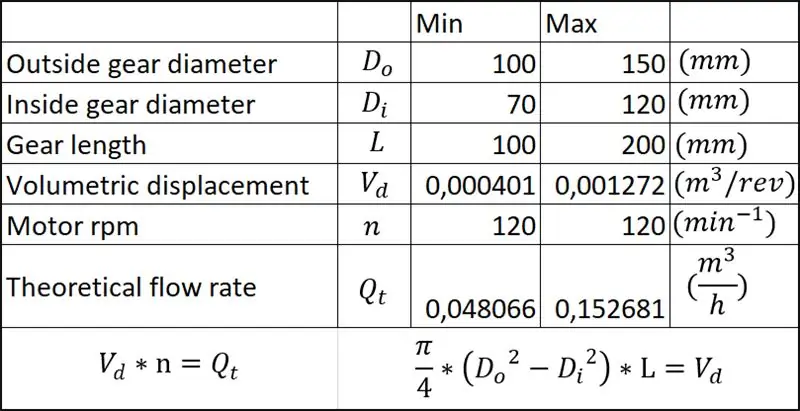
Anote las variables clave de su producto.
La propiedad más importante de la bomba de engranajes es el caudal. Este caudal se calcula utilizando la fórmula que se muestra en la tabla de Excel. En este diseño, las rpm del motor son siempre 120, lo que significa que el caudal se basa en el desplazamiento volumétrico. Entonces, las variables clave son el diámetro exterior del engranaje, el diámetro interior del engranaje y la longitud del engranaje.
Paso 2: construya su componente base
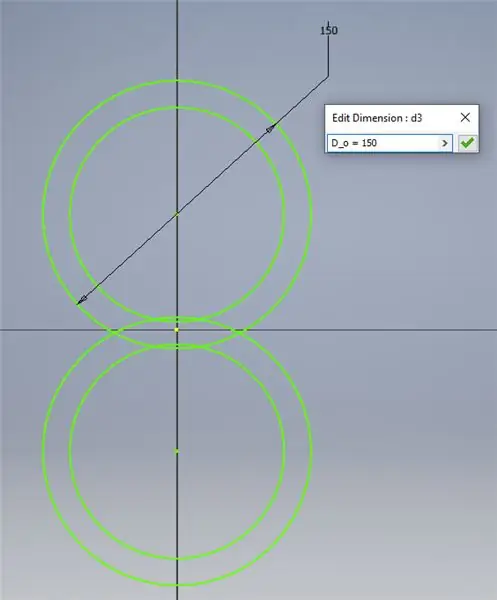
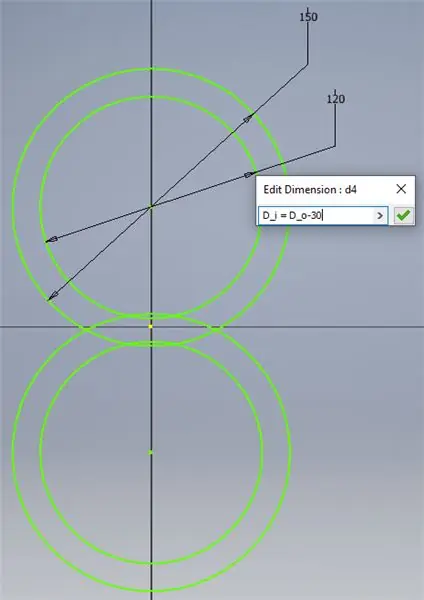
Cree una nueva pieza (.ipt) y comience un boceto 2d con las formas básicas del modelo. Nombre las variables clave escribiendo "nombre de variable" = "dimensión".
Por ejemplo: D_o = 150
Paso 3: Termine el boceto y extruya el componente básico
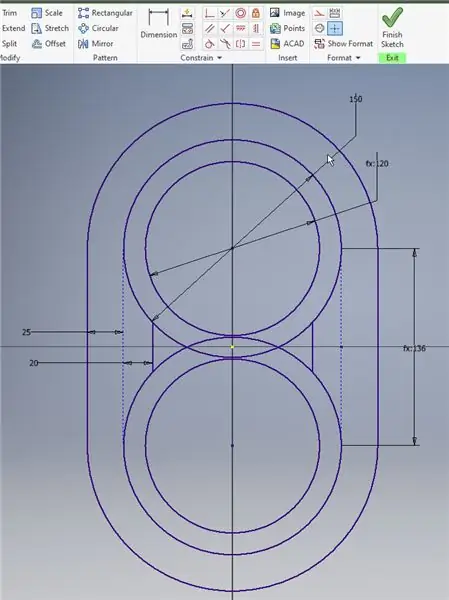
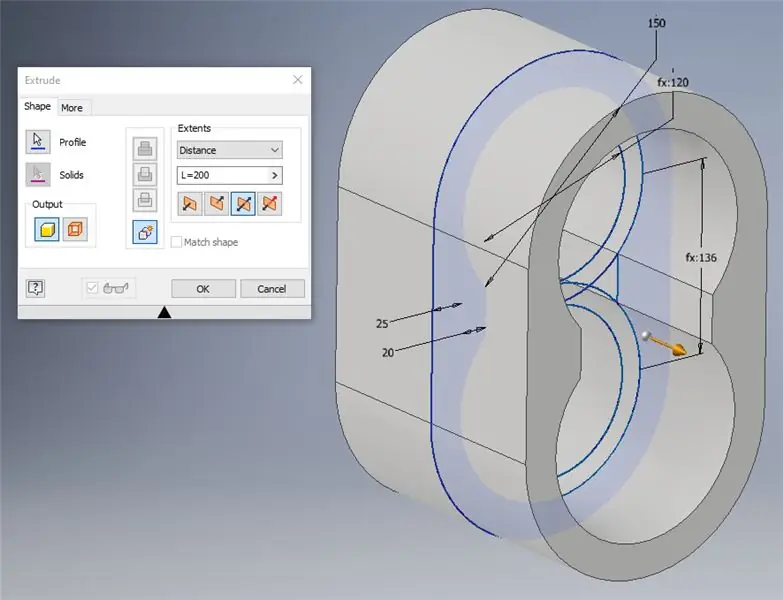
Asegúrese de que el boceto esté completamente restringido y que todo esté restringido a las variables clave.
Extruya la pieza usando la variable de longitud escribiendo "L = 200"
Ahora la pieza se puede terminar agregando la entrada, la salida y otros detalles.
Paso 4: Los parámetros principales ya están en su lugar
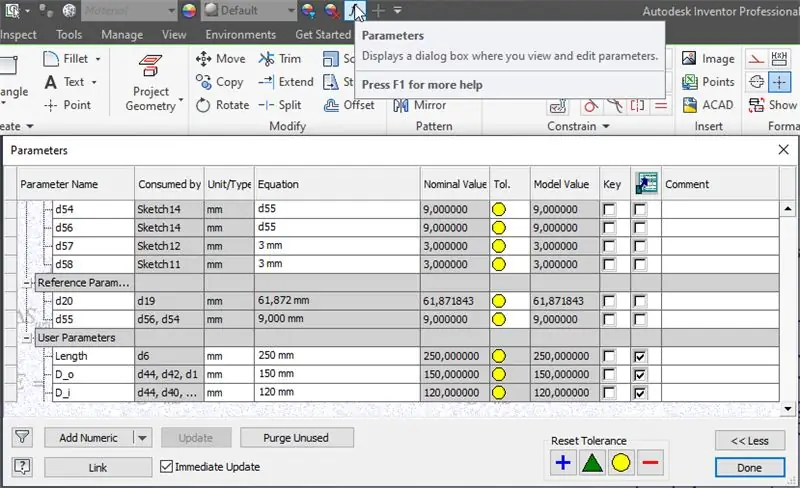
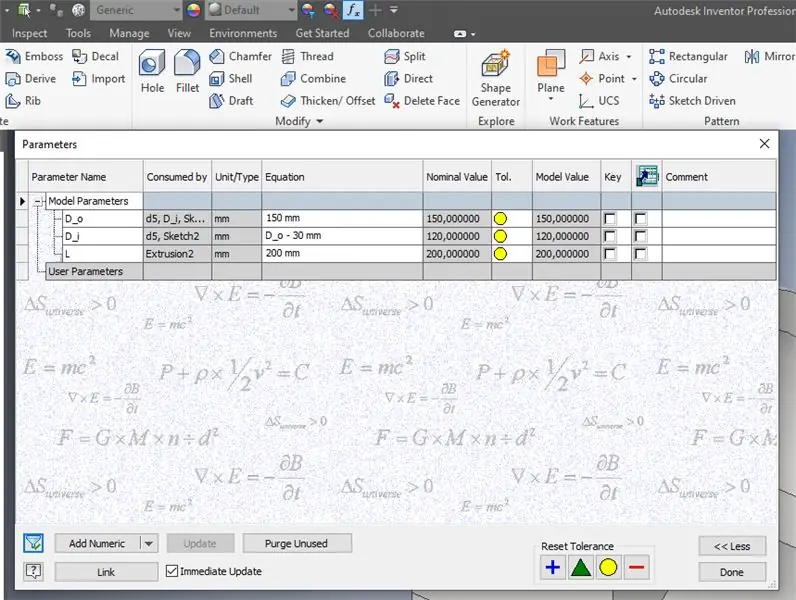
Al abrir el menú de parámetros, se muestran todos los parámetros utilizados.
Utilice el botón de filtro de la parte inferior izquierda para mostrar solo los parámetros renombrados.
Paso 5: Prepare la pieza base para degradar
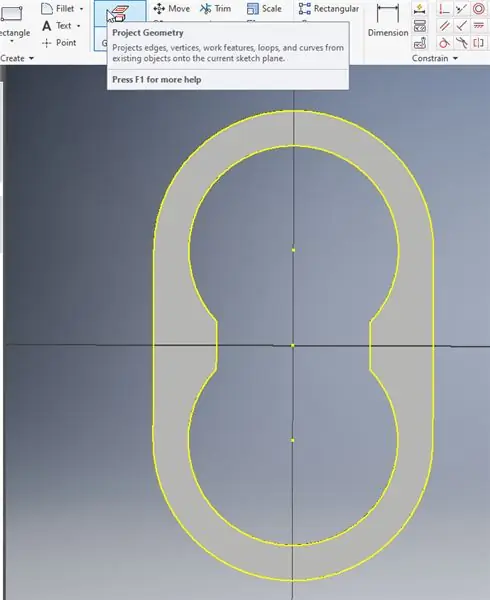
Coloque un boceto en cada superficie de la pieza y use la geometría del proyecto para agregar la geometría de la superficie al boceto.
Paso 6: Termine el modelo
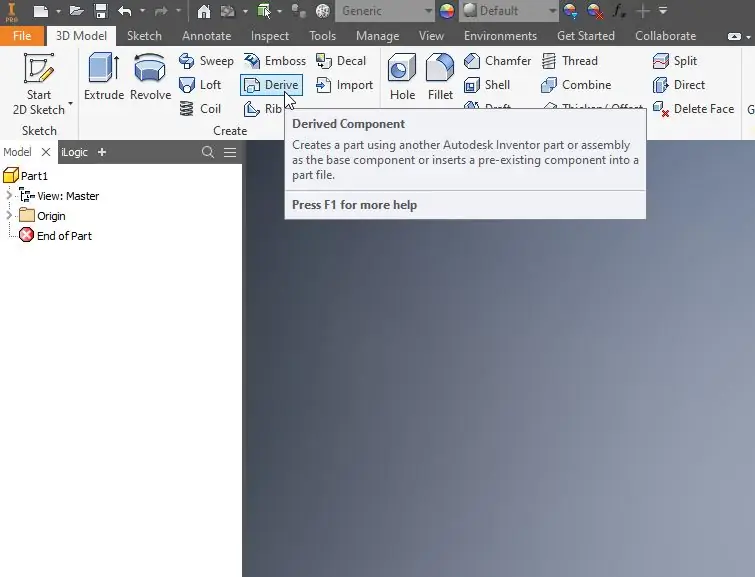
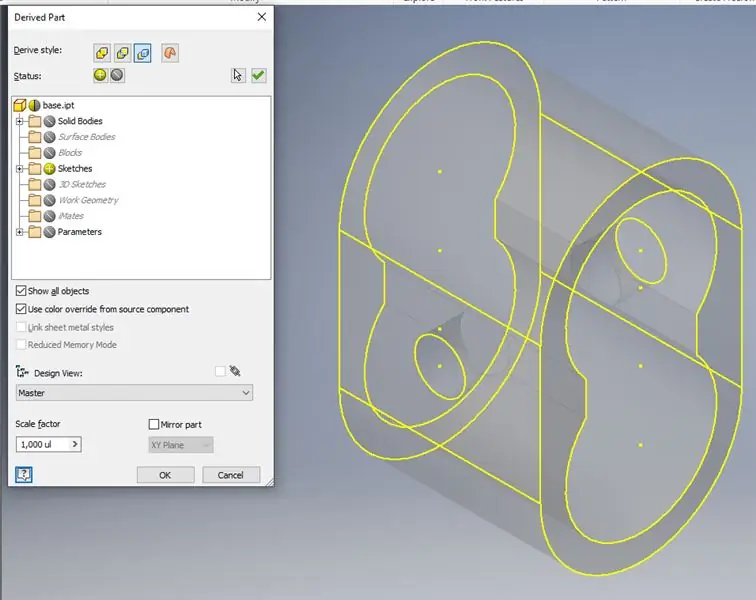
Utilice derivar para agregar los bocetos de la parte base a las otras partes.
Paso 7: ensamble las piezas
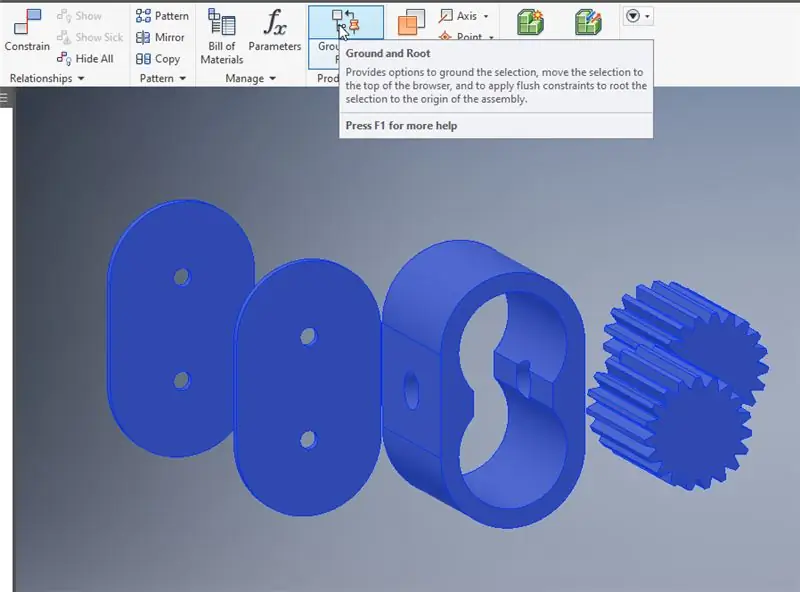
Coloque todas las piezas en un ensamblaje y use "tierra y raíz" para ensamblar las piezas.
Paso 8: escriba el guión de Ilogic para el modelo
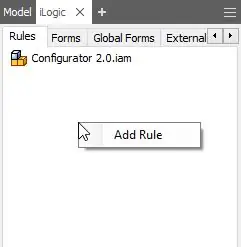
Agrega una regla en el menú ilógico.
Para calcular el desplazamiento volumétrico, ingrese la fórmula de la siguiente manera:
Parámetro ("V_d") = ((PI / 4) * (((Parámetro ("base: 1", "D_o") / 1000) ^ 2) - ((Parámetro ("base: 1", "D_i") / 1000) ^ 2)) * (Parámetro ("base: 1", "L") / 1000))
Escriba la fórmula para el débito total en una nueva regla:
Parámetro ("Q_t") = V_d * 120 * 60
Ahora, para calcular el débito total de la bomba de engranajes, escribimos la regla principal como:
iLogicVb. RunRule ("Cap calc") iLogicVb. RunRule ("Débito calc") iLogicVb. UpdateWhenDone = True
Ahora, al ejecutar la regla principal, Ilogic calculará la capacidad y el débito en función de las dimensiones del modelo.
Paso 9: agregar opciones al script
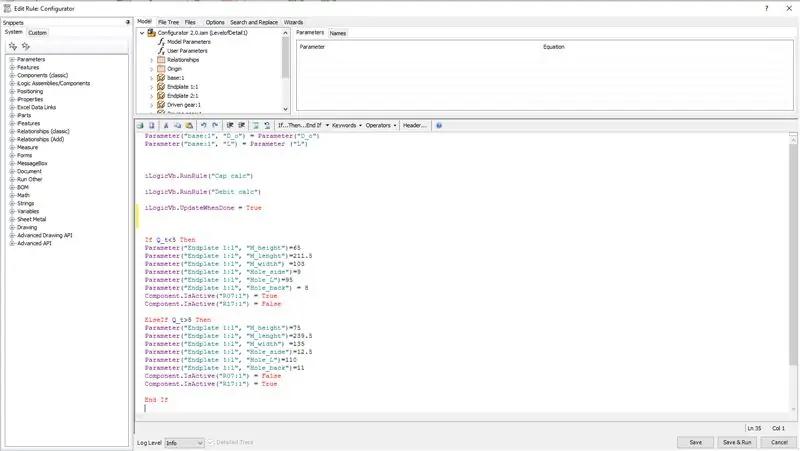
En Ilogic puedes usar fragmentos y reglas lógicas. Estos fragmentos se muestran a la izquierda de la pantalla.
Cuando la capacidad es inferior a 5 m ^ 3 / h, se debe usar el motor estándar, pero cuando la capacidad es superior a 5 m ^ 3 / h, se debe usar un motor más grande.
Usando "If, then y elseif" se crea una regla eligiendo un motor diferente cuando la capacidad aumenta. Con este motor más grande, la placa de soporte del motor también cambia.
Paso 10: Crea el formulario de Ilogic
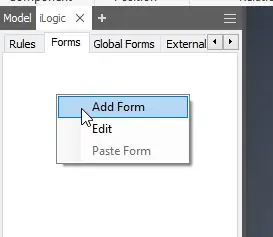
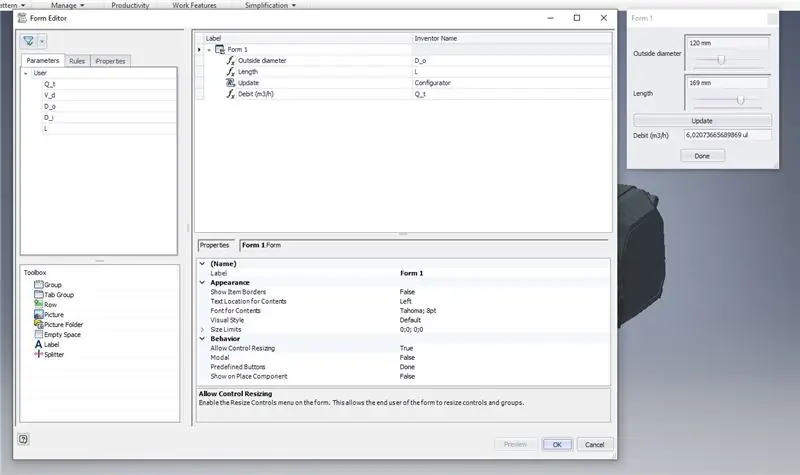
Agregue un nuevo formulario y agregue los parámetros usados y el script Ilogic.
Establezca el débito en solo lectura y el diámetro y la longitud en barras deslizantes con un mínimo y un máximo.
Paso 11: ¡Terminado

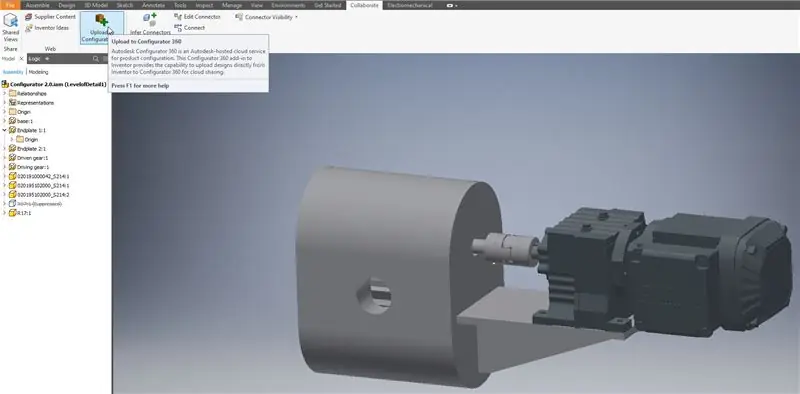
Ahora tiene un configurador de productos básico.
Los siguientes pasos son construir modelos más complejos y descubrir todos los usos de Ilogic y sus fragmentos.
Una de las opciones para publicar el configurador es "autodesk configurator 360". Allí puede cargar el configurador en la nube y generar un archivo.step en línea.
Recomendado:
Un robot que te dice si un vendedor de productos electrónicos te está engañando o no: 6 pasos

Un robot que te dice si un vendedor de productos electrónicos te está engañando o no: el año pasado, mi padre y yo fuimos a una tienda de robótica / electrónica recién inaugurada muy cerca de donde vivimos. Cuando entré allí, estaba lleno de electrónica, serovs, sensores, Raspberry pis y Arduinos. Al día siguiente, fuimos a la misma tienda y compramos
Sistema de clasificación de productos simple con Raspberry Pi y Arduino: 5 pasos

Sistema de clasificación de productos simple con Raspberry Pi y Arduino: Soy un FAN de la ingeniería, me encanta programar y hacer proyectos relacionados con la electrónica en mi tiempo libre, en este proyecto compartiría con ustedes un sistema de clasificación de productos simple que hice recientemente. este sistema, por favor prepare los componentes a
Circuito de suma de productos usando puertas lógicas: 4 pasos
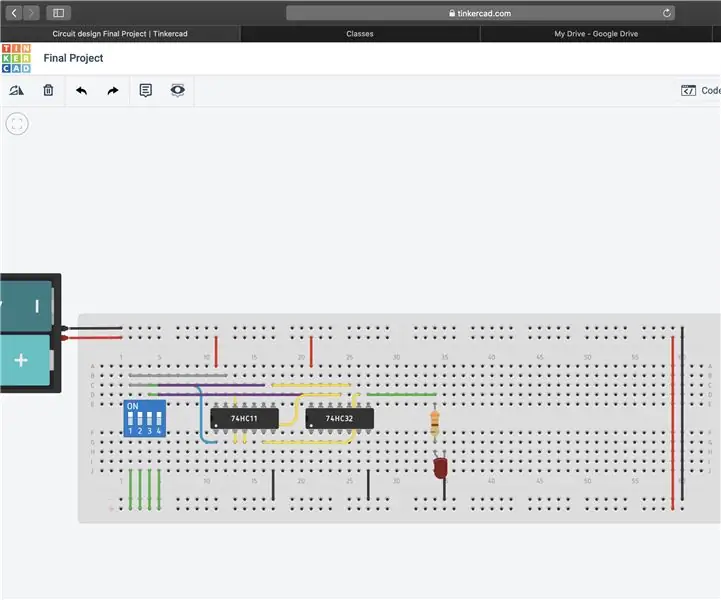
Circuito de suma de productos usando puertas lógicas: en este instructivo, le mostraré cómo crear su propio sistema usando la suma de productos, un poco de álgebra booleana y algunas puertas lógicas. No es necesario que cree exactamente el mismo sistema que el de este tutorial, pero puede usar
Controlador Arduino para fotografía de productos automatizada de 360 °: 5 pasos (con imágenes)

Controlador Arduino para fotografía de productos automatizada de 360 °: construyamos un controlador basado en arduino que controle un motor paso a paso y un obturador de cámara. Junto con un plato giratorio accionado por un motor paso a paso, este es un sistema potente y de bajo costo para la fotografía o fotogrametría automatizada de productos en 360 °. El automático
Configurador AVR HVPP: 4 pasos

Configurador AVR HVPP: Recientemente tengo algunos chips ATMEGA8L que no se pueden leer ni programar a través de USBASP. Me preguntaba si estos chips se pueden usar o están totalmente rotos. Leí la hoja de datos del chip y me di cuenta de que es posible que el chip no pueda leer si está
