
Tabla de contenido:
- Suministros
- Paso 1: mira el video
- Paso 2: [Opcional] Introducción a un ESP32
- Paso 3: Instalación de la biblioteca de teclados ESP32 Ble
- Paso 4: mirando el ejemplo
- Paso 5: otros consejos para la biblioteca
- Paso 6: el teclado macro
- Paso 7: Código para el teclado macro
- Paso 8: ¡Hagámoslo inalámbrico
- Paso 9: ¡Pruébelo
- Paso 10: ¡Gracias por leer
2025 Autor: John Day | [email protected]. Última modificación: 2025-01-23 14:39

En este Instructable vamos a echar un vistazo al uso del Bluetooth incorporado del ESP32 para emular un teclado Bluetooth.
Bluetooth HID (Dispositivo de interfaz humana) es el protocolo utilizado por el teclado y los ratones Bluetooth normales y es posible emularlo con solo un ESP32, ¡lo cual es genial!
Con algunas placas de desarrollo ESP32 que comienzan en menos de $ 5 * entregadas, esta es una forma realmente económica y sencilla de crear teclados personalizados inalámbricos, como teclados Macro. Los teclados macro se pueden usar para controlar varias aplicaciones como editores de video o Photoshop, personalmente uso el mío para controlar escenas en OBS cuando estoy haciendo videos o transmitiendo.
Primero veremos cómo usar la biblioteca de teclados ESP32 HID y luego les mostraré cómo usé esto para construir un teclado macro Bluetooth alimentado por batería.
Suministros
- Placa de desarrollo TinyPICO ESP32 (cualquier ESP32 puede funcionar)
- Teclado matricial 4 * 4 *
También necesitará una batería lipo, solo usé una al azar que tenía por ahí, ¡así que no puedo vincularla!
Si su PC no tiene Bluetooth, puede usar un dongle como este:
Amazon.es *:
Amazon.com *:
Amazon.de *:
* = Afiliado
Paso 1: mira el video
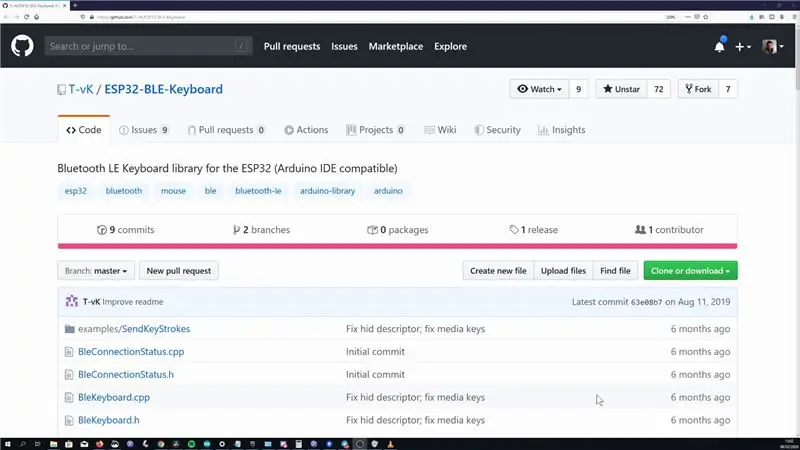

Hice un video que cubre lo mismo que este Instructable, así que si estás interesado, ¡compruébalo! También hago videos sobre proyectos ESP8266 y ESP32 con regularidad, ¡así que tal vez haya otros videos en mi canal que puedan resultarle interesantes!
Paso 2: [Opcional] Introducción a un ESP32
Los ESP32 son microcontroladores que son compatibles con Arduino IDE y vienen con WiFi y Bluetooth incluidos. También son bastante económicos por lo que son chips muy útiles para tus proyectos.
Deberá agregar la definición de la placa ESP32 a su IDE de Arduino, para esto puede seguir los pasos enumerados en la página de Github de proyectos Arduino ESP32
Paso 3: Instalación de la biblioteca de teclados ESP32 Ble
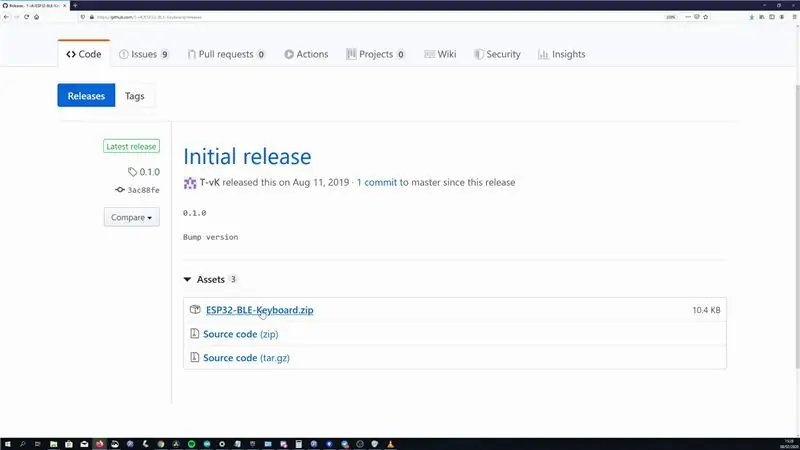
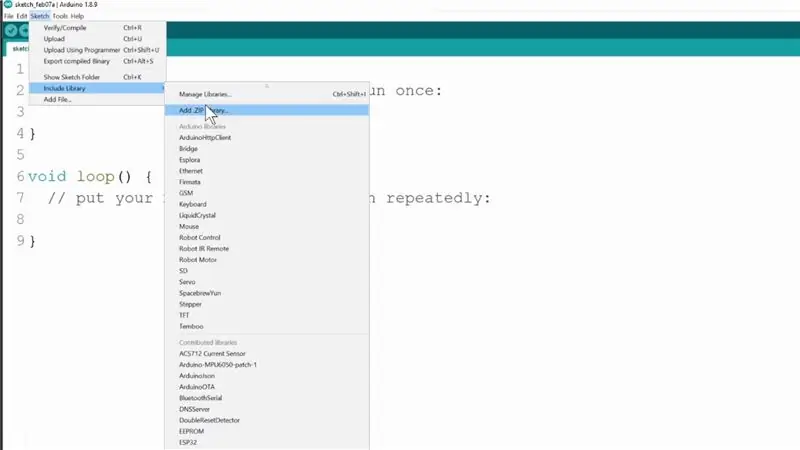
Es posible usar Bluethooth HID en el ESP32 sin una biblioteca externa, pero el usuario de Github T-Vk ha escrito una biblioteca llamada ESP32-BLE-Keyboard que lo hace más parecido a la biblioteca de teclado Arduino estándar, lo que lo hace mucho más fácil de usar.
Esta biblioteca no está disponible en el administrador de bibliotecas, por lo que deberá descargarla de Github.
- Vaya a la página de lanzamientos de proyectos y descargue el último ESP32-BLE-Keyboard.zip
- Una vez descargado, puede agregarlo a su IDE de Arduino, pero vaya a Sketch -> Incluir biblioteca y luego Agregar zip a la biblioteca y seleccione el ESP32-BLE-Keyboard.zip del paso anterior.
Paso 4: mirando el ejemplo
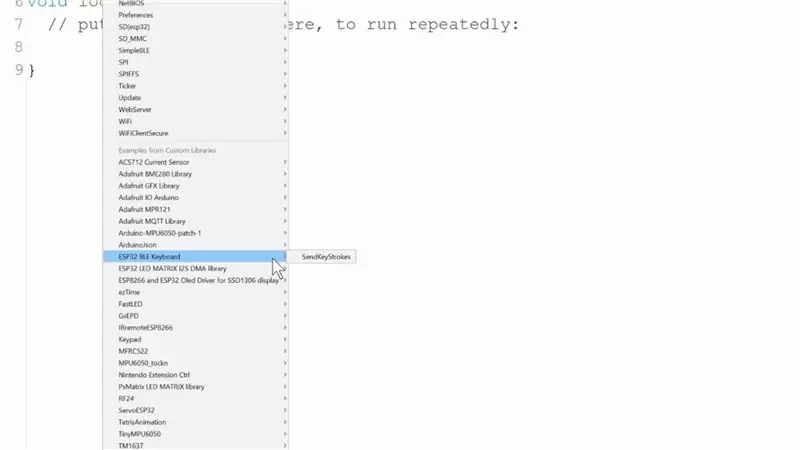
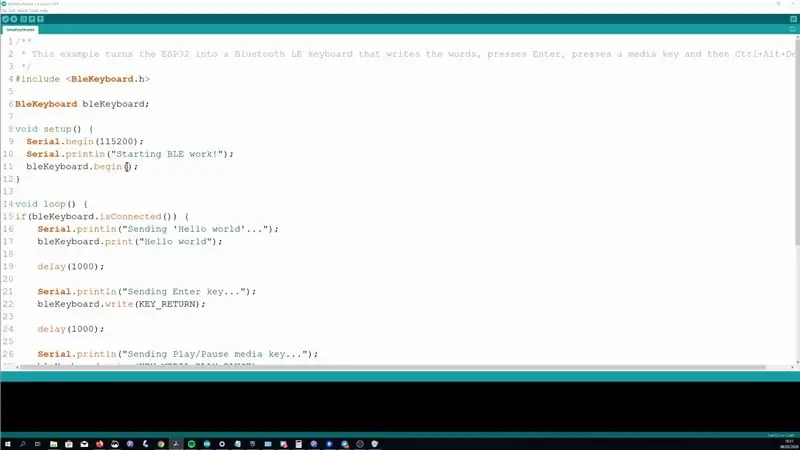
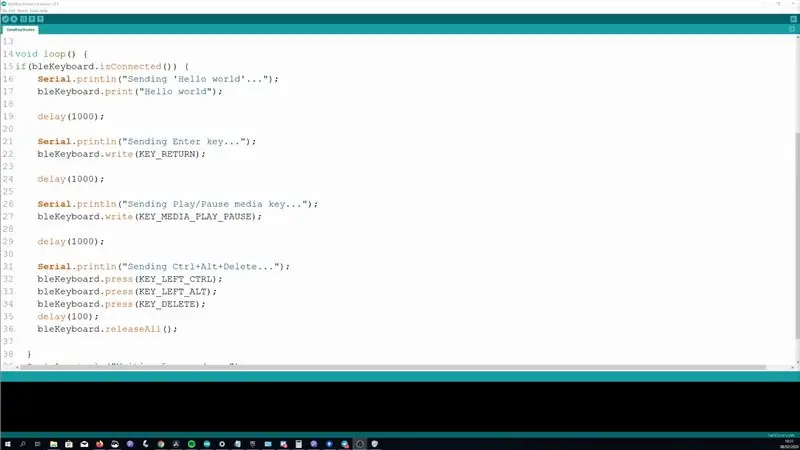
Una vez que se agrega, podemos abrir el ejemplo que viene con él. Es un ejemplo bastante bueno, ya que demuestra algunas cosas diferentes que puede lograr con la biblioteca, pero también agregaré un poco más de detalle donde creo que sería útil.
Puede acceder al ejemplo yendo a Archivo -> Ejemplos -> Teclado ESP32 BLE -> SendKeyStrokes
Configurar una conexión Bluetooth
En la configuración, comienza la conexión Bluetooth, en esta etapa debería estar disponible para emparejarse en su dispositivo.
bleKeyboard.begin ();
Dentro del bucle, también comprueba si está conectado a un dispositivo.
bleKeyboard.isConnected ()
Mecanografía
Lo primero que muestra el ejemplo es cómo puede escribir texto una vez que esté conectado, primero escribirá "Hola mundo" usando
bleKeyboard.print ("Hola mundo");
Pulsaciones de un solo botón
A continuación, muestra cómo puede "escribir" la tecla de retorno, esto es básicamente emular una sola pulsación de tecla de este botón.
bleKeyboard.write (KEY_RETURN);
Puede abrir el archivo BleKeyboard.h de la biblioteca para ver todas las claves que se definen así. También puede enviar caracteres ascii poniéndolos entre comas simples.
bleKeyboard.write ('A');
Teclas de medios
También demuestra cómo puede enviar claves multimedia, esto es similar a cómo puede controlar el volumen u omitir pistas con sus auriculares Bluetooth. El ejemplo muestra la tecla reproducir / pausar, pero nuevamente puede abrir BleKeyboard.h para ver las otras opciones disponibles.
bleKeyboard.write (KEY_MEDIA_PLAY_PAUSE);
Pulsando y soltando teclas
Lo último que nos muestra el ejemplo es cómo puede presionar y mantener presionadas las teclas, esto es útil para crear teclados Macro. El ejemplo que se muestra aquí es para Ctrl + Alt + Delete
bleKeyboard.press (KEY_LEFT_CTRL);
bleKeyboard.press (KEY_LEFT_ALT);
bleKeyboard.press (KEY_DELETE);
Luego llama a releaseAll, que como probablemente pueda adivinar por el nombre libera todas las teclas presionadas.
bleKeyboard.releaseAll ();
También puede liberar teclas específicas si lo desea, ya sea mediante el comando de liberación con la tecla que desea liberar
bleKeyboard.release (KEY_DELETE);
Paso 5: otros consejos para la biblioteca
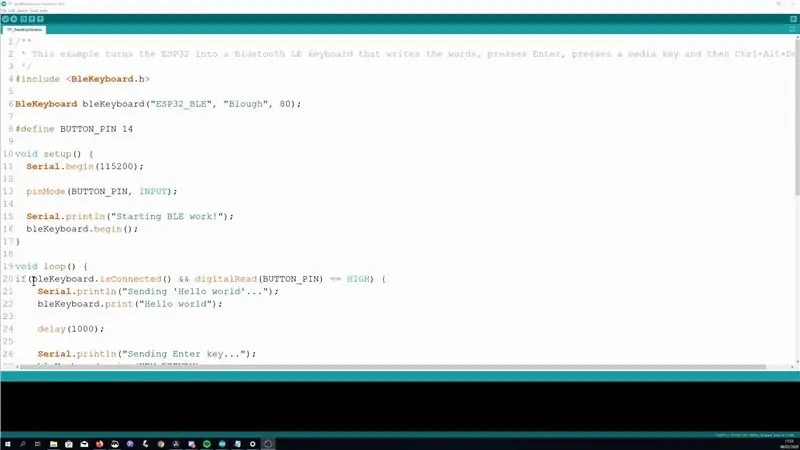
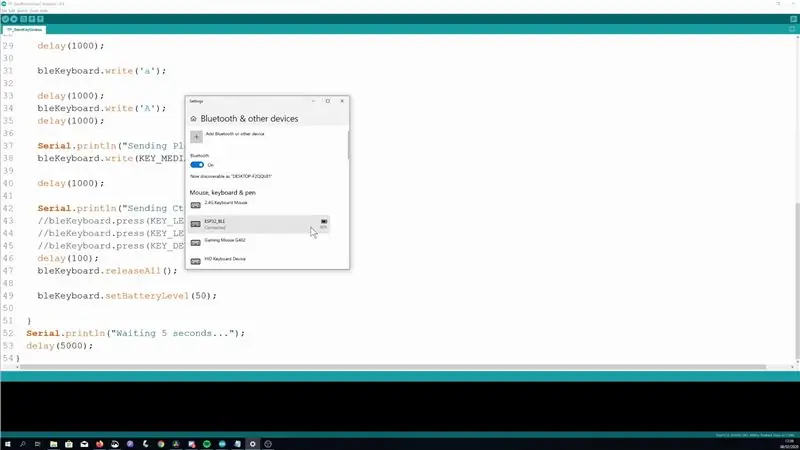
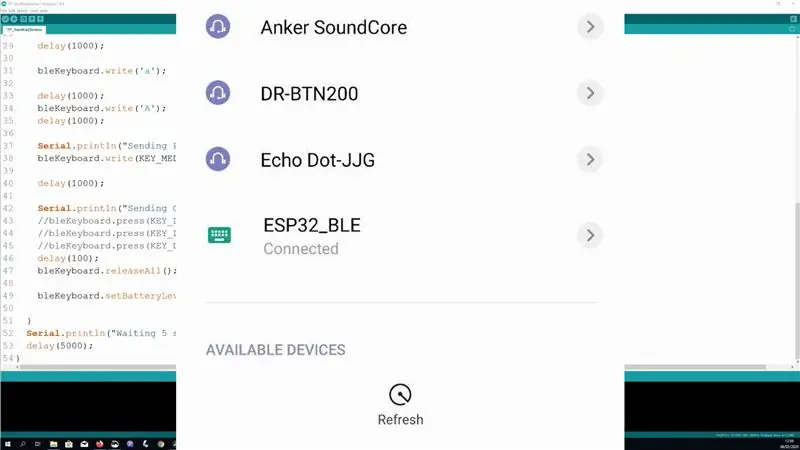
Cubrimos la funcionalidad principal de la biblioteca en el paso anterior, pero aquí hay algunas cosas adicionales que creo que podrían ser útiles para saber
Utilice un disparador externo
Siempre es mejor controlar un dispositivo HID como este usando un disparador externo como presionar un botón. Si usa un temporizador y algo sale mal, puede resultar incómodo desconectarlo. ¡Imagínese tener que intentar apagar su Bluetooth si lo programó accidentalmente para presionar Ctrl + Alt + Supr cada 100 ms!
Cambiar el nombre del dispositivo
De forma predeterminada, el nombre del dispositivo se mostrará como "ESP32 BLE Keyboard", esto se puede cambiar cuando está creando una instancia de la biblioteca. Puede configurar el nombre del dispositivo, el fabricante y el nivel de batería inicial.
BleKeyboard bleKeyboard ("Nombre del dispositivo Bluetooth", "Fabricante del dispositivo Bluetooth", 100);
Configuración del nivel de la batería (al menos no funciona para mí)
La biblioteca afirma que también puede configurar el nivel de la batería, pero no funcionó para mí en mi PC con Windows (se mantuvo con el valor inicial) y mi teléfono Android no mostró el nivel de todo. Aquí está el comando para ello en caso de que funcione para usted
bleKeyboard.setBatteryLevel (50)
Compatibilidad de dispositivos
Ejecuté con éxito el ejemplo en mi PC con Windows 10, teléfono Android y mi Mac (¡aunque todavía está ejecutando Sierra de alguna manera!)
Además, solo se puede conectar a un dispositivo a la vez.
Solución de problemas de emparejamiento
Si tiene algunos problemas de emparejamiento, intente reiniciar el ESP32 mientras su dispositivo está buscando. También una vez tuve que encender y apagar mi bluetooth en mi PC para emparejarlo.
Paso 6: el teclado macro




Ahora que tenemos lo básico fuera del camino, ¡hagamos algo práctico!
En una guía anterior, mostré cómo hacer el teclado macro más simple con un teclado Arduino pro Micro y barato. Para cada botón en el teclado envía una combinación diferente de botón que podría usarse para controlar aplicaciones, personalmente lo uso para OBS, el software que uso para grabar videos y para cuando transmito. Este parece un buen proyecto para portar el ESP32 para que podamos hacer una versión inalámbrica.
Para esta compilación, usaré la placa TinyPICO ESP32 de Unexpected Maker. La razón principal para elegirla es una placa que ahorra mucha energía y tiene los circuitos para funcionar y cargar una batería Lipo incorporada, por lo que todo lo que necesito hacer es enchufar una batería.
¡Mentiría si el hecho de que tiene el mismo espacio entre filas que el Pro Micro y que pudiera hacer uso de la placa de ruptura ya hecha que hice anteriormente no fuera también atractivo!
El teclado requiere 8 pines GPIO para funcionar, y el TinyPICO tiene 8 pines GPIO seguidos, así que los usaremos. Puede conectar simplemente el teclado al TinyPICO como se muestra en la imagen de arriba.
Paso 7: Código para el teclado macro
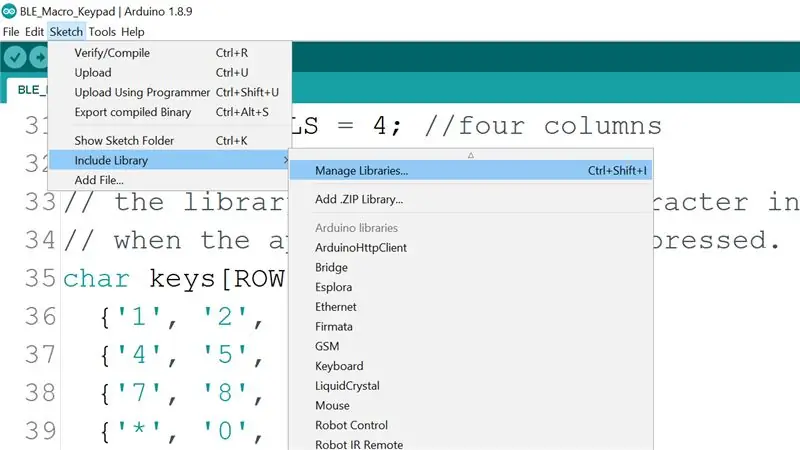
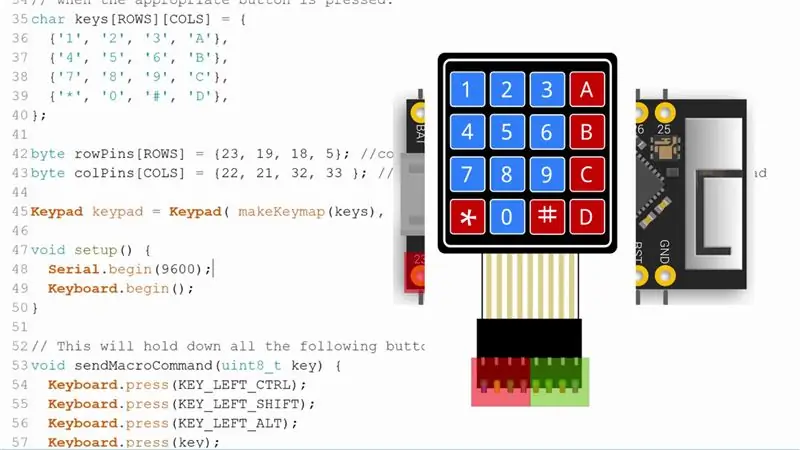
El código para el boceto del teclado macro se puede encontrar en mi Github.
Además de la biblioteca BleKeyboard que se instaló en un paso anterior, también necesitará instalar la biblioteca para el teclado, puede hacerlo abriendo el administrador de la biblioteca yendo a Sketch -> Incluir biblioteca -> Administrar bibliotecas
Dentro del administrador de la biblioteca, busque "teclado" e instale el de Mark Stanley y Alexander Brevig
Una configuración que puede necesitar hacer si está usando un ESP32 diferente al TinyPICO son los pines del teclado, que están configurados en la matriz rowPins y colPins. Al mirar el frente del teclado y comenzando desde la izquierda, los primeros 4 pines son los pines de la fila y los segundos 4 son los pines de la columna.
Una vez hecho esto, cargue el código en la placa y, en esta etapa, debe probar que está funcionando.
Paso 8: ¡Hagámoslo inalámbrico
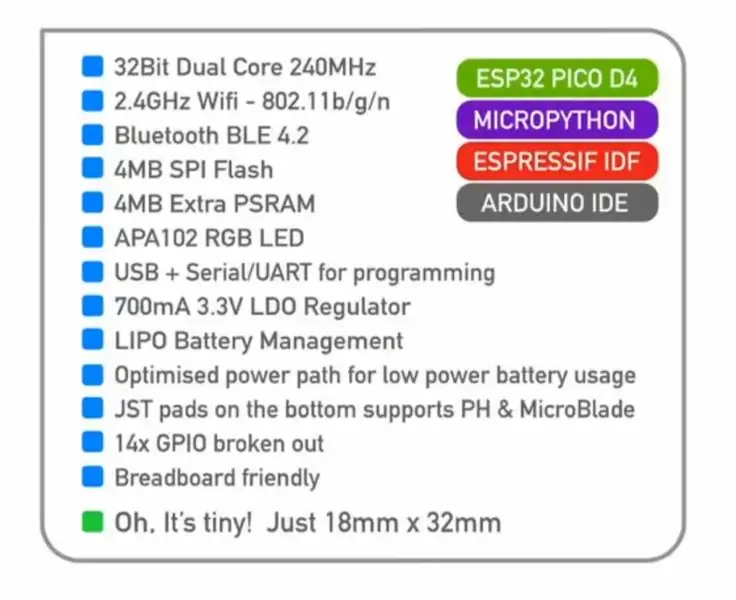
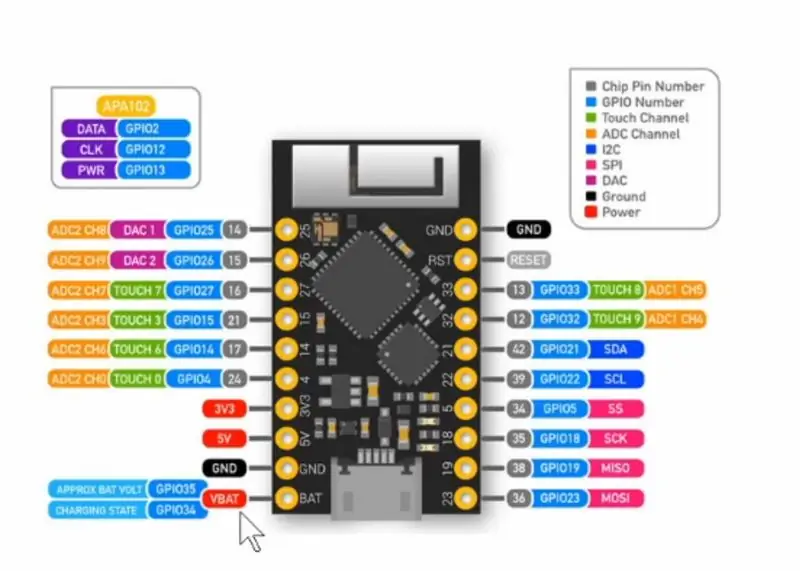


Como se mencionó anteriormente, el TinyPICO tiene un circuito para manejar un Lipo integrado, por lo que todo lo que tenemos que hacer es conectarlo. Viene con conectores JST que se pueden soldar a la parte inferior, o puede usar los pines Bat y GND si quisiera hacerlo a través de los pines.
Si está utilizando los conectores JST, verifique dos veces que la polaridad de su batería coincida con el TinyPICO, no existe un estándar sobre cómo deben conectarse, por lo que es muy probable que su batería no coincida.
Verifique el voltaje de su batería lipo antes de usarla, una batería saludable debe ser de 3V o más, ¡la batería que encontré con el conector JST correcto estaba leyendo 0V!
Terminé usando una celda 18650 en un soporte y soltándola al conector JST de la batería muerta.
El TinyPICO reduce su consumo de energía cuando se queda sin batería al no encender ninguno de sus LED, por lo que incluso si no mira, ¡con suerte lo está! Una mejora futura del proyecto podría ser pulsar el LED dotstar integrado en el inicio solo para hacerle saber que realmente se enciende y tal vez nuevamente cuando se conecta. Por ahora, puede verificar en el menú de Bluetooth de su sistema que esté encendido y conectado correctamente.
Paso 9: ¡Pruébelo
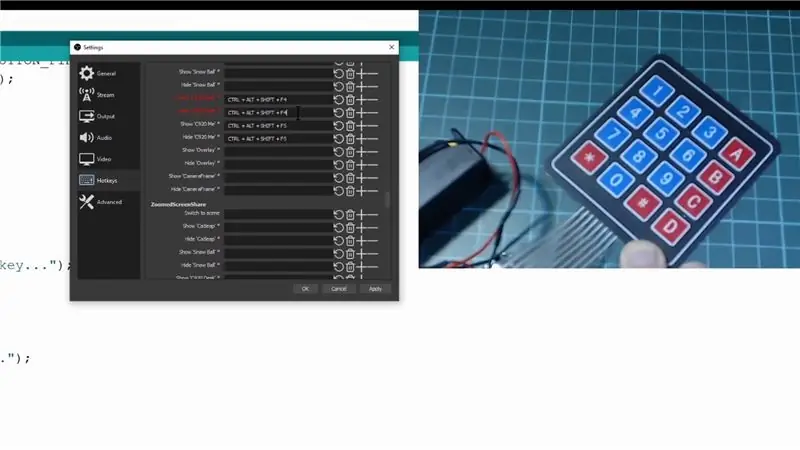
Probémoslo, si abro la parte de las teclas de acceso rápido de OBS puedo hacer clic en diferentes acciones para grabar una combinación de botones que lo controlará, para esto podemos simplemente hacer clic en el botón en nuestro teclado y se actualizará.
Después de hacer clic en Aplicar, no debería poder usar su teclado para controlar su escena en OBS.
Paso 10: ¡Gracias por leer
Espero que hayas encontrado útil este Instructable. Me encantaría saber qué harías con este tipo de configuración. Házmelo saber en los comentarios a continuación, o únete a mí y a un grupo de otros fabricantes en mi servidor de Discord, donde podemos discutir este tema o cualquier otro fabricante relacionado que tengas, la gente es realmente útil allí, por lo que es un gran lugar para pasar el rato. fuera
También me gustaría agradecer enormemente a mis patrocinadores de Github que me ayudan a respaldar lo que hago. Realmente lo aprecio. Si no lo sabe, Github está emparejando patrocinios durante el primer año, por lo que si realiza un patrocinio, lo igualarán al 100% durante los próximos meses.
¡Gracias por leer!
Recomendado:
Lente macro de bricolaje con AF (diferente a todas las demás lentes macro de bricolaje): 4 pasos (con imágenes)

Lente macro de bricolaje con AF (diferente a todas las demás lentes macro de bricolaje): He visto a muchas personas fabricar lentes macro con un kit de lentes estándar (generalmente un 18-55 mm). La mayoría de ellos son una lente que simplemente se pega en la cámara al revés o se quita el elemento frontal. Hay desventajas para ambas opciones. Para montar la lente
Teclado macro Arduino impreso en 3D: 6 pasos (con imágenes)

Teclado macro Arduino impreso en 3D: este fue mi primer proyecto trabajando con Arduino Pro Micro. Puede usarlo en los chats de Zoom o Discord para hacer cosas como alternar el silencio, alternar su video o compartir su pantalla. Además de eso, puede programarlo para abrir programas de uso frecuente en su
El teclado macro de bricolaje más simple: 10 pasos (con imágenes)

El teclado macro de bricolaje más simple: un teclado macro se puede usar para realizar ciertas acciones o funciones en su computadora y puede ser realmente útil con ciertas aplicaciones, como editores de video o juegos. Muchas aplicaciones tienen teclas de acceso rápido para realizar acciones rápidamente, pero a veces
Teclado mecánico macro personalizado: 12 pasos (con imágenes)

Teclado mecánico macro personalizado: en este Instructable, lo llevaré a través de los conceptos básicos para crear su propio macropad de 6 teclas, controlado por un Arduino. Lo guiaré a través de lo que necesita, cómo ensamblarlo, cómo programarlo y cómo mejorarlo o hacerlo suyo
Interfaz de teclado con 8051 y visualización de números de teclado en 7 segmentos: 4 pasos (con imágenes)

Interfaz de teclado con 8051 y visualización de números de teclado en 7 segmentos: En este tutorial, le contaré cómo podemos interconectar el teclado con 8051 y mostrar los números de teclado en la pantalla de 7 segmentos
