
Tabla de contenido:
- Suministros
- Paso 1: ¡Mira el video
- Paso 2: cableado
- Paso 3: [Opcional] Cómo funciona el teclado
- Paso 4: agarre el código
- Paso 5: instalación de bibliotecas y carga en la placa
- Paso 6: Explicación [opcional] del código
- Paso 7: usar con OBS
- Paso 8: el teclado Stackoverflow definitivo
- Paso 9: Teclado de chat rápido personalizado
- Paso 10: Conclusión
2025 Autor: John Day | [email protected]. Última modificación: 2025-01-23 14:39


Un teclado macro se puede utilizar para realizar determinadas acciones o funciones en tu ordenador y puede ser realmente útil con determinadas aplicaciones, como editores de vídeo o juegos.
Muchas aplicaciones tienen teclas de acceso rápido para realizar acciones rápidamente, pero a veces es difícil recordar la combinación de botones de cada comando, pero ahí es donde entra un teclado macro. Se pueden programar básicamente en cualquier combinación o secuencia de botones, por lo que puede ser una herramienta realmente poderosa.
Mi uso principal para el mío es controlar OBS, el software que uso para grabar videos y para transmitir. Me permite cambiar fácilmente entre escenas o habilitar la desactivación de ciertos elementos de las escenas. OK, voy a hacer una afirmación audaz aquí, ¡este es el teclado macro de bricolaje más simple que puede construir! Si conoce uno más simple, por favor vinculelo conmigo, porque todavía no he encontrado uno. Utiliza solo 2 componentes y no es necesario instalar placas especiales para Arduino, ¡así que realmente no puede ser más fácil!
El Arduino Pro Micro admite la emulación de HID (dispositivos de interfaz humana, también conocido como su teclado y mouse), por lo que es perfecto para este tipo de proyecto. También usaremos un teclado 4x4 porque es barato, tiene 16 botones y es realmente fácil de cablear. hasta
Suministros
- Arduino Pro Micro de Aliexpress - ~ $ 3.00 *
- Teclado matricial 4x4 de Aliexpress - $ 0.50 *
* = Afiliarse
Paso 1: ¡Mira el video


¡Hice un video sobre este tema si quieres verlo!
Paso 2: cableado

¡Esto no podría ser más fácil!
La matriz de teclado se conecta directamente a los 8 GPIO en la parte inferior derecha del Pro Micro, los etiquetados GPIO2 - GPIO 9. El cable a la izquierda del teclado se conecta a GPIO2
Y eso es todo, ¿no te dije que esto era simple?
Paso 3: [Opcional] Cómo funciona el teclado
![[Opcional] Cómo funciona el teclado [Opcional] Cómo funciona el teclado](https://i.howwhatproduce.com/images/001/image-2217-36-j.webp)
![[Opcional] Cómo funciona el teclado [Opcional] Cómo funciona el teclado](https://i.howwhatproduce.com/images/001/image-2217-37-j.webp)
![[Opcional] Cómo funciona el teclado [Opcional] Cómo funciona el teclado](https://i.howwhatproduce.com/images/001/image-2217-38-j.webp)
Si está interesado en cómo funciona el teclado, le daré una explicación rápida aquí. Si no está interesado, ¡omita este paso!
Cada fila y columna están conectadas a un pin GPIO de su arduino. Los pines de 4 filas se configuran como salida y los pines de 4 columnas se configuran como entradas. Arduino recorrerá los pines de la fila uno por uno, configurando cada uno en alto, mientras que las otras filas son bajas. Si cada fila está configurada como alta, leerá cada uno de los pines de la columna. Si uno de los pines de la columna está alto, puede saber qué botón se presionó, ya que ahora conoce la fila de la columna que se presionó.
¡No tendremos que preocuparnos por esto porque vamos a usar una biblioteca para cuidar esto por nosotros!
Paso 4: agarre el código


Lo primero que necesitará es el IDE de Arduino, que puede obtener desde aquí si no lo tiene. Es bastante sencillo de configurar, pero si necesita más instrucciones u orientación, le recomendaría consultar la Clase Arduino de Becky Stern.
Luego querrás tomar el código para este proyecto de mi Github. Haga clic en el botón clonar o descargar en el lado derecho de la página y haga clic en el botón "Descargar zip".
Extrae el zip y ábrelo con el archivo.ino con el IDE de Arduino.
Paso 5: instalación de bibliotecas y carga en la placa




Antes de que podamos cargar este boceto en la placa, primero debemos instalar la biblioteca de teclado para interactuar con el teclado de matriz.
Para instalar esto, haga clic en Sketch -> Incluir bibliotecas -> Administrar bibliotecas
Cuando se cargue, busque "teclado" y desplácese hacia abajo hasta el escrito por Mark Stanley y Alexander Brevig. Haga clic en instalar.
¡Ya está listo para cargar el boceto! Solo necesitamos configurar el IDE de Arduino para la placa y el puerto correctos.
En el menú Herramientas, vaya a Placa y seleccione Arduino / Genuino Micro
En el mismo menú Herramientas, vaya a Puerto y seleccione el puerto com que tiene (Arduino / Genuino Micro) después. Ahora puede hacer clic en el botón de carga y debería programar su dispositivo.
Paso 6: Explicación [opcional] del código
![[Opcional] Explicación del código [Opcional] Explicación del código](https://i.howwhatproduce.com/images/001/image-2217-45-j.webp)
![[Opcional] Explicación del código [Opcional] Explicación del código](https://i.howwhatproduce.com/images/001/image-2217-46-j.webp)
![[Opcional] Explicación del código [Opcional] Explicación del código](https://i.howwhatproduce.com/images/001/image-2217-47-j.webp)
Tiene un teclado de macros en pleno funcionamiento en esta etapa, por lo que si no le importa cómo funciona el código, omita este paso.
Configuración de la biblioteca del teclado
En la primera imagen verá la configuración de la biblioteca de teclados. Si su teclado tuviera más o menos filas o columnas, lo cambiaría aquí. La matriz de "claves" le permite a la biblioteca saber qué carácter debe devolverle cuando se presiona un botón. Entonces, si su matriz tiene las letras del alfabeto en lugar de números, puede cambiarla aquí para que coincida. Realmente no importa lo que haya aquí una vez que reaccione al presionar el botón apropiadamente (más sobre esto a continuación) Lo siguiente que tenemos es la definición de pines para las filas y columnas, estas ya están configuradas correctamente para el cableado que hizo antes Y finalmente está el constructor donde inicializamos la biblioteca del teclado con todas las configuraciones.
Leer las pulsaciones de botones
En el bucle, el boceto obtiene la tecla presionada de la biblioteca del teclado, lo que se devuelve es uno de los caracteres que definimos en la matriz de "teclas" que corresponde a la misma posición que el botón que se presionó. Entonces, si key es verdadera (está configurada), usamos una instrucción de cambio para verificar qué botón se presionó y realizar cualquier acción que queramos hacer con él. Es por eso que no es realmente importante lo que hay en su matriz de claves, una vez que realice esta verificación.
Una vez que se marca el botón, llamará al SendMacroCommand.
"SendMacroCommand"
SendMacroCommand es el método al que llaman todas las opciones. Toma un parámetro como clave, por defecto este es f1-f12 y luego a, b, cy d. Este método básicamente emula mantener presionados los siguientes botones
- CONTROL
- ALT
- CAMBIO
- y la clave que se pasa como parámetro
Estos botones no se soltarán hasta que se lo indiquemos específicamente. Hacemos esto al final del ciclo.
Paso 7: usar con OBS

Mi caso de uso principal para este dispositivo es usarlo con teclas de acceso rápido en OBS (Open Broadcast Studio, es un software utilizado principalmente por streamers, pero útil para capturar cualquier video en su PC). Esto puede ser útil para cambiar escenas o habilitar elementos en las escenas seleccionadas.
En OBS, abra el menú de configuración y luego la sección de teclas de acceso rápido.
Desplácese hacia abajo hasta la opción que desea controlar con su teclado macro y haga clic en el cuadro blanco. El siguiente botón que presione será el comando asociado con esta acción, así que use su teclado macro para presionar el botón que desee para controlar esta acción.
Paso 8: el teclado Stackoverflow definitivo

Para mostrar cómo puede usarlo para comandos y atajos más generales, puede hacer muy fácilmente el mejor teclado de desbordamiento de pila, o uno que sea capaz de copiar y pegar. El comando para copiar es CTRL + cy el comando para pegar es CTRL + pag
Para agregar esto al teclado, reemplace la llamada al método SendMacroKeypad en una de las secciones de presionar botón y reemplácelo con el código en la imagen de arriba. Como antes, será como si ambas teclas se mantuvieran presionadas hasta que se llame a la liberación al final del ciclo.
Paso 9: Teclado de chat rápido personalizado

Otra cosa muy interesante que puede hacer con esta configuración es que, en lugar de simplemente presionar botones, puede simular que se escribe un mensaje. Un buen caso de uso para esto podría ser un teclado de chat rápido personalizado para juegos.
El comando para escribir un mensaje es keyboard.print. keyboard.println también funciona, es lo mismo pero solo con un carácter de nueva línea al final.
Puedes ver en la imagen de arriba un ejemplo de cómo usarlo.
En la opción 3, simplemente escribirá el mensaje de inmediato.
En la opción 4, primero presionará el botón t (esto habilita el chat en muchos juegos) y luego escribirá el mensaje. Es posible que necesite agregar un retraso entre presionar la ty escribir el mensaje para permitir que el tiempo del juego muestre la pantalla de chat.
Paso 10: Conclusión
¡Esperamos que te haya resultado útil! Creo que hay muchas posibilidades con un dispositivo como este y, con suerte, esto proporciona una buena introducción al uso de comandos HID en tu Arduino Pro Micro.
¿Para qué usarías un teclado macro?
¿Has visto teclados macro más sencillos?
¡Si tiene alguna pregunta, sientase con libertad de preguntar!
Brian
Recomendado:
Lente macro de bricolaje con AF (diferente a todas las demás lentes macro de bricolaje): 4 pasos (con imágenes)

Lente macro de bricolaje con AF (diferente a todas las demás lentes macro de bricolaje): He visto a muchas personas fabricar lentes macro con un kit de lentes estándar (generalmente un 18-55 mm). La mayoría de ellos son una lente que simplemente se pega en la cámara al revés o se quita el elemento frontal. Hay desventajas para ambas opciones. Para montar la lente
Teclado macro de bricolaje: 5 pasos

Teclado macro de bricolaje: con más y más personas haciendo un trabajo bastante intenso en sus computadoras y entrando en la transmisión. Es posible que haya querido mejorar el flujo de trabajo en su computadora, si es así, es posible que haya considerado obtener algún tipo de teclado secundario, tal vez un Streamd
Teclado macro DIY con Bluetooth: 10 pasos (con imágenes)

Teclado macro DIY con Bluetooth: en este Instructable vamos a echar un vistazo al uso del Bluetooth incorporado del ESP32 para emular un teclado Bluetooth. Bluetooth HID (dispositivo de interfaz humana) es el protocolo utilizado por el teclado y los ratones Bluetooth normales y es posible emu
El alimentador automático de mascotas más simple de bricolaje con Arduino: 3 pasos
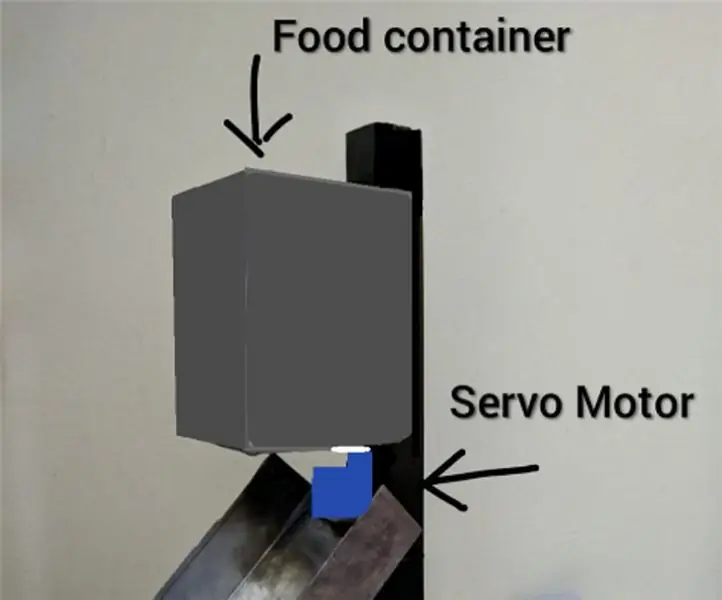
El alimentador automático de mascotas más simple de bricolaje con Arduino: ¡Hola, amantes de las mascotas! En el fondo, todos queremos tener un lindo perrito o un gatito o probablemente incluso una familia de peces en nuestra casa. Pero debido a nuestras vidas ocupadas, a menudo dudamos de nosotros mismos: '¿Podré cuidar de mi mascota?' La responsabilidad principal
Interfaz de teclado con 8051 y visualización de números de teclado en 7 segmentos: 4 pasos (con imágenes)

Interfaz de teclado con 8051 y visualización de números de teclado en 7 segmentos: En este tutorial, le contaré cómo podemos interconectar el teclado con 8051 y mostrar los números de teclado en la pantalla de 7 segmentos
