
Tabla de contenido:
- Autor John Day [email protected].
- Public 2024-01-30 08:41.
- Última modificación 2025-01-23 14:39.
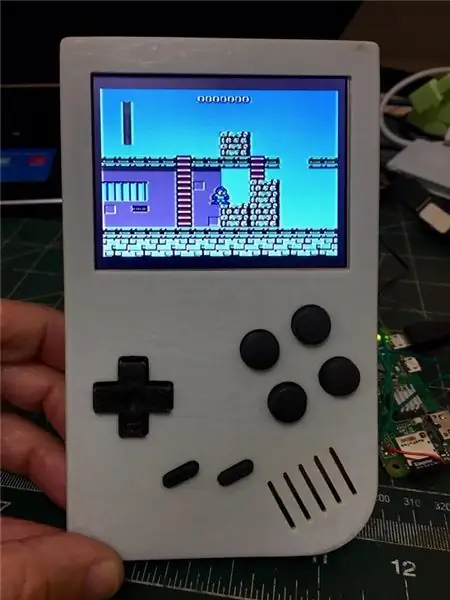
En 2019 la Game Boy cumplió 30 años, esto me impulsó a poner en práctica un proyecto en el que ya estaba pensando. La idea básica era utilizar un estuche impreso en 3D que se parece a un Game Boy Classic y poner un Pi Zero dentro corriendo Retropie.
Paso 1: Partes:
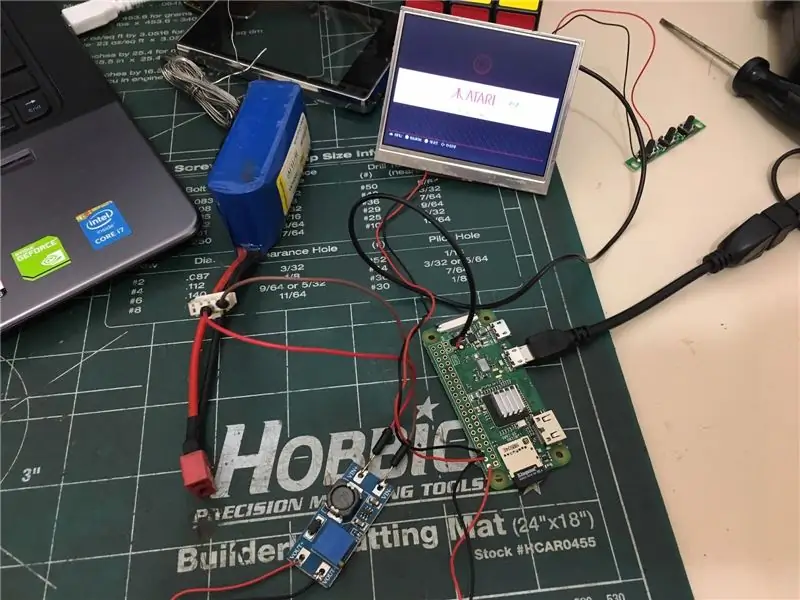
- Pi Zero W
- Pantalla de 3,5”
- Booster MT3608 para proporcionar 5V
- TP4056 para recargar la batería
- Dos o tres celdas de litio de 1000mA
- Tarjeta Micro SD de 4GB
- Resistencias y condensadores para audio
- PCB Universal
- Altavoz de 2,8 mm de diámetro
- Amplificador PAM8403
Paso 2: preguntas frecuentes
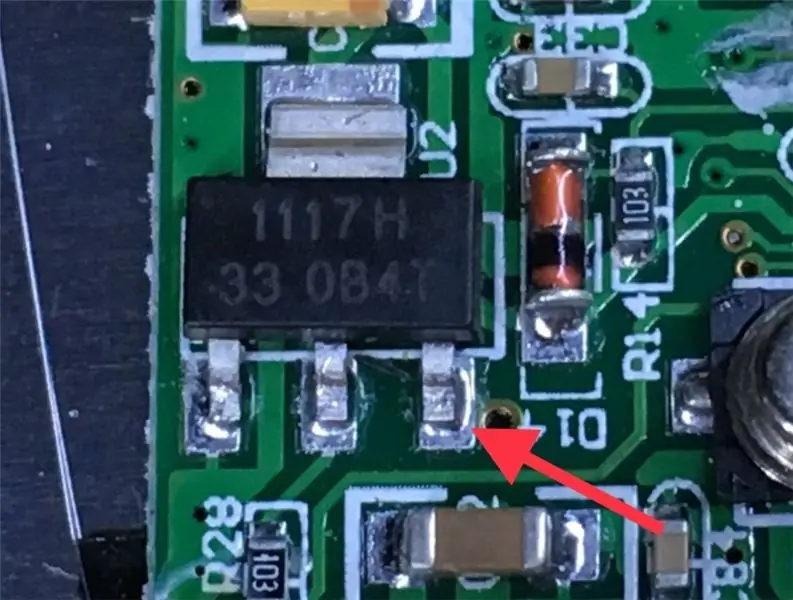
Hice una pregunta frecuente por mí mismo sobre algunas cuestiones del proyecto:
¿Qué caso de impresión? Estaba en duda entre el famoso PiGRRL de Adafruit y otro que se acerca mucho al original. Elegí el original porque los ABXY son más grandes y de más distancia. Adafruit: https://www.thingiverse.com/thing:1277483 Original:
¿Qué pantalla usar? Ya tenía dos, una de 2, 8”que usa el controlador ILI9341 y otra con video compuesto en 3.5”. Elegí el de 3,5”porque es más sencillo de enchufar y encaja perfectamente en el estuche.
¿El Pi Zero tiene una salida de video compuesto? Sí, pero no tiene los pines.
¿El Pi Zero tiene una salida de audio analógica? Es necesario compilar la salida como muestra Adafruit:
¿Qué controlador usar? Usé un interruptor de táctica conectado a GPIO donde simula un teclado. Nuevamente usé una solución de Adafruit pero la placa fue construida para mí:
¿Qué tamaño de tarjeta micro SD uso? Usé 4GB que es suficiente para mí. No quiero tener 5000 juegos para jugar solo una docena. Recuerda que Pi Zero solo puede ejecutar bien juegos de 8 o 16 bits y estas roms tienen un tamaño pequeño. El Retropie utiliza alrededor de 2,2 GB de espacio.
¿Cómo encender la pantalla de 12 V si la Raspberry Pi funciona con 5 V? Encontré un punto de 5 V dentro de la placa de la pantalla. La pantalla tiene un regulador de 5V y otro de 3.3V conectados entre sí. Conecté 5v a la entrada del regulador de 3.3v.
¿Qué batería usar? Usé dos celdas de litio de 1000mA. Con estas celdas, el dispositivo funcionó durante aproximadamente 1:40 horas. Creo que la mejor solución es usar tres celdas de 1000 mA.
¿Cómo recargar la batería? Usé un cargador de placa TP4056
Paso 3: Estuche de impresión
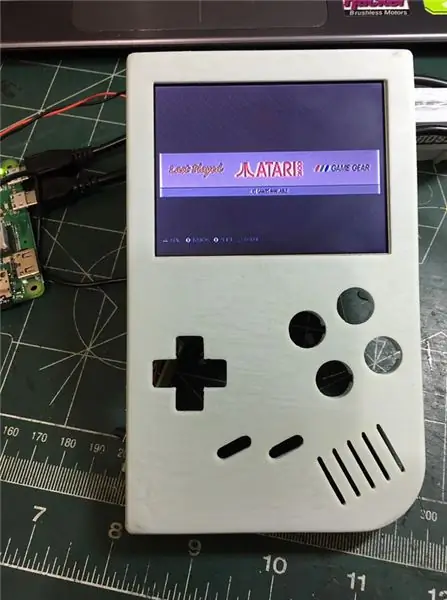

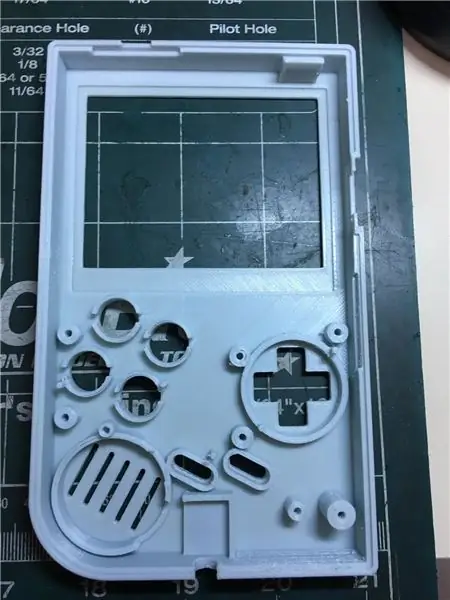
Como dije en las preguntas frecuentes, elegí imprimir este caso: https://www.thingiverse.com/thing: 2676949
La pantalla de 3.5 encaja perfectamente dentro de la carcasa, también imprimí el soporte de la pantalla (pieza naranja) donde encaja la placa de la pantalla del controlador y la tapa trasera está atornillada en la parte superior.
Paso 4: Instalación del Retropie
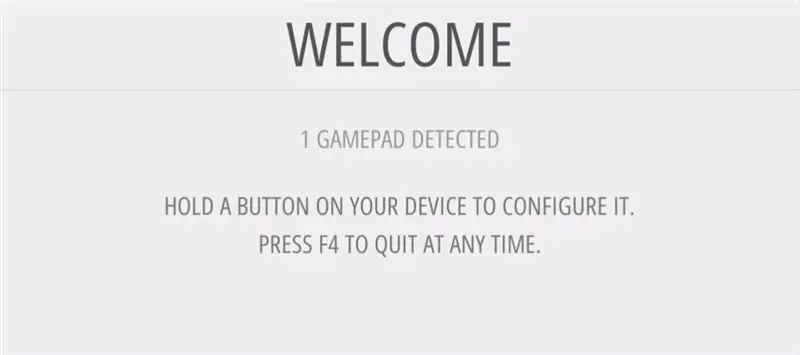
El Retropie es el software que se ejecutará, ya tiene un montón de emuladores instalados y es muy fácil de usar, en Internet puedes encontrar muchos "cómo" instalarlo. El único detalle es que, después de la instalación, la primera vez que se le pedirá que configure un controlador, configure un teclado como controlador y anote las teclas en un papel o algo más. Esta información es necesaria para configurar un controlador GPIO que se explicará pronto.
Para descargar el Retropie, vaya a:
Paso 5: controlador GPIO


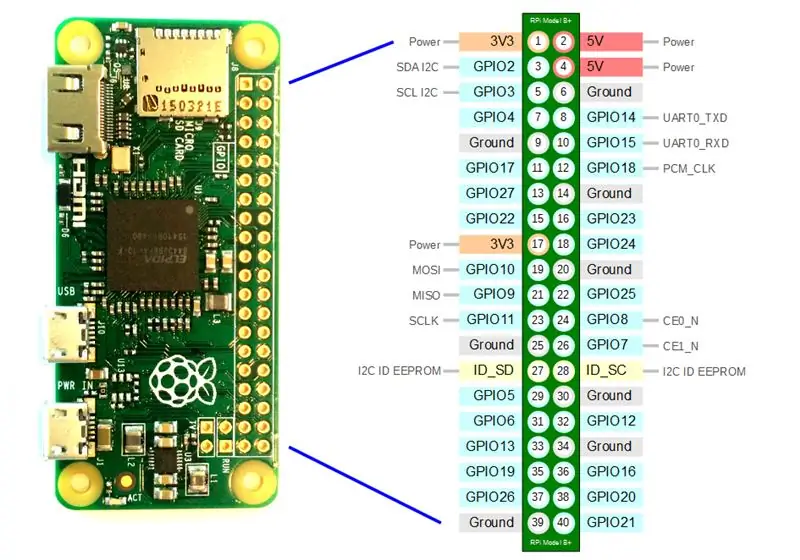

Para el controlador, elegí usar la solución Adafruit:
Hice una placa con un interruptor táctil de soldadura universal PCB y la conecté a GPIO.
Para instalar el controlador Adafruit use los comandos:
CD
curl https://raw.githubusercontent.com/adafruit/Raspbe…>> retrogame.sh
sudo chmod + x retrogame.sh
sudo bash retrogame.sh El primer comando descarga el script, el segundo da permiso de ejecución y el tercero ejecuta el script. Después de ejecutar, elija "1. Controles PiGRRL 2" y reinicie. Creará un archivo "/boot/retrogame.cfg", edite este archivo de acuerdo con la configuración de su teclado. ¿Recuerdas la nota de "Instalando el Retropie"?
El patrón de archivo es:
IZQUIERDA 4 # Joypad izquierdo
DERECHA 19 # Joypad derecha
ARRIBA 16 # Joypad arriba
ABAJO 26 # Joypad abajo
LEFTCTRL 14 # Botón 'A'
LEFTALT 15 # Botón 'B'
Botón Z 20 # 'X'
X 18 # botón 'Y'
ESPACIO 5 # Botón 'Seleccionar'
ENTER 6 # Botón 'Inicio'
Un botón de hombro izquierdo 12 #
S 13 # Botón del hombro derecho
Donde la primera columna son las teclas del teclado, la segunda es un pin GPIO y la tercera es un comentario. Por ejemplo, en el archivo de arriba, el GPIO 20 activa una tecla Z del teclado y un botón X según el patrón del controlador SNES.
Paso 6: Salida de audio GPIO


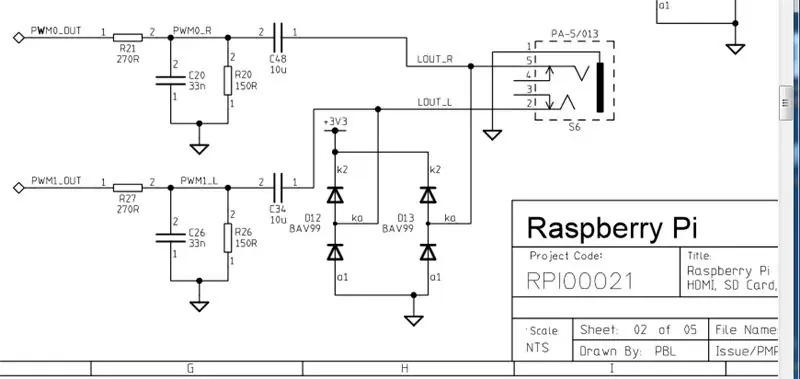
El Pi Zero no tiene salida de audio, pero Adafruit pudo sacar audio con algunos resistores y capacitores conectados a dos pines de GPIO y poner una línea de código en el archivo /boot/config.cfg. Para la placa utilicé un PCB universal y solo resistencias y condensadores, los diodos son para protección GPIO para algunos de alto voltaje y no los utilizo.
Los pines GPIO utilizados son: GPIO # 13 (pin # 33) como PWM1GPIO # 18 (pin # 12) como PWM0 No puede usar estos pines para el controlador de teclado.
Agregando la línea de abajo en /boot/config.cfg y cableando el circuito, ya tiene audio.
dtoverlay = pwm-2chan, pin = 18, func = 2, pin2 = 13, func2 = 4 La salida de audio no se amplifica y puede usar un amplificador PAM8403 para hacer esto.
Paso 7: finalice la compilación y la prueba




La construcción del acabado no fue fácil porque muchas piezas y cables son difíciles de colocar dentro de la carcasa. Con paciencia y cuidado todo funciona bien. Siga unas fotos y un video de resultado final.
Recomendado:
Gameboy Advance como gamepad Bluetooth: 7 pasos
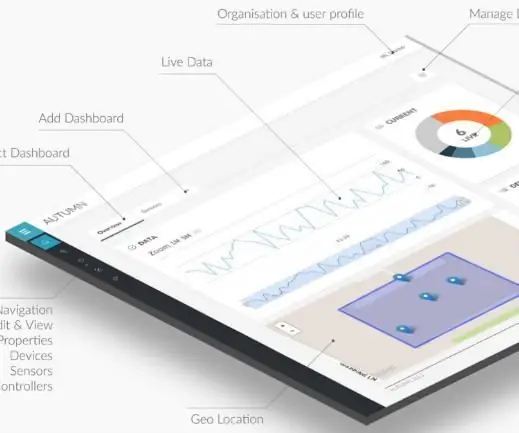
Gameboy Advance como Bluetooth Gamepad: el dispositivo es básicamente un ESP32 conectado al GBA a través del puerto de enlace. Con el dispositivo conectado y sin ningún cartucho insertado en el GBA, una vez que el GBA enciende el ESP32 envía una pequeña rom para ser cargada en el GBA. Esta rom es un programa ma
Back Light Gameboy: 10 pasos

Back Light Gameboy: solo un tutorial rápido sobre cómo hice este gameboy retroiluminado. PARTES usadas-pantalla de luz trasera verde GID transparente verde carcasa de gameboy violeta translúcida botones DMG botones de inicio / selección GID cubierta de pantalla de reemplazo de vidrio (se agregará en un momento posterior) no
Botones de Gameboy con pantalla táctil: 10 pasos

¡Botones de Gameboy con pantalla táctil!: Desde que era un niño pequeño, quería un gameboy. Avance rápido unos años, todavía no tengo un gameboy, decidí descargar un emulador. Pero … ¡no puedes sentir los botones virtuales! Así que decidí hacer botones que pueda colocar en la pantalla superpuestos
Mod de batería LiPo para tu Gameboy DMG: 6 pasos (con imágenes)

Mod de batería LiPo para tu Gameboy DMG: Imagínate esto: el año es 1990. Estás en la hora seis de un viaje por carretera de ocho horas al Monte Rushmore. Tears For Fears está sonando a todo volumen en la radio de su camioneta Chevrolet Celebrity. Mamá está conduciendo. Te has quedado sin Ecto-Cooler Hi-C y tu estúpido hermano
DIY Cheap Arduino Gameboy: 5 pasos (con imágenes)

DIY Cheap Arduino Gameboy: ¡Todos se aburren mientras viajan en viajes largos y quieren algo que los anime! Leer novelas puede ser una opción: / ¡Pero también se vuelven aburridas después de un tiempo! Así que en este Instructable te mostraré cómo hacer un dispositivo de juegos portátil con Arduin
