
Tabla de contenido:
- Autor John Day [email protected].
- Public 2024-01-30 08:41.
- Última modificación 2025-01-23 14:39.
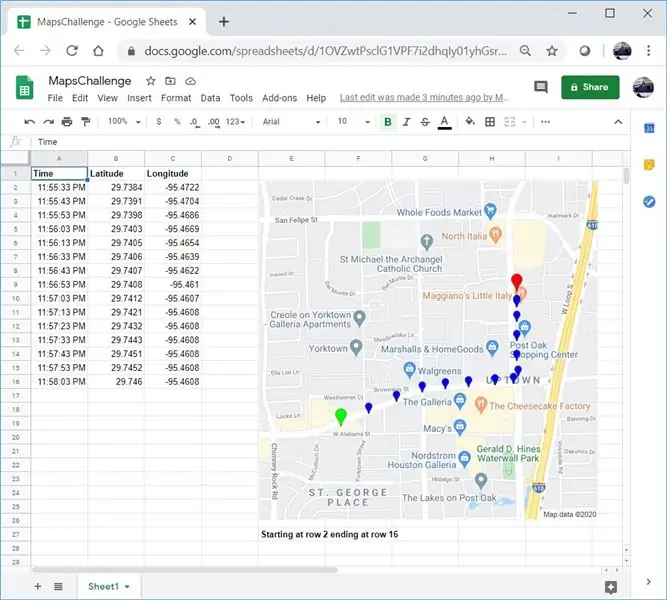
Al igual que muchos creadores, construí algunos proyectos de rastreadores GPS. Hoy, podremos visualizar rápidamente puntos GPS directamente en Google Sheets sin utilizar ningún sitio web externo o API.
¡Lo mejor de todo, es gratis!
Paso 1: crea una hoja de cálculo en blanco
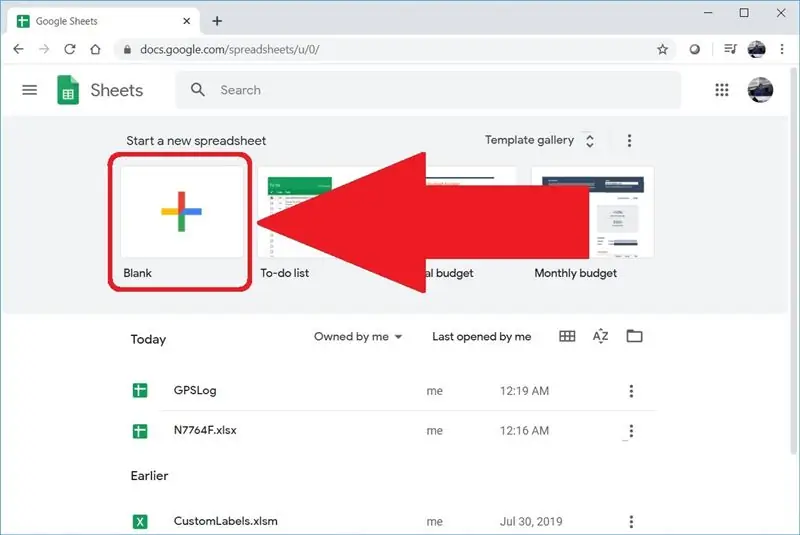
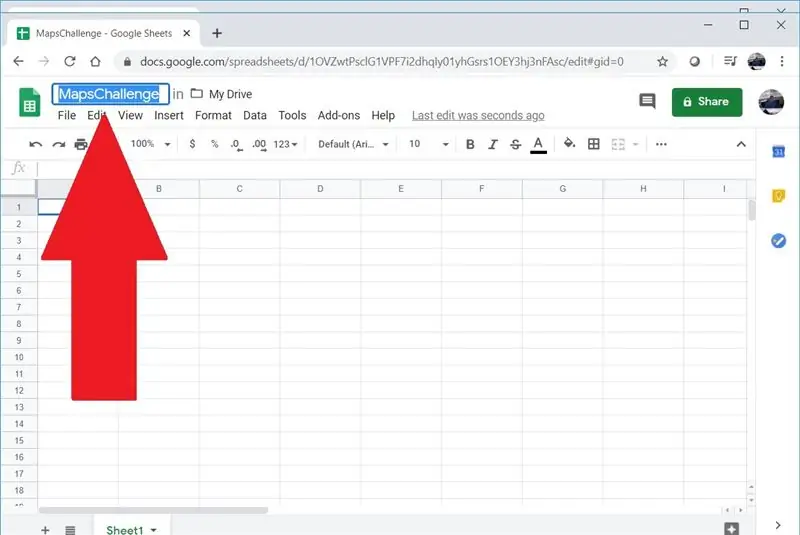
Vaya a sheets.google.com o docs.google.com/spreadsheets para crear una hoja de cálculo en blanco. Si nunca antes ha creado una hoja de cálculo en Google, puede comenzar rápidamente viendo este video.
Llamé a mi hoja de cálculo MapsChallenge, pero puedes usar el nombre que quieras.
Paso 2: agregue sus datos de GPS
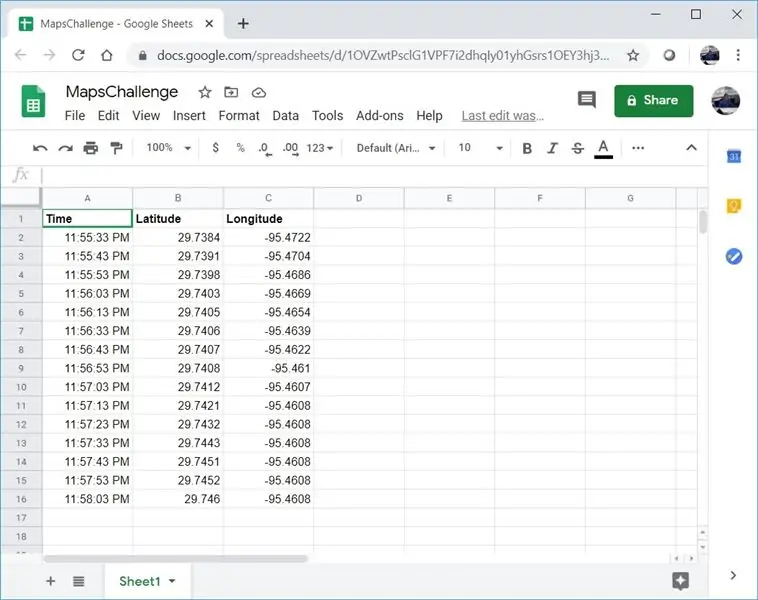
La primera fila debe reservarse para los encabezados de columna. Comenzando en la segunda fila, ingrese puntos GPS. Necesitará tres columnas y deben estar en el siguiente orden:
Tiempo
Latitud
Longitud
Aquí hay algunos puntos GPS de un viaje rápido entre un hotel y un restaurante en Houston, Texas:
Tiempo Latitud Longitud
11:55:33 PM 29.7384 -95.4722
11:55:43 PM 29.7391 -95.4704
11:55:53 PM 29.7398 -95.4686
11:56:03 PM 29.7403 -95.4669
11:56:13 PM 29.7405 -95.4654
11:56:33 PM 29.7406 -95.4639
11:56:43 PM 29.7407 -95.4622
11:56:53 PM 29.7408 -95.461
11:57:03 PM 29.7412 -95.4607
11:57:13 PM 29.7421 -95.4608
11:57:23 PM 29.7432 -95.4608
11:57:33 PM 29.7443 -95.4608
11:57:43 PM 29.7451 -95.4608
11:57:53 PM 29.7452 -95.4608
11:58:03 PM 29.746 -95.4608
Paso 3: agregar automatización
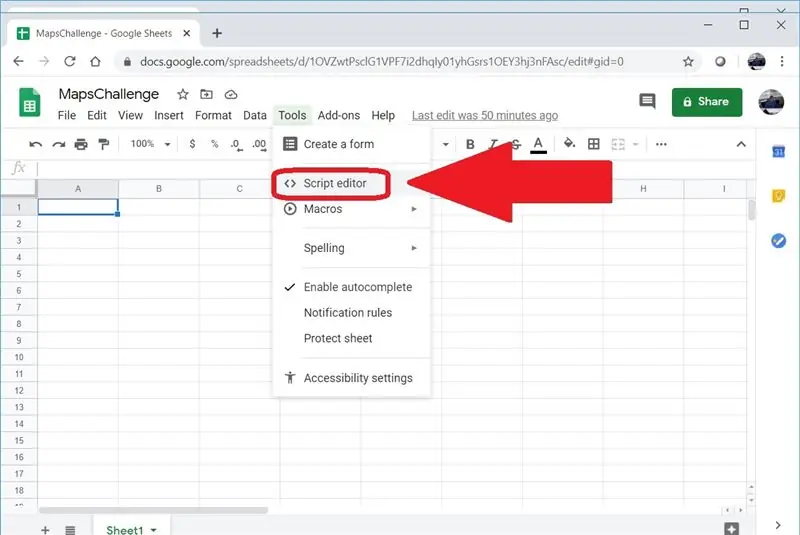
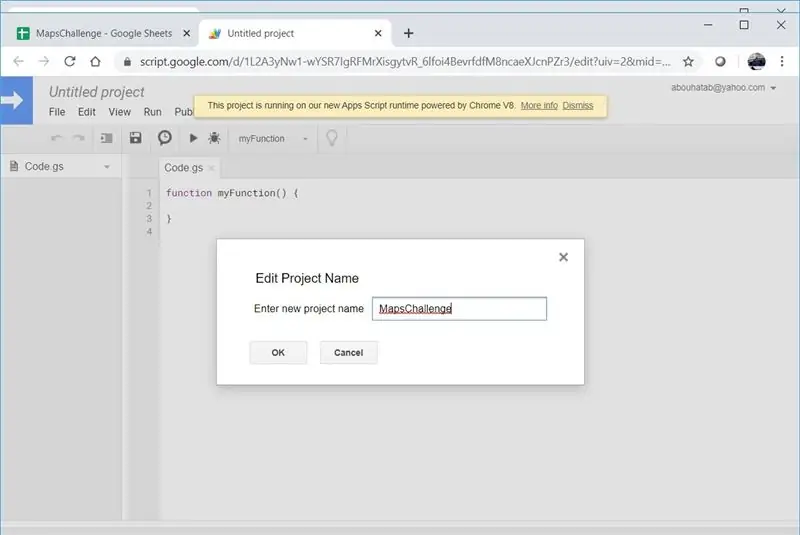
Si está familiarizado con las macros en aplicaciones como Microsoft Excel, este concepto le resultará familiar. El código que escribiremos aquí no se ejecuta localmente y es JavaScript (ish), no VBA. Haga clic en el menú Herramientas y luego seleccione Editor de secuencias de comandos. También llamé a mi script MapsChallenge.
Paso 4: usa mi código
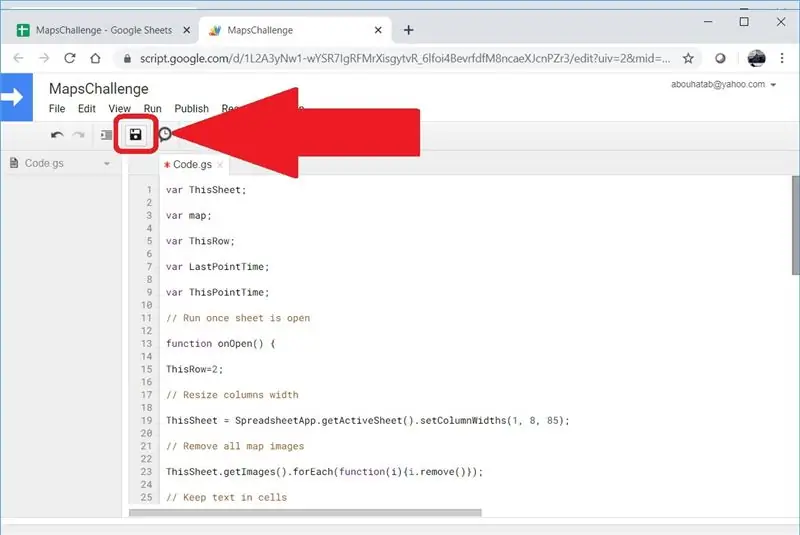
Elimine el contenido de Code.gs, luego agregue el siguiente código y haga clic en Guardar:
var ThisSheet;
var map;
var ThisRow;
var LastPointTime;
var ThisPointTime;
// Ejecutar una vez que la hoja esté abierta
function onOpen () {
ThisRow = 2;
// Redimensionar el ancho de las columnas
ThisSheet = SpreadsheetApp.getActiveSheet (). SetColumnWidths (1, 4, 85);
// Eliminar todas las imágenes del mapa
ThisSheet.getImages (). ForEach (function (i) {i.remove ()});
// Mantener el texto en celdas
ThisSheet.getRange ('A: D'). SetWrapStrategy (SpreadsheetApp. WrapStrategy. CLIP);
var Seq = 1;
ThisPointTime = ThisSheet.getRange (ThisRow, 1).getValue ();
while (ThisPointTime! = '') {
// Iniciar título del mapa
ThisSheet.getRange (((Seq-1) * 30) +27, 5).setValue ('Comenzando en la fila' + ThisRow);
// Crea un mapa
mapa = Maps.newStaticMap ();
// Primer marcador
PlaceMarker (Maps. StaticMap. MarkerSize. SMALL, "0x00FF00", 'Verde');
// La diferencia entre este punto y el último es de menos de 10 minutos
while (ThisPointTime - LastPointTime <600000) {
// ¿Hay un marcador siguiente o el último?
(ThisSheet.getRange (ThisRow + 1, 1).getValue () - LastPointTime <600000)? PlaceMarker (Maps. StaticMap. MarkerSize. TINY, "0x0000FF", 'Azul'): PlaceMarker (Maps. StaticMap. MarkerSize. SMALL, "0xFF0000", 'Rojo');
}
// Agregar la imagen de la pista GPS a la hoja
ThisSheet.insertImage (Utilities.newBlob (map.getMapImage (), 'image / png', Seq), 5, ((Seq-1) * 30) +2);
// Título del mapa final
ThisSheet.getRange (((Seq-1) * 30) +27, 5).setValue (ThisSheet.getRange (((Seq-1) * 30) +27, 5).getValue () + 'terminando en la fila' + (ThisRow-1)). SetFontWeight ("negrita");
Seq ++;
}
}
function PlaceMarker (a, b, c) {
map.setMarkerStyle (a, b, c);
map.addMarker (ThisSheet.getRange (ThisRow, 2).getValue (), ThisSheet.getRange (ThisRow, 3).getValue ());
LastPointTime = ThisPointTime;
ThisRow ++;
ThisPointTime = ThisSheet.getRange (ThisRow, 1).getValue ();
}
Paso 5: cierre y vuelva a abrir su hoja de cálculo
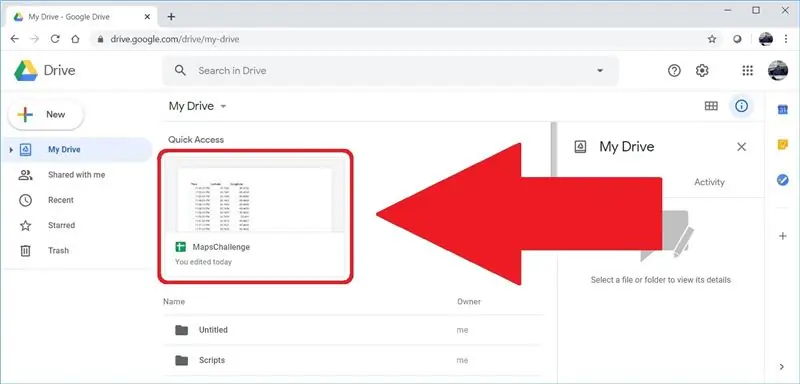
La automatización que creamos se activará solo mediante el evento de apertura de la hoja de cálculo. Después de cerrar la hoja de cálculo, vaya a drive.google.com y abra su hoja de cálculo.
Recomendado:
¡Agregue LED a sus botones Arcade Stick Sanwa !: 6 pasos (con imágenes)

¡Agregue LED a los botones Sanwa de su Arcade Stick!: Hay muchas soluciones LED disponibles para su gabinete de Fightstick o Arcade, pero las versiones sin soldadura o compradas en la tienda pueden costar bastante. Al no estar en un trabajo particularmente bien remunerado, pero aún con ganas de un toque LED en mi bastón de lucha, busqué un
Cómo recuperar sus datos perdidos de forma gratuita: 4 pasos

Cómo recuperar los datos perdidos de forma gratuita: todos sabemos que la pérdida de datos es una de las peores cosas del mundo y casi todos hemos pasado por este problema. Y aquí está la solución que estabas esperando, encontré este software que me permitió recuperar mis archivos perdidos muy fácilmente
Cómo convertir videos de Google o Youtube a casi cualquier otro formato de medios de forma gratuita: 7 pasos

Cómo convertir videos de Google o Youtube a casi cualquier otro formato de medios de forma gratuita: en este instructivo, le mostraré cómo descargar contenido de video de numerosos sitios (youtube, Google Video, etc.) y convertirlo usando dos métodos a muchos otros formatos y códecs. Otro uso es descargar videos musicales y convertirlos en mp3's
Agregue un conector para auriculares a sus walkie talkies: 5 pasos

Agregue un conector para auriculares a sus walkie talkies: He tenido este par de walkie talkies de Motorola durante aproximadamente un año. Eran baratos y alegres y perfectos para contactar con mis compañeros mientras hacíamos snowboard. Sin embargo, descubrí que quitarme los guantes y abrir la cremallera del bolsillo de la chaqueta para responder
Agregue Beat Lamps a sus parlantes portátiles o parlantes de PC : 5 pasos

Agregue Beat Lamps a sus parlantes portátiles o parlantes de PC …: ¿Alguna vez ha querido que sus parlantes de audio portátiles pequeños o parlantes de computadora se vean como si estuvieran en el club? Bueno, en este instructivo, le mostraré cómo hablar con el sitio y el sonido del club
