
Tabla de contenido:
2025 Autor: John Day | [email protected]. Última modificación: 2025-01-23 14:39
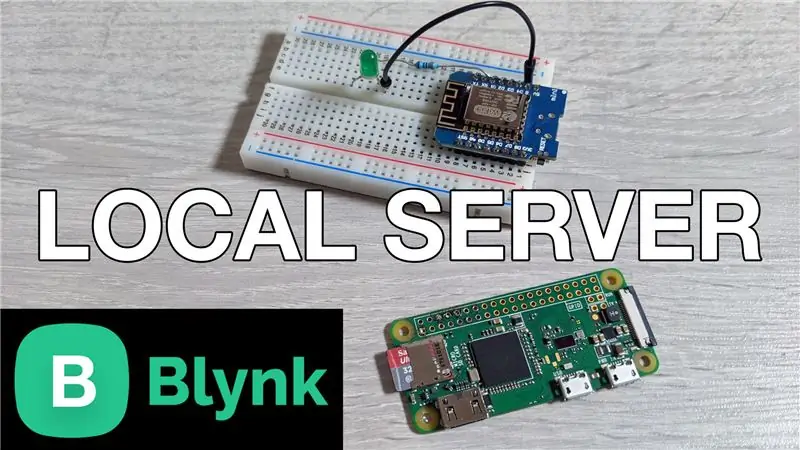
En esta publicación, aprendemos cómo crear un servidor Blynk local que reducirá en gran medida la latencia general que a veces está presente cuando se usa el servidor remoto predeterminado. Lo configuramos usando un Pi Zero W y también creamos un proyecto de demostración para asegurarnos de que todo funciona correctamente.
Paso 1: mira el video
El video de arriba describe todos los detalles que necesita saber para configurar el servidor. Mire eso primero para obtener una descripción general para comprender cómo todo se combina.
Paso 2: configurar la Pi
Decidí usar la versión de escritorio de Raspbian, aunque también podrías usar la versión Lite y hacer todo usando la terminal. Puede utilizar el siguiente enlace para obtener las instrucciones de instalación oficiales, pero he cubierto los pasos importantes a continuación:
github.com/blynkkk/blynk-server
Una vez que tenga la configuración de Raspberry PI, ejecute los siguientes comandos para instalar Java y luego descargue el archivo del servidor:
- sudo apt instalar openjdk-8-jdk openjdk-8-jre
- wget "https://github.com/blynkkk/blynk-server/releases/download/v0.41.12/server-0.41.12-java8.jar"
Una vez hecho esto, todo lo que tenemos que hacer es usar crontab para automatizar el servidor en el arranque. Eso se puede hacer ejecutando el siguiente comando para abrir crontab:
crontab -e
Desplácese hacia abajo hasta el final del archivo y luego escriba lo siguiente:
@reboot java -jar /home/pi/server-0.41.12-java8.jar -dataFolder / home / pi / Blynk &
Guarde el archivo escribiendo CTRL + X, luego Y, luego presione la tecla ENTER. El servidor Blynk envía un correo electrónico con el token de autenticación para cada proyecto. Para que esto funcione, necesitamos configurar los ajustes de correo creando un nuevo archivo. Eso se puede hacer ejecutando el siguiente comando:
sudo nano mail.properties
Necesitamos agregar la configuración de correo electrónico en este archivo junto con los detalles de una cuenta de correo electrónico. Utilice el enlace de GitHub para obtener las líneas que deben agregarse o consulte el video para obtener más detalles.
El último paso es reiniciar la placa, lo que se puede hacer ejecutando el siguiente comando:
sudo reiniciar
Paso 3: configurar la aplicación
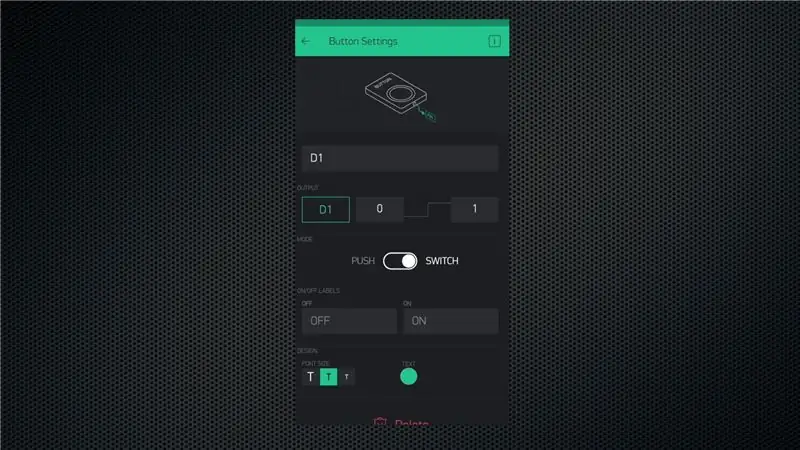
Descargue la aplicación Blynk o cierre la sesión si ya la tiene. Haga clic en la opción para crear una nueva cuenta y luego haga clic en el icono en la parte inferior de la pantalla para ingresar los detalles del servidor. Haga clic en la opción personalizada e ingrese la dirección IP de su raspberry Pi. Luego, proporcione una dirección de correo electrónico válida e ingrese una contraseña para crear una cuenta en su servidor local.
Ahora puede usar Blynk normalmente, pero como prueba, cree un proyecto de demostración para alternar el pin D1 en la mini placa WeMos D1. Eso es todo lo que necesitas hacer aquí.
Paso 4: configurar la placa
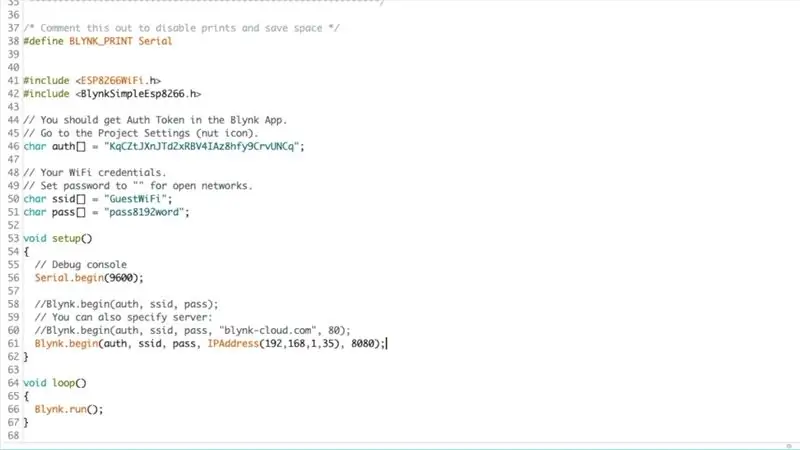
Recibirás un correo electrónico con el token de autenticación de tu proyecto. Abra el IDE de Arduino, asegúrese de haber instalado la biblioteca Blynk usando el administrador de la biblioteca y luego abra el boceto de ejemplo de nodemcu.
Agregue su token de autenticación, los detalles de la red WiFi y luego asegúrese de comentar la línea de conexión del servidor predeterminada, ya que necesitamos agregar la dirección IP del servidor local como se muestra en la imagen / video. Luego, cargue el boceto en la placa y abra el monitor en serie para ver la salida. Primero debe conectarse con éxito a su red WiFi y luego se conectará al servidor y, si tiene éxito, le dará el mensaje "Listo".
Paso 5: probar la configuración
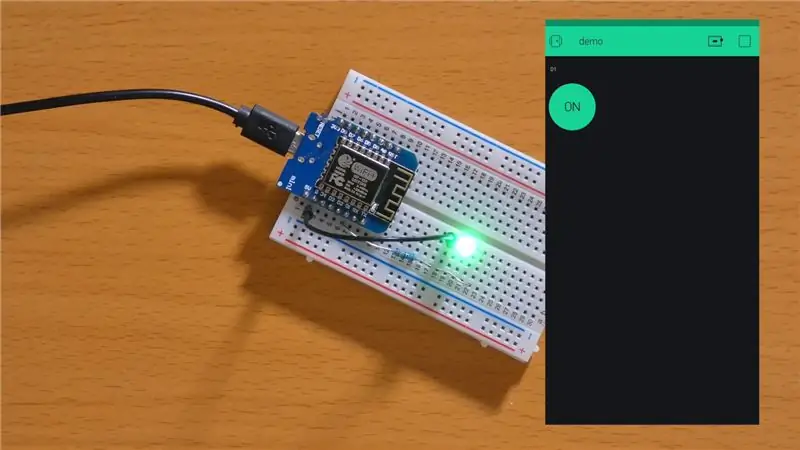
Abra la aplicación y haga clic en el botón Ejecutar. Ahora, podrá controlar el estado de GPIO con el botón.
Recomendado:
Servidor de archivos local Raspberry Pi Samba: 5 pasos

Servidor de archivos local Raspberry Pi Samba: procedimiento paso a paso para instalar el servidor de archivos local
ESP8266 Monitorización de temperatura Nodemcu mediante DHT11 en un servidor web local - Obtenga la temperatura y la humedad ambiente en su navegador: 6 pasos

ESP8266 Monitorización de temperatura Nodemcu mediante DHT11 en un servidor web local | Obtenga la temperatura y la humedad de la habitación en su navegador: Hola chicos, hoy haremos una humedad & sistema de control de temperatura mediante ESP 8266 NODEMCU & Sensor de temperatura DHT11. La temperatura y la humedad se obtendrán del sensor DHT11 & se puede ver en un navegador qué página web se administrará
ESP 8266 Nodemcu Ws 2812 Lámpara LED MOOD basada en Neopixel controlada por servidor web local: 6 pasos

ESP 8266 Nodemcu Ws 2812 Lámpara LED MOOD basada en Neopixel controlada por servidor web local: ESP 8266 Nodemcu Ws 2812 Lámpara LED MOOD basada en Neopixel controlada mediante servidor web
AUTOMATIZACIÓN DOMÉSTICA BASADA EN EL SERVIDOR LOCAL MQTT UTILIZANDO FRAMBUESA PI Y TABLERO NODEMCU: 6 Pasos

AUTOMATIZACIÓN DOMÉSTICA BASADA EN EL SERVIDOR LOCAL MQTT UTILIZANDO RASPBERRY PI Y NODEMCU BOARD: Hasta ahora he realizado varios videos tutoriales sobre el control de electrodomésticos a través de Internet. Y por eso siempre he preferido el servidor Adafruit MQTT, ya que era fácil de usar y también amigable. Pero todo eso se basó en Internet. Eso significa que nosotros
Riego de plantas de interior con NodeMCU, servidor local Blynk y Blynk Apk, punto de ajuste ajustable: 3 pasos

Riego de plantas de interior con NodeMCU, Local Blynk Server y Blynk Apk, punto de ajuste ajustable: construí este proyecto porque mis plantas de interior deben estar saludables incluso cuando estoy de vacaciones durante un período prolongado de tiempo y me gusta la idea. controlar o al menos monitorear todas las cosas posibles que suceden en mi hogar a través de internet
