
Tabla de contenido:
- Autor John Day [email protected].
- Public 2024-01-30 08:40.
- Última modificación 2025-01-23 14:39.


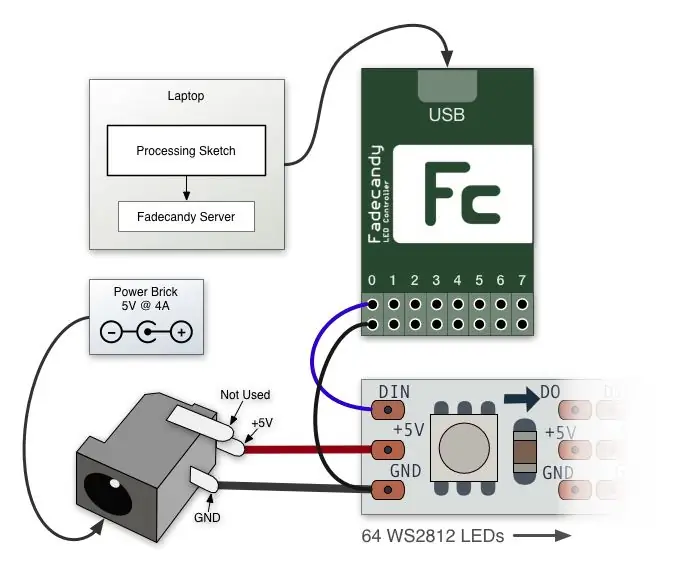
Hice algunas nubes LED para crear una atmósfera etérea en mi casa. Inicialmente, se iban a utilizar para un festival que se suspendió debido a la pandemia actual.
He usado un chip de caramelo desvanecido para lograr animaciones suaves y también he usado una Raspberry Pi para no tener que tener mi computadora principal conectada. Para aquellos sin una Raspberry Pi, esta configuración debería ser bastante fácil que ver con cualquier computadora, pero luego no podrá actuar de forma independiente. Consulte el esquema para obtener una descripción general de cómo está funcionando. La configuración de Pi puede controlar los LED, con otra computadora portátil enviando de forma inalámbrica el mensaje de qué mostrar, dejando una máquina más poderosa para hacer un procesamiento gráfico más intenso si es necesario.
Esto puede parecer una configuración muy complicada para lo que es, pero esto significa que las luces son altamente personalizables e interactivas. Hasta ahora las he usado junto con un Kinect como fuente de entrada, sensible al audio, sensible a los movimientos del mouse, etc.
He utilizado el procesamiento para las animaciones, ya que es un lenguaje fácil (más fácil) de usar, con muchos recursos y una gran comunidad. Un Fadecandy puede controlar hasta 8 tiras de 64 LEDS, sin embargo, este proyecto es fácilmente escalable para incluir más tiras y tableros Fadecandy.
Esta guía está fuertemente influenciada por varias otras fuentes en Internet y es el único derecho que les doy crédito.
Guía de Amy Goodchild sobre cómo configurar LED direccionables con Fadecandy
Phillip Burgess - Cortina LED NeoPixel de 1,500 con Raspberry Pi y Fadecandy
Introducción al procesamiento del tren de codificación de Daniel Shiffman
www.youtube.com/user/shiffman/playlists?vi…
Neopixel Überguide de Adafruit (particularmente la sección de mejores prácticas)
Suministros
Partes
Fadecandy + cable USB - https://www.amazon.co.uk/Adafruit-FadeCandy-Dithe… o
Tiras de LED direccionables WS2812B
Condensador A (1000 µF, 6,3 V o superior)
Cable 28awg
Raspberry Pi
Unidad de fuente de alimentación de 5 V (Ampage depende de usted más sobre esto más adelante)
Usé
Sin embargo, estoy considerando una fuente de alimentación más grande si subo la escala. Puede encontrar más información en las guías vinculadas a continuación.
Estos dos hacen las cosas un poco más fáciles que soldar todos los cables.
Conectores JST, Conectores Wago (esto es un poco más fácil que soldar todos los cables)
Cable Dupont de 40 pines macho a hembra
Conectores de cabezal de PCB
Cinta, termorretráctil
Materiales
Cartulina
Chickenwire
Fibra hueca de poliéster (pelusa)
(Limpiar…) Recipiente para llevar
Instrumentos
Pelacables, soldador, tijeras, multímetro (útil pero no esencial)
Paso 1: Construcción de la nube



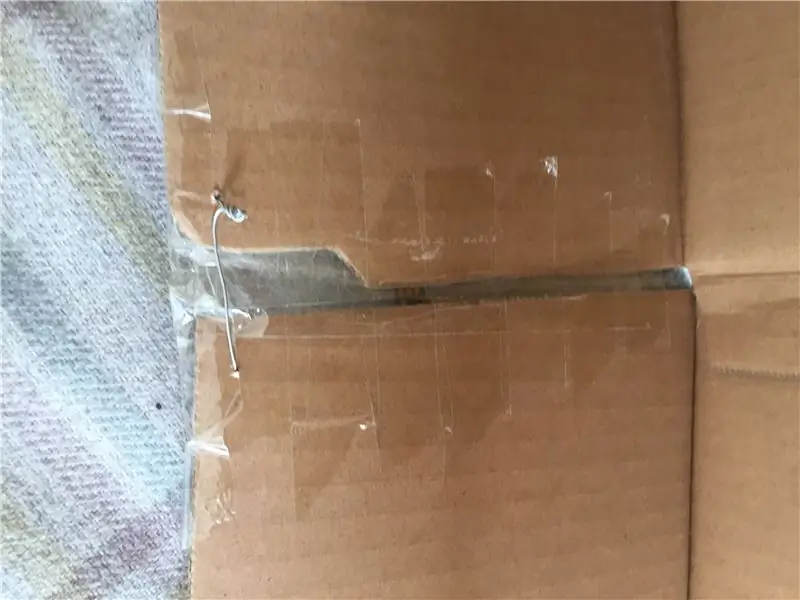
Paso 1
El primer paso para construir la nube es soldar conectores JST en las tiras de LED. Tenga cuidado de ser coherente con la direccionalidad y orientación de estos conectores.
Si desea omitir el uso de conectores JST, los cables se pueden soldar directamente a las tiras, pero tenga cuidado con la codificación y el etiquetado de colores. Usé una tira de 32 LED y coloqué conectores JST en ambos extremos. Esto permitirá que dos nubes distintas se unan creando una tira de 64 LED de longitud al tiempo que permite que la propia nube sea modular y manejable.
Paso 2
Se trata de construir el esqueleto de cartón (o cualquier otro material) de la nube. Usé cartón, ya que tenía algunos tirados. Creé estructuras rectangulares largas como se muestra en la imagen de varias cajas más grandes. Para hacer estos ridgid, utilicé un poco de alambre de gallinero para crear un refuerzo donde la caja se dobla y también creé una unión en cada extremo de la 'nube'.
Paso 3
Adjunté las tiras de LED a la nube. Usé 4 tiras de 32 LED por nube. Tenían un respaldo adhesivo, sin embargo, usé un poco de alambre de gallinero de repuesto para sujetarlos en su lugar de manera más sustancial en las partes.
Paso 4
Ahora podemos cubrir la nube con alambre de gallinero. Esto se enrollará naturalmente y es mucho más fácil de lo que parece colocar sobre el tubo. Es aún más fácil con un par de manos adicionales que lo ayuden. Se puede doblar y se mantendrá en su lugar. También adjunté dos trozos de alambre para crear ganchos para colgar. Envolví los conectores JST alrededor de algunos de los alambres de gallinero para minimizar la tensión en las uniones de soldadura.
Paso 5
Agregué la pelusa de Hollowfibre al alambre para gallinero. Algunos proyectos similares usan pegamento caliente, pero dependiendo de su fibra, esto puede no ser necesario. Se mantendrá una pieza grande en su lugar entre el alambre para gallinero y el cartón y llenar los huecos es relativamente fácil.
Felicidades tienes tu nube. Repetí esto cuatro veces hasta ahora para tener 4 nubes. Esto me permitió maximizar el uso de la habilidad de los tableros Fadecandy.
Paso 2: Configuración de Fadecandy




La guía de Amy Goodchild para configurar LED con Fadecandy entra en muchos más detalles de los que voy a hacer aquí y es muy clara.
Para configurar el Fadecandy, primero soldé dos encabezados en el chip.
Luego utilicé algunos cables Dupont macho a hembra que conducen a algunos conectores Wago para conectar los cables de datos al cable JST correcto. Los cables de datos deben estar conectados a la fila del Fadecandy más cercana al centro de la placa. La fila inferior deberá estar conectada a la potencia negativa, pero más sobre esto más adelante.
Paso 3: Poder



Como no planeo usar demasiados amplificadores, ya que no tengo la intención de tener muchos de mis LED encendidos a la vez para esta nube, opté por usar un adaptador universal / PSU de 5v que tenía. Coloqué un condensador a través del terminal para proteger las tiras de un pico de voltaje al encenderlas.
Tenga cuidado de distribuir la energía utilizando cables de tamaño adecuado para los amplificadores que se utilizan. Distribuí esto usando conectores Wago. Dividiendo esto en 8 pares de cables 5v negativos y positivos, puede unirlos a los conectores JST (o directamente a las tiras de LED).
Para obtener más información, consulte una vez más la Überguide intratable de Amy Goodchild y Adafruit neopixel.
Una vez hecho esto, puede conectar los pines de datos al JST, lo que proporciona hasta 8 conexiones JST completas listas para conectarse a su (s) nube (s).
"Organicé" este lío en una caja de cartón para llevar y lo cerré con cinta adhesiva para tratar de hacerlo un poco más ordenado.
Las entradas son el usb que va al Fadecandy y los cables de alimentación. Las salidas son los ocho cables JST que armamos.
Si desea probar que la placa Fadecandy está configurada y funcionando antes de comenzar con la Pi, puede conectarla a su computadora portátil y descargar los archivos Fadecandy desde https://github.com/scanlime/fadecandy Puede ejecutar el archivo relevante para Configure un servidor y vaya a la interfaz de usuario en https:// localhost: 7890. para probar las luces. También hay bocetos de ejemplo sobre el procesamiento si desea jugar con las luces en este punto.
Paso 4: Raspberry Pi
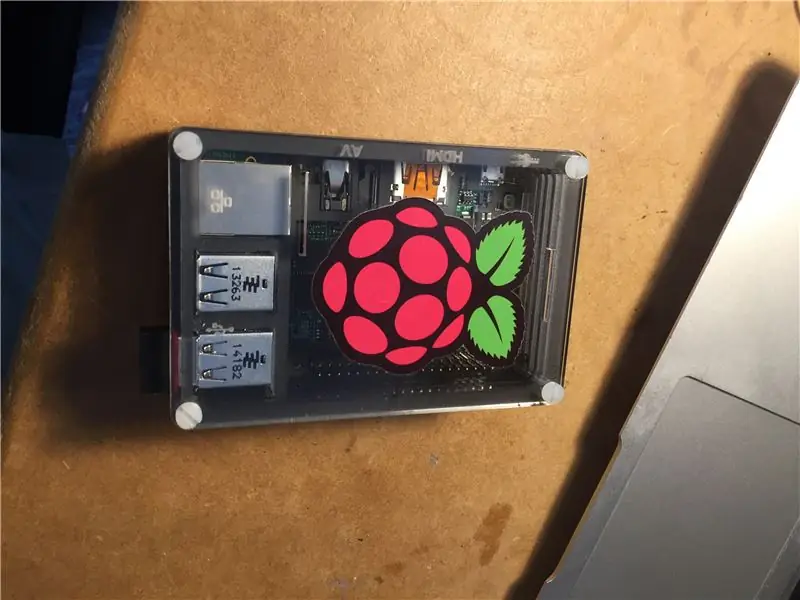



Ahora que sabemos que Fadecandy está controlando las luces, queremos configurar el Pi para que lo controle, de modo que podamos hacer más que simplemente apagarlas y encenderlas.
Puede encontrar una guía sobre cómo configurar la Raspberry Pi con Fadecandy aquí
learn.adafruit.com/1500-neopixel-led-curta…
Esta guía muestra paso a paso cómo configurar el servidor Fadecandy para que comience de forma predeterminada al arrancar la raspberry pi. También configura SSH para que pueda acceder al Pi a través de una red. También vale la pena configurar gráficamente el control VNC para el PI, ya que esto es muy simple en Debian.
Una vez que el Pi está configurado, tiene varias opciones, puede cambiar la dirección del servidor Fadecandy en su computadora portátil para controlar las luces en la red.
Esto se puede hacer cambiando la línea en los ejemplos de procesamiento de
var socket = new WebSocket ('ws: // localhost: 7890');
al nombre relevante. P.ej. var socket = new WebSocket ('ws: //Pi.local: 7890');
O
cambiando las líneas a la IP relevante
opc = nuevo OPC (esto, "192.168.0.x", 7890);
Puede configurar el procesamiento en la propia Pi para ejecutar un boceto, ya sea conectando un monitor, mouse y teclado o mediante VNC. Si eres mejor codificador que yo, estoy seguro de que es posible iniciar un boceto de procesamiento en el inicio de Pi jugando con
~ /.config / lxsession / LXDE-pi / autostart
Dentro del procesamiento, deberá cambiar el mapeo de sus píxeles en el procesamiento para reflejar cómo pudo haberlo hecho.
Un ejemplo trabajado es si abrimos el ejemplo de procesamiento llamado tira 64. Dependiendo de cuántos píxeles haya creado en este instructivo, deberá cambiar el código en consecuencia. Hay una guía extensa sobre Fadecandy git up para esto.
Ir a la línea en la sección de configuración que indica.
// Asigna una tira de 64 LED al centro de la ventana
opc.ledStrip (0, 64, ancho / 2, alto / 2, ancho / 70.0, 0, falso);
Dependiendo de cuántos LED en su configuración, puede cambiar el 64 a ese número. Por ejemplo, si solo ha creado una nube de 32 LED, cambie esto a 32.
Podemos crear un bucle para hacer el número relevante de tiras con la longitud correcta. Cambiando X e Y apropiadamente en la línea de abajo y reemplazando la línea que acabamos de discutir en la sección de configuración.
// Mapear X tiras de Y píxeles cada una
para (int i = 0; i <X; i ++) {
opc.ledStrip (i * 64, Y, ancho / 2, I * Y + 30, 15, 0, falso);
}
Con el procesamiento, las posibilidades son infinitas. Adjuntaré algunos videos de mis cuatro nubes reproduciendo una animación colgada en mi pared.
Gracias por tomarse el tiempo de leer esto. Como he dicho en todo momento, no habría podido hacer esto sin el arduo trabajo de los demás. Particularmente Amy Goodchild, Phillip Burgess y Daniel Schiffman.
Intenté no repetir lo que han dicho en sus propios tutoriales, pero si tienes algún problema, envíame un mensaje y veré si puedo intentar ayudarte.
Recomendado:
Clemson Tiger Paw Decoración retroiluminada con tiras de LED WS2812: 5 pasos (con imágenes)
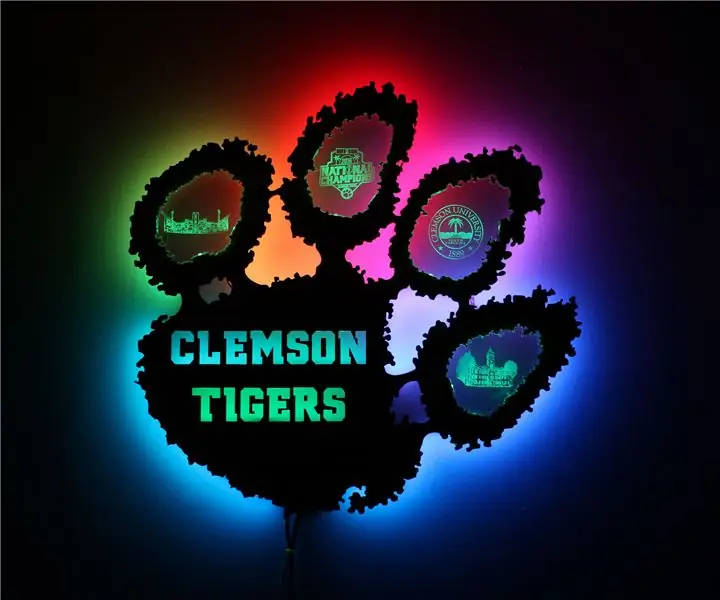
Decoración Clemson Tiger Paw Retroiluminada con tiras LED WS2812: El espacio de fabricación de Clemson en el centro de Watt tiene un cortador láser, y quería darle un buen uso. Pensé que hacer una pata de tigre retroiluminada sería genial, pero también quería hacer algo con acrílico iluminado por los bordes. Este proyecto es la combinación de ambos
Las nubes suceden: 3 pasos

Las nubes suceden: estación meteorológica Este sistema es una estación meteorológica de bajo costo que utiliza Raspberry 3 y la etiqueta de sensor CC2650 de Texas Instruments para comparar el clima exterior con las condiciones internas. Usando Node Red y Freeboard, se puede crear un tablero para visualizar t
¡Use Cortana y un Arduino para controlar los LED RGB o las tiras de LED con su voz !: 4 pasos (con imágenes)

¡Use Cortana y un Arduino para controlar los LED RGB o las tiras de LED con su voz !: En este instructivo, le mostraré cómo puede controlar su tira de LED o LED RGB con su voz. Esto lo hace la aplicación CoRGB, que está disponible de forma gratuita en la tienda de aplicaciones de Windows. Esta aplicación es parte de mi proyecto CortanaRoom. Cuando hayas terminado con
Iron Man de baja poli con tiras de LED controladas por wifi: 8 pasos (con imágenes)

Iron Man de baja poli con tiras de LED controladas por wifi: esta obra de arte de pared interactiva mide aproximadamente 39 " alto y 24 " amplio. Corté la madera con láser en el Student Makerspace de la Universidad de Clemson, luego pinté a mano todos los triángulos e instalé las luces en la parte posterior. Este instructable
Estantes de caja que cambian de color con tiras de LED y Arduino: 5 pasos (con imágenes)

Estantes de caja que cambian de color con tiras de LED y Arduino: esto comenzó porque necesitaba un almacenamiento adicional al lado y encima de un escritorio, pero quería darle un diseño especial. ¿Por qué no usar esas increíbles tiras de LED que se pueden direccionar individualmente y tomar cualquier color? Les doy algunas notas sobre el estante en el
