
Tabla de contenido:
- Autor John Day [email protected].
- Public 2024-01-30 08:40.
- Última modificación 2025-01-23 14:39.

El objetivo principal de este proyecto es crear un conmutador WiFi funcional que nos ayude a operar a través de la aplicación "Blynk" de la tienda de aplicaciones móviles.
Este Instructable se prueba con éxito con conocimientos muy básicos de Electrónica y agradecería sugerencias de profesionales en el dominio para comentar los cambios apropiados.
Suministros
Los siguientes componentes son necesarios para completar con éxito el proyecto
- NodeMCU
- LED blancos - 10 Nos
- Multimetro
- Soldador
- Plomo de soldadura
- Fundente de soldadura
Paso 1: Interruptor LED WiFi con NodeMCU y Blynk



El primer paso es verificar y alinear los LED de acuerdo con su polaridad (ánodo y cátodo alineados para una fácil identificación)
Puede haber algunos LED que no funcionen, por lo que siempre se sugiere verificar cada uno de los LED con el multímetro.
Paso 2: Identificación y soldadura de los LED de trabajo



La verificación de continuidad mediante Multímetro nos ayudará a identificar los LED funcionales y los defectuosos.
Siempre es mejor pegar con cinta los LED WRT su polaridad y dejarlos listos para ser soldados.
Una vez finalizada la soldadura de los 10 LED, se sugiere una vez más verificar la continuidad con un multímetro.
El LED funciona solo si el cable positivo del multímetro cuando está conectado al ánodo y el cable negativo del multímetro al cátodo ayuda a que el LED brille levemente.
Al completar la soldadura de todos los LED, podemos verificar principalmente si todos los LED están brillando con la ayuda de una batería de 9 V (las conexiones se deben realizar teniendo en cuenta la polaridad)
Nota: Si hay un LED de falla, es posible que vea algo similar a una de las imágenes cargadas donde el multímetro muestra un valor de 1607.
Paso 3: Conexión de NodeMCU y carga del código a través de Arduino IDE



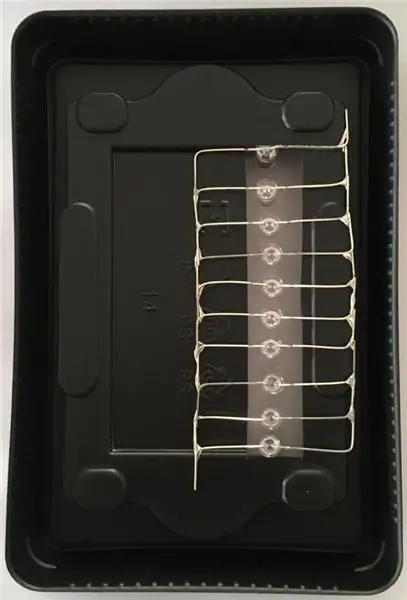
Empaquetar el prototipo es importante y encontré que una bandeja de empaque de "Unidad de estado sólido (SSD)" es la más apropiada para empaquetar los LED soldados y NodeMCU.
Las conexiones son muy sencillas y son las siguientes:
1. Conecte el pin "D1" de NodeMCU al ánodo de los LED soldados y
2. Conecte el pin "GND" de NodeMCU al cátodo de los LED soldados.
Nota: Consulte la captura de pantalla adjunta para obtener el código completo. Parece que falta una parte del código, especialmente con las declaraciones "incluir" mientras se coloca el texto siguiente entre los símbolos menor que y mayor que.
Sube el siguiente código a NodeMCU:
#define BLYNK_PRINT Serie
#incluye ESP8266WiFi.h
#include BlynkSimpleEsp8266.h
char auth = "****************************************** ****** ";
// Tus credenciales de WiFi.
// Establezca la contraseña en "" para redes abiertas.
char ssid = "************";
char pass = "****************************";
configuración vacía () {
// Consola de depuración
Serial.begin (9600);
Blynk.begin (auth, ssid, pass); // También puede especificar el servidor:
// Blynk.begin (auth, ssid, pass, "blynk-cloud.com", 80);
// Blynk.begin (auth, ssid, pass, IPAddress (192, 168, 1, 100), 8080);
}
bucle vacío () {
Blynk.run ();
}
Paso 4: Blynk - Configuración y prueba
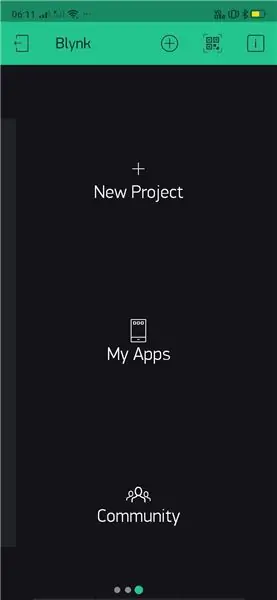
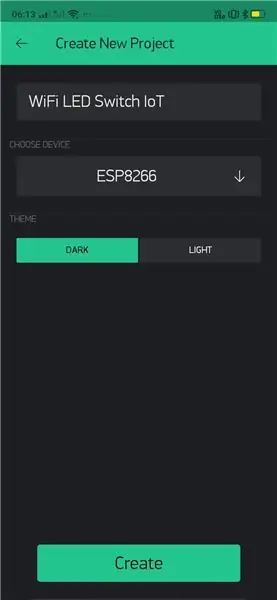
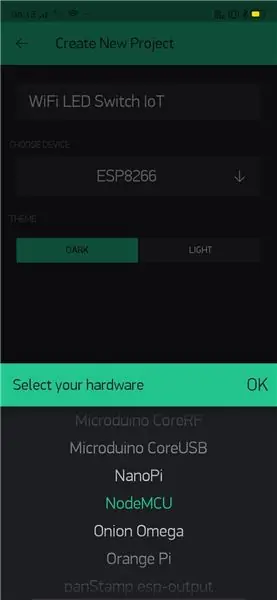
Finalmente, es el momento de configurar y probar la funcionalidad del prototipo utilizando la aplicación móvil "Blynk".
Tome la ayuda necesaria de las capturas de pantalla adjuntas para completar y ejecutar el prototipo correctamente.
Las siguientes instrucciones paso a paso ayudarán al lector de este artículo:
- Instale y abra la aplicación Blynk en el móvil.
- Asigne un nombre al proyecto: "WiFi LED Switch IoT" en este caso. Puede elegir su propia terminología para nombrarlo.
- En la lista desplegable, elija el dispositivo con el que se completa el experimento.
- Al seleccionar "Crear", se comparte un "Token de autorización" con el ID de correo electrónico registrado / configurado.
- Ahora es el momento de agregar componentes al proyecto. En este caso, solo necesitaremos un "Botón".
- Además, la configuración del botón "Salida" debe cambiarse para indicar el pin digital en el que está conectado el LED en serie (D1 en este caso).
- Continúe configurando el modo en "Cambiar" para completar la configuración.
- Elija una ubicación conveniente para colocar el "Botón" en el tablero y seleccione el botón "Reproducir" en la esquina superior derecha de la interfaz para comenzar a interactuar con el tablero.
- Ahora debería poder controlar sus LED en serie desde cualquier lugar y en cualquier momento.
En caso de que necesite más ayuda, puede enviarme un WhatsApp al +91 9398472594.
Recomendado:
INTERRUPTOR DE ONDA -- INTERRUPTOR MENOS TÁCTIL USANDO 555: 4 Pasos

WAVE SWITCH || TOUCH LESS SWITCH USANDO 555: Hola a todos Bienvenidos Hoy estoy construyendo un simple interruptor sin toque, se activa con solo agitar nuestra mano con la ayuda del sensor de infrarrojos y el temporizador 555 IC, así que construyémoslo … Su operación es simple ya que el 555 funciona como flip-flop, su tienda
Interruptor de luz controlado por parpadeo con las gafas con cabeza de borrador de Shota Aizawa (My Hero Academia): 8 pasos (con imágenes)

Interruptor de luz controlado por parpadeo con las gafas con cabeza de borrador de Shota Aizawa (My Hero Academia): si lees mi manga hero academia o miras mi anime hero academia, debes conocer a un personaje llamado shota aizawa. Shota Aizawa, también conocido como Eraser Head, es un héroe profesional y el maestro de salón de clase 1-A de la U.A. El Quirk de Shota le da la ab
Interruptor de luz con control remoto Bluetooth - Actualización. El interruptor de luz sigue funcionando, sin escritura adicional: 9 pasos (con imágenes)

Interruptor de luz con control remoto Bluetooth - Actualización. El interruptor de luz sigue funcionando, sin escritura adicional: actualización del 25 de noviembre de 2017: para obtener una versión de alta potencia de este proyecto que puede controlar kilovatios de carga, consulte Adaptación del control BLE a cargas de alta potencia: no se requiere cableado adicional, actualizado el 15 de noviembre de 2017 - Algunas placas BLE / pilas de software deli
INTERRUPTOR TÁCTIL - Cómo hacer un interruptor táctil usando un transistor y una placa de pruebas: 4 pasos

INTERRUPTOR TÁCTIL | Cómo hacer un interruptor táctil usando un transistor y una placa de pruebas: El interruptor táctil es un proyecto muy simple basado en la aplicación de transistores. En este proyecto se utiliza el transistor BC547 que actúa como interruptor táctil. ASEGÚRESE DE VER EL VIDEO QUE LE DARÁ TODOS LOS DETALLES SOBRE EL PROYECTO
Interruptor Slap: Interruptor táctil simple sin soldadura: 7 pasos

Slap Switch: Interruptor táctil simple, sin soldadura: Slap Switch es un interruptor táctil de resistencia simple, diseñado para mi proyecto Explode the Controller para incorporar el juego físico en juegos de computadora con Makey Makey y Scratch. El proyecto necesitaba un interruptor táctil que fuera: robusto, para ser abofeteado
