
Tabla de contenido:
2025 Autor: John Day | [email protected]. Última modificación: 2025-01-23 14:39
En este tutorial aprenderemos cómo usar un controlador de CONTROL DE MOTOR CC L298N y un potenciómetro para controlar la velocidad y dirección del motor CC con dos botones y mostrar el valor del potenciómetro en la pantalla OLED.
Vea un video de demostración.
Paso 1: lo que necesitará



- Arduino UNO
- CONTROLADOR DE MOTOR CC L298N
- Motor de corriente continua
- Pantalla OLED
- Paquete de baterías
- Potenciómetro
- Cables de puente
- Dos pulsadores
- 2x resistencia de 1K ohmios
- Tablero de circuitos
- Programa Visuino: Descarga Visuino
Paso 2: el circuito
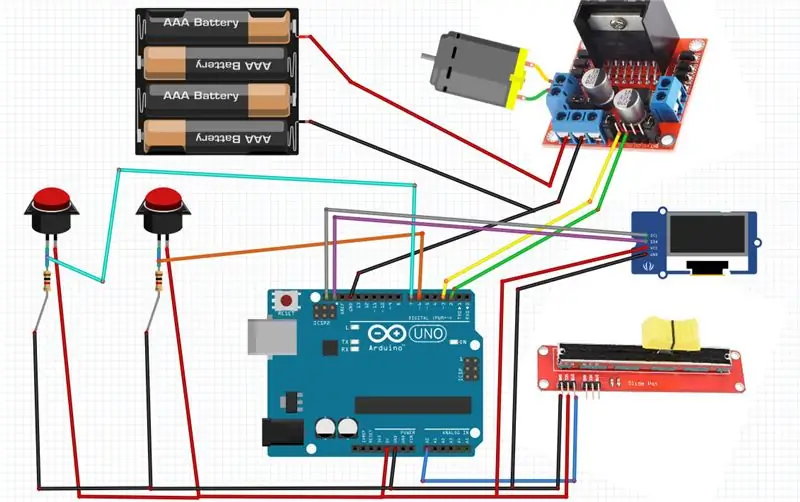
- Conecte Arduino Pin 5V al pin positivo de la placa de pruebas (línea roja)
- Conecte Arduino Pin GND al pin negativo de la placa de pruebas (línea azul)
- Conecte el primer pin del button1 al pin positivo de la placa de pruebas (línea roja)
- Conecte el segundo pin button1 al pin digital arduino 6
- Conecte el segundo pin button1 a resistor1
- Conecte el primer pin del button2 al pin positivo de la placa de pruebas (línea roja)
- Conecte el segundo pin button2 al pin 7 digital arduino
- Conecte el segundo pin button2 a resistor2
- Conecte la resistencia 1 al pin negativo de la placa de pruebas (línea azul)
- Conecte el resistor2 al pin negativo de la placa de pruebas (línea azul)
- Conecte el pin digital (2) de Arduino al pin del controlador del motor (IN2)
- Conecte el pin digital (3) de Arduino al pin del controlador del motor (IN1)
- Conecte un motor de CC a un lado del controlador del motor
- Conecte la clavija (gnd) de la fuente de alimentación (baterías) a la clavija del controlador del controlador del motor (gnd)
- Conecte el pin (+) de la fuente de alimentación (baterías) al pin (+) del controlador del controlador del motor
- Conecte GND de Arduino al pin controlador del controlador del motor (gnd)
- Conecte el pin del potenciómetro (DTB) al pin analógico Arduino (A0)
- Conecte el pin del potenciómetro (VCC) al pin Arduino (5V)
- Conecte el pin del potenciómetro (GND) al pin Arduino (GND)
- Conecte el pin de pantalla OLED (GND) al pin Arduino (GND)
- Conecte el pin de pantalla OLED (VCC) al pin Arduino (5V)
- Conecte el pin de pantalla OLED (SCL) al pin Arduino (SCL)
- Conecte el pin de pantalla OLED (SDA) al pin Arduino (SDA)
Paso 3: Inicie Visuino y seleccione el tipo de placa Arduino UNO
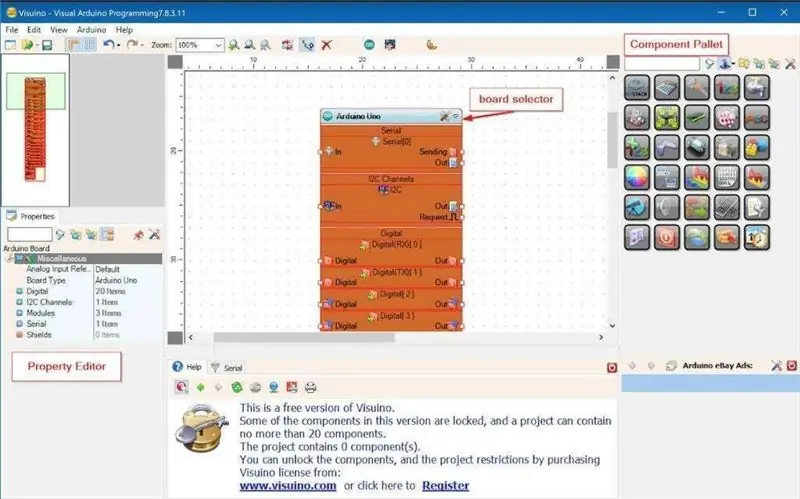
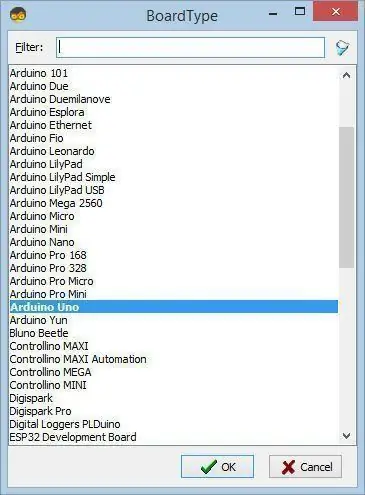
Para comenzar a programar el Arduino, necesitará tener el IDE de Arduino instalado desde aquí:
Tenga en cuenta que hay algunos errores críticos en Arduino IDE 1.6.6. ¡Asegúrese de instalar 1.6.7 o superior, de lo contrario, este Instructable no funcionará! Si no lo ha hecho, siga los pasos de este Instructable para configurar el IDE de Arduino para programar ESP 8266. Visuino: https://www.visuino.eu también necesita estar instalado. Inicie Visuino como se muestra en la primera imagen Haga clic en el botón "Herramientas" en el componente Arduino (Imagen 1) en Visuino Cuando aparezca el cuadro de diálogo, seleccione "Arduino UNO" como se muestra en la Imagen 2
Paso 4: en Visuino, agregue Y conecte componentes
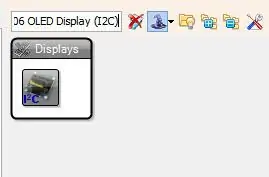
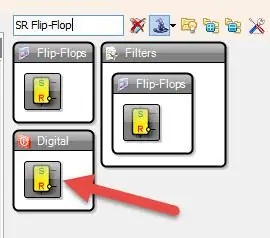
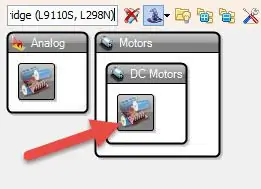
- Agregue el componente "Controlador de motor de CC dual digital y puente de pines PWM (L9110S, L298N)"
- Agregue el componente "Velocidad y dirección a la velocidad" En la "Ventana de propiedades", establezca "Inversa inicial" en "Verdadero".
- Agregue el componente "SR Flip-Flop" Conecte el pin digital de la placa Arduino [6] al pin "SRFlipFlop1" [Set]
- Agregue el componente "SSD1306 / SH1106 OLED Display (I2C)" Haga doble clic en "DisplayOLED1" y en la ventana de elementos arrastre "Campo de texto" a la izquierda y en la ventana de propiedades configure el tamaño: 3, Y: 30
Conecte el pin digital de la placa Arduino [7] al pin "SRFlipFlop1" [Reset]
- Conecte el pin AnalogIn de la placa Arduino [0] al pin "SpeedAndDirectionToSpeed1" [Speed]
- Conecte el pin AnalogIn de la placa Arduino [0] a "DisplayOLED1"> Pin del campo de texto 1 [In]
- Conecte el pin Out "DisplayOLED1" [I2C] al pin I2C de la placa Arduino
- Conecte el pin "SRFlipFlop1" [Salida] al pin "SpeedAndDirectionToSpeed1" [Reverse]
- Conecte el pin "SpeedAndDirectionToSpeed1" [Out] a "DualMotorDriver1"> Motors [0] pin [In]
- Conecte "DualMotorDriver1"> Motors [0] pin [Dirección (B] al pin digital de la placa Arduino [2]
- Conecte "DualMotorDriver1"> Motors [0] pin [Speed (A)] al pin digital de la placa Arduino [3]
Paso 5: Genere, compile y cargue el código Arduino

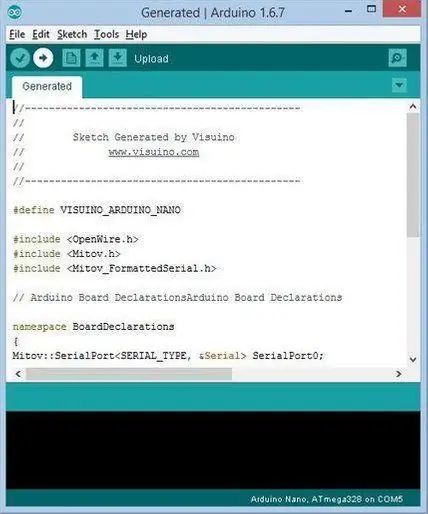
En Visuino, presione F9 o haga clic en el botón que se muestra en la Imagen 1 para generar el código Arduino y abra el IDE de Arduino
En el IDE de Arduino, haga clic en el botón Cargar, para compilar y cargar el código (Imagen 2)
Paso 6: jugar
Si alimenta el módulo Arduino Uno y agrega baterías para el controlador del motor, el motor de CC está listo para girar.
Al deslizar el potenciómetro se puede regular la velocidad del motor y cambiar la dirección presionando los botones. El valor del potenciómetro se mostrará en la pantalla OLED. ¡Felicidades! Ha completado su proyecto. También se adjunta el proyecto Visuino, que creé para este Instructable. Puede descargarlo aquí y abrirlo en Visuino:
Recomendado:
Velocidad y dirección del control de gestos de la mano del MOTOR de CC con Arduino: 8 pasos

DC MOTOR Control de gestos con las manos Velocidad y dirección usando Arduino: En este tutorial aprenderemos cómo controlar un motor de CC con gestos con las manos usando arduino y Visuino
Arranque, velocidad y dirección suaves del motor de CC con un potenciómetro, pantalla OLED y botones: 6 pasos

Arranque, velocidad y dirección suaves del motor de CC usando un potenciómetro, pantalla OLED y botones: En este tutorial aprenderemos a usar un controlador de CONTROL DE MOTOR DE CC L298N y un potenciómetro para controlar un arranque suave, velocidad y dirección de un motor de CC con dos botones y mostrar el valor del potenciómetro en la pantalla OLED. Ver un vídeo de demostración
Control de Arduino DC Velocidad y dirección del motor usando un potenciómetro y botones: 6 pasos

Control de Arduino Velocidad y dirección del motor de CC usando un potenciómetro y botones: En este tutorial aprenderemos cómo usar un controlador de CONTROL DE MOTOR DE CC L298N y un potenciómetro para controlar la velocidad y dirección de un motor de CC con dos botones
Control de Arduino Velocidad y dirección del motor de CC con un potenciómetro: 6 pasos

Arduino Control DC Motor Speed and Direction usando un potenciómetro: En este tutorial aprenderemos cómo usar un controlador L298N DC MOTOR CONTROL y un potenciómetro para controlar la velocidad y dirección de un motor DC
CONTROL DE DIRECCIÓN Y VELOCIDAD DEL MOTOR DE CC UTILIZANDO LABVIEW (PWM) Y ARDUINO: 5 Pasos

CONTROL DE DIRECCIÓN Y VELOCIDAD DE UN MOTOR DE CC USANDO LABVIEW (PWM) Y ARDUINO: Primero que nada, lo siento por mi gracioso inglés. En este instructivo, les mostraré cómo controlar la velocidad de un motor de CC usando labview
