
Tabla de contenido:
- Autor John Day [email protected].
- Public 2024-01-30 08:40.
- Última modificación 2025-01-23 14:39.


Este proyecto repasa cómo hicimos un cubo LED 3D DIY a partir de LED ws2812b. El cubo tiene 8x8x8 de LED, por lo que 512 en total, y las capas están hechas de láminas acrílicas que obtuvimos de Home Depot. Las animaciones funcionan con una raspberry pi y una fuente de alimentación de 5V. El cubo es una gran pieza para lucirse con los amigos y puede actuar como una lámpara. La nuestra es demasiado grande para una lámpara (2 pies x 2 pies x 2 pies), pero puede reducirla para que se ajuste a sus necesidades.
Suministros
- Bombillas LED ws2812b -
- Fuente de alimentación de 5V -
- Raspberry pi 3b que usé (puedo usar cualquiera) -
- Circuito integrado SN74HCT125: salta el voltaje de la señal de raspberry pi para tener el voltaje adecuado para la tira de led (generalmente obtengo las partes de mi circuito de Digikey)
- Lámina acrílica de 4 x 8 pies - Home Depot
Paso 1: Romper la hoja acrílica

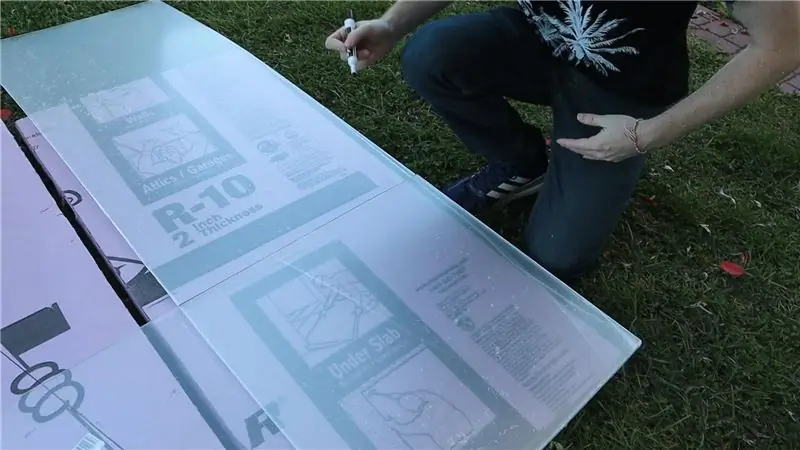

Estamos haciendo un cubo de 8x8x8 con una cadena de leds ws2812b. Los leds están separados por 3 pulgadas, por lo que las luces tendrán aproximadamente 21 pulgadas por 21 pulgadas de largo. Elegimos hacer las láminas acrílicas un poco menos de 2 pies x 2 pies para manejar esto. Eso significa que podemos hacer 8 capas de una sola hoja de acrílico de 4 pies x 8 pies.
Comenzamos dividiendo la pieza de 4 pies x 8 pies en 2 piezas de anchos iguales (~ 2 pies x 8 pies) con una sierra de mesa. Después de eso, usamos una pieza como plantilla para dibujar una línea usando un marcador de borrado en seco para hacer cuadrados iguales a partir de las piezas. Luego usamos una regla y una sierra circular para hacer las 8 capas cuadradas.
Paso 2: Mida los agujeros para los LED

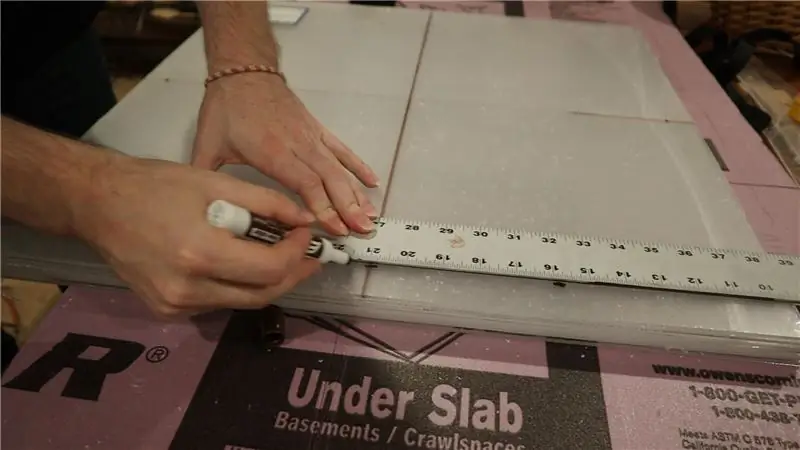

Después de cortar cada una de las 8 capas a la medida, extrajimos las medidas de dónde deberían estar los LED. Usamos un rotulador de borrado en seco y una regla para centrar el cuadrado led. Como teníamos un cubo de LED de 8x8x8, habrá 64 LED en cada capa alineados en un patrón de cuadrícula con aproximadamente 3 pulgadas entre LED adyacentes.
Paso 3: Taladre los orificios para los LED




Una vez que los agujeros estén marcados, taladre agujeros de 1/2 pulgada con una broca escalonada. Esto asegurará que el acrílico no se agriete. Tuvimos problemas al usar una broca normal en este material y tuvimos que conseguir una broca escalonada para terminar los cortes. Como las piezas estaban unidas, solo tuvimos que perforar 64 agujeros. También hicimos una capa de madera contrachapada que será la parte inferior del cubo. Después de perforar los orificios, alimentamos las bombillas LED a través de cada orificio. Usamos un patrón de serpentina para orientar los leds en cada fila.
Paso 4: combina las capas
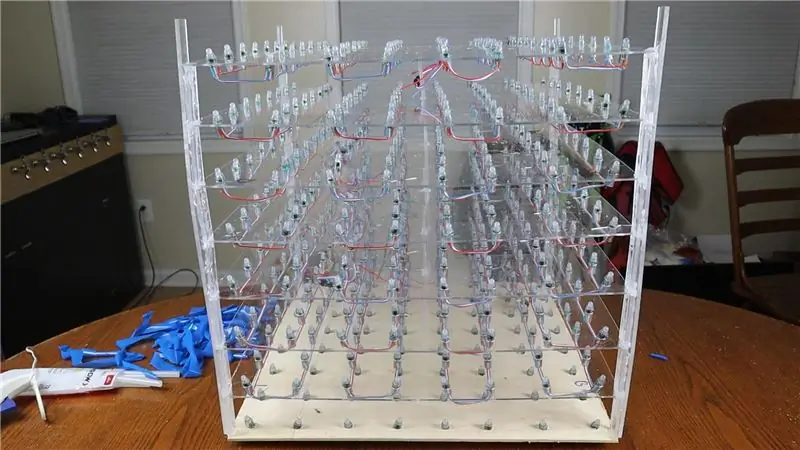



Después de hacer las capas con los leds en cada una, continúe y combine las capas usando piezas de acrílico de 3 pulgadas como espaciadores. Pegamos en caliente las 8 capas con 5 espaciadores por capa. Luego regresamos con piezas de acrílico más largas de 2 pies y reforzamos los lados del cubo. Este es el primer paso que realmente vimos ensamblar el cubo, y se veía genial.
Paso 5: conecte las capas, suelde el circuito y descargue el código


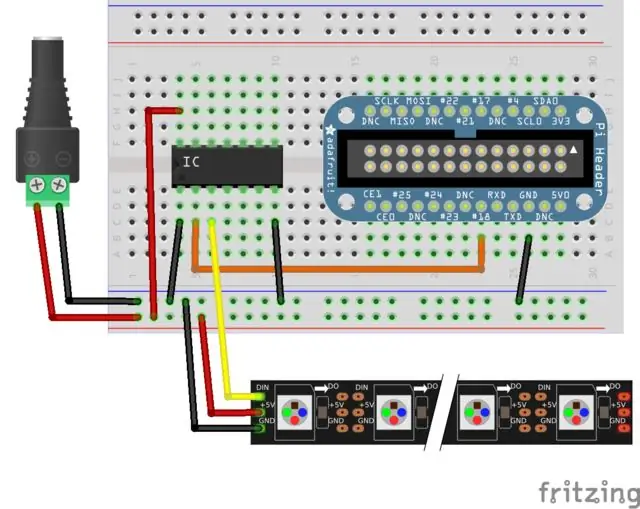
Ahora que todas las capas estaban aseguradas, tuvimos que soldar las conexiones entre las capas. Como teníamos un número par de leds (8), en cada capa terminamos la franja serpentina de leds en el mismo lado que el inicio de la franja. Luego conectamos cada capa a la capa de arriba, que a su vez hizo un patrón de serpentina vertical conectando capas. Después de conectar las capas hicimos un circuito simple como se ve en la foto adjunta para enviar datos desde la raspberry pi a los leds ws2812b. Dado que la raspberry pi emite una señal de 3.3V y necesitamos una señal de 5V para enviar datos correctamente a los leds ws2812b, usamos un circuito integrado SN74HCT125 para aumentar el voltaje.
Una vez que el circuito esté configurado, continúe y descargue el código de mi repositorio de github. Tenemos un montón de animaciones y vendrán más, no dudes en echar un vistazo. Usé la biblioteca BiblioPixel para dibujar animaciones en la pantalla y la biblioteca BiblioPixelAnimations para copiar parte del código de animación. Dado que BiblioPixel no manejaba correctamente un cubo vertical serpenteante, tuve que modificar un poco el código para manejar esto. Una vez que BiblioPixel esté instalado, debería poder ejecutar las animaciones sin problemas.
Paso 6: ¡Enciéndelo



¡Disfruta de las animaciones! Hay algunos realmente geniales y sugiero ver el video de YouTube para verlos a todos en acción. ¡Gracias por leer!
Recomendado:
Cómo hacer un cubo LED »Wiki Ùtil Cubo LED 4x4x4: 3 pasos

Cómo hacer un cubo LED »Wiki Ùtil LED Cube 4x4x4: un LED Cube se puede considerar como una pantalla LED, en la que los LED simples de 5 mm desempeñan el papel de píxeles digitales. Un cubo LED nos permite crear imágenes y patrones utilizando el concepto de un fenómeno óptico conocido como persistencia de la visión (POV). Entonces
Mesa auxiliar de cubo infinito reactivo con sonido LED: 6 pasos (con imágenes)
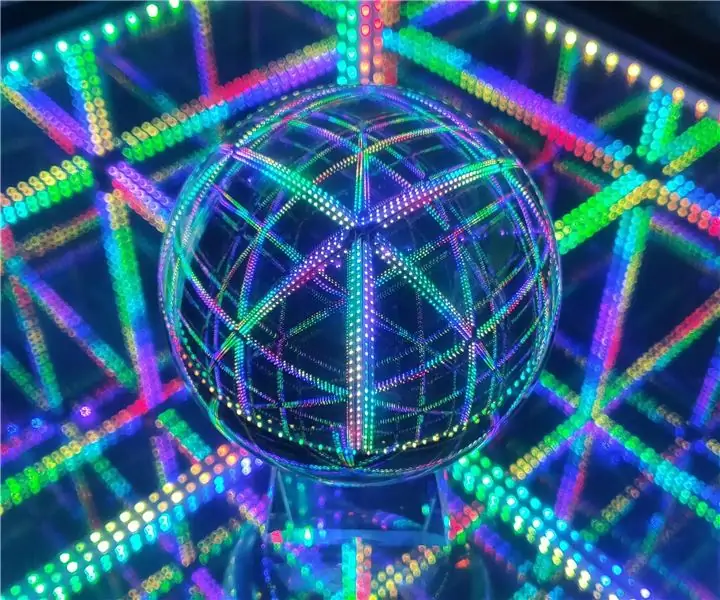
Mesa auxiliar de cubo infinito reactivo con sonido LED: ¡Guau! ¡Guau! ¡Qué efecto tan genial! - Estas son algunas de las cosas que escuchará al completar la guía. Un cubo infinito completamente alucinante, hermoso, hipnótico, que reacciona al sonido. Este es un proyecto de soldadura modestamente avanzado, me tomó alrededor de 12 hombres
Cómo construir un cubo LED de 8x8x8 y controlarlo con un Arduino: 7 pasos (con imágenes)

Cómo construir un cubo LED de 8x8x8 y controlarlo con un Arduino: edición de enero de 2020: Dejo esto en caso de que alguien quiera usarlo para generar ideas, pero ya no tiene sentido construir un cubo basado en estas instrucciones. Los circuitos integrados del controlador LED ya no se fabrican, y ambos bocetos se escribieron en una versión anterior
Cubo mágico o cubo de microcontrolador: 7 pasos (con imágenes)

Cubo mágico o cubo de microcontrolador: en este Instructables, te mostraré cómo hacer un cubo mágico a partir de un microcontrolador defectuoso.Esta idea proviene de cuando tomé el microcontrolador ATmega2560 defectuoso de Arduino Mega 2560 y hice un cubo .Acerca del hardware Magic Cube, he hecho como
Cubo de basura inteligente DIY con Arduino: 6 pasos (con imágenes)

Cubo de basura inteligente de bricolaje con Arduino: Aquí haremos un cubo de basura inteligente usando arduino y un sensor ultrasónico. Espero que disfruten aprendiendo este proyecto
