
Tabla de contenido:
- Autor John Day [email protected].
- Public 2024-01-30 08:40.
- Última modificación 2025-01-23 14:39.

En este tutorial aprenderemos cómo hacer un contador de dígitos simple usando la pantalla LED TM1637 y el sensor para evitar obstáculos y Visuino.
Ver el vídeo.
Paso 1: lo que necesitará


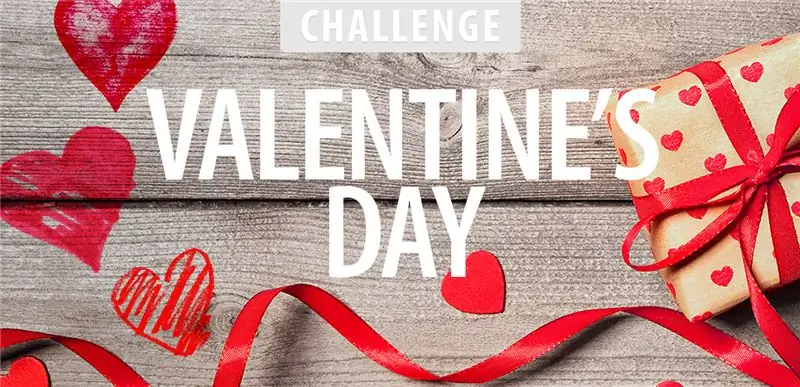
- Arduino UNO (o cualquier otro Arduino)
- Cables de puente
- Sensor de evitación de obstáculos
- Pantalla LED TM1637
- Programa Visuino: Descarga Visuino
Paso 2: el circuito
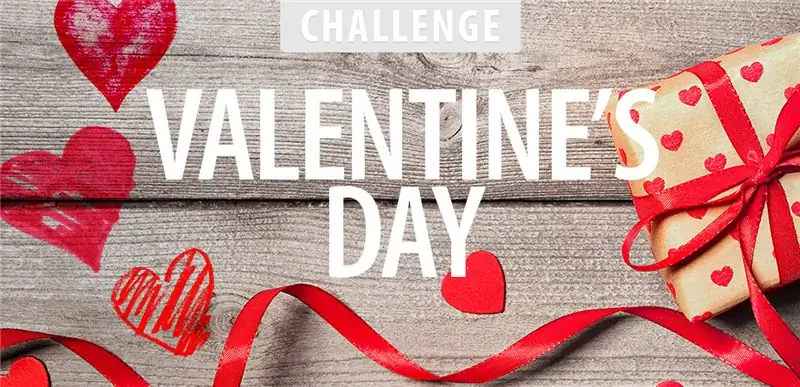
- Conecte el pin de pantalla LED [CLK] al pin digital Arduino [10]
- Conecte el pin de pantalla LED [DI0] al pin digital Arduino [9]
- Conecte el pin de pantalla LED [GND] al pin Arduino [GND]
- Conecte el pin de pantalla LED [VCC] al pin Arduino [5V]
- Conecte el pin del sensor de evitación de obstáculos [VCC] al pin Arduino [5V]
- Conecte el pin del sensor de evitación de obstáculos [GND] al pin Arduino [GND]
- Conecte el pin del sensor de evitación de obstáculos [D0] al pin digital Arduino [7]
Paso 3: Inicie Visuino y seleccione el tipo de placa Arduino UNO


Para comenzar a programar el Arduino, deberá tener el IDE de Arduino instalado desde aquí:
Tenga en cuenta que hay algunos errores críticos en Arduino IDE 1.6.6. ¡Asegúrese de instalar 1.6.7 o superior, de lo contrario, este Instructable no funcionará! Si no lo ha hecho, siga los pasos de este Instructable para configurar el IDE de Arduino para programar Arduino UNO. Visuino: https://www.visuino.eu también necesita estar instalado. Inicie Visuino como se muestra en la primera imagen Haga clic en el botón "Herramientas" en el componente Arduino (Imagen 1) en Visuino Cuando aparezca el cuadro de diálogo, seleccione "Arduino UNO" como se muestra en la Imagen 2
Paso 4: En Visuino ADD Components
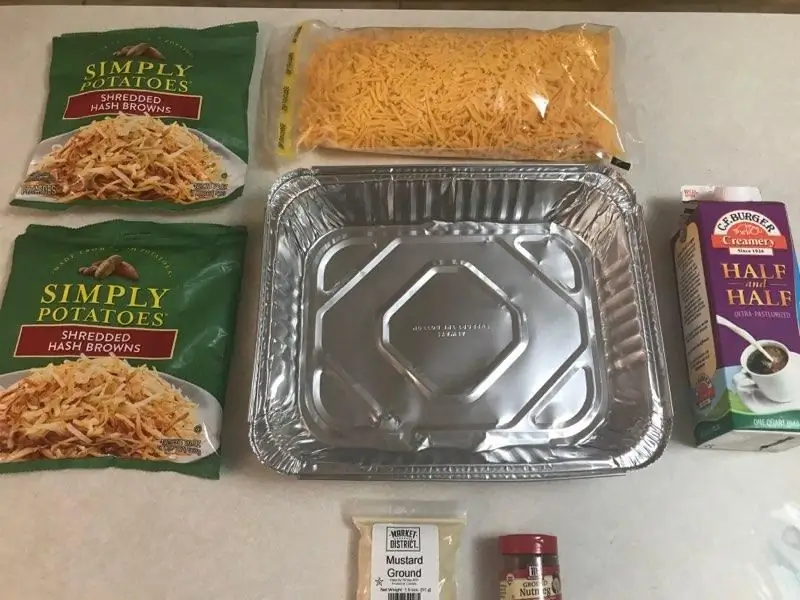
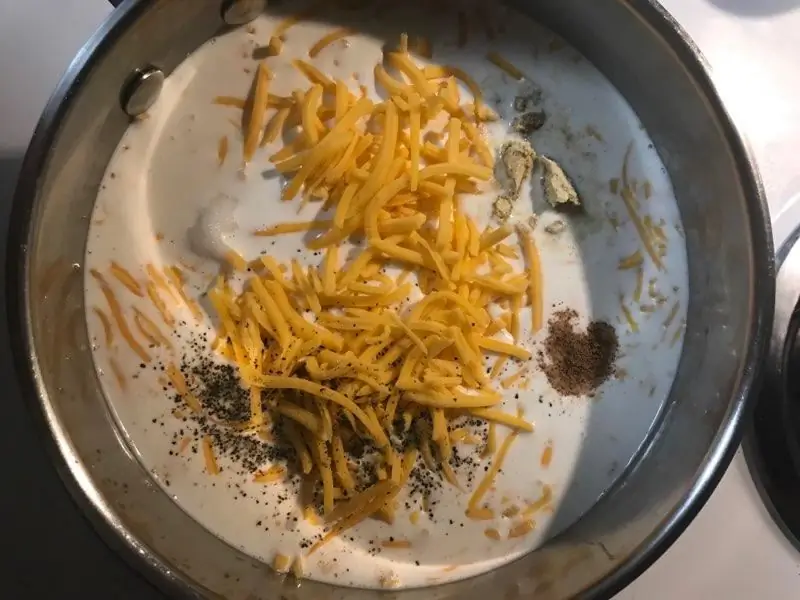
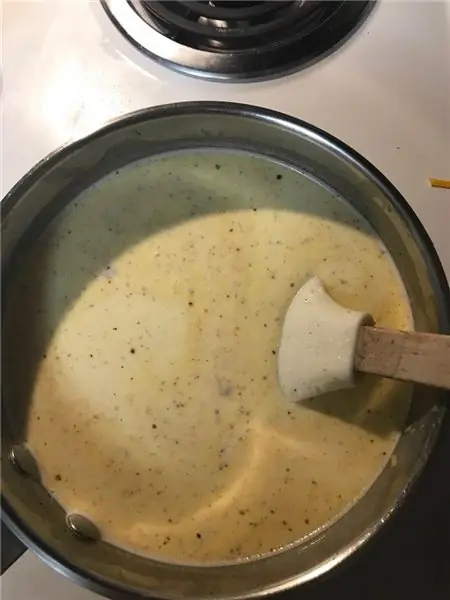
- Agregue el componente "TM1637 Módulo de pantalla de 7 segmentos de 4 dígitos + 2 puntos verticales (CATALEX)"
- Agregar componente "Contador"
- Agregue el componente "Sensor infrarrojo (IR) para evitar obstáculos"
Paso 5: En Visuino, configure y conecte los componentes
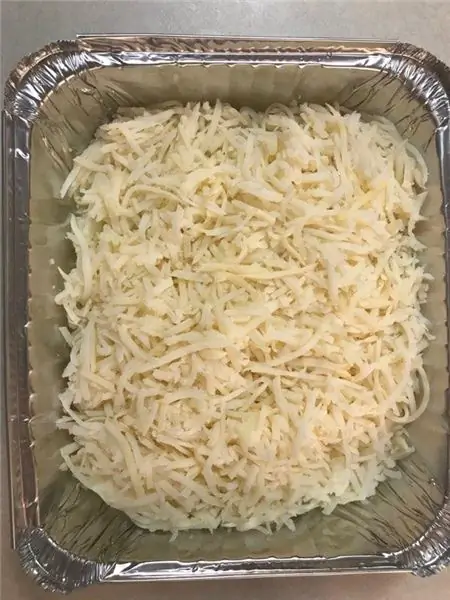
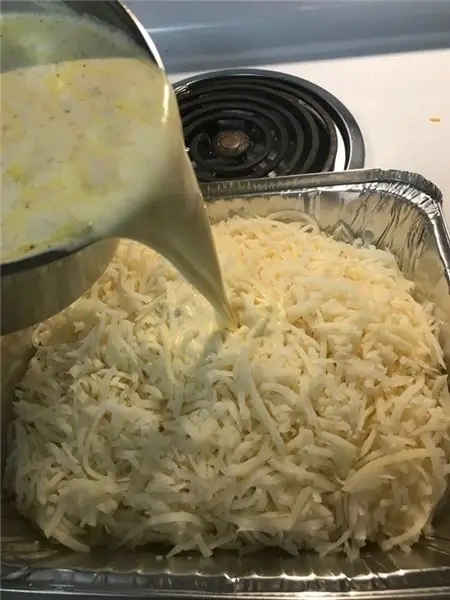
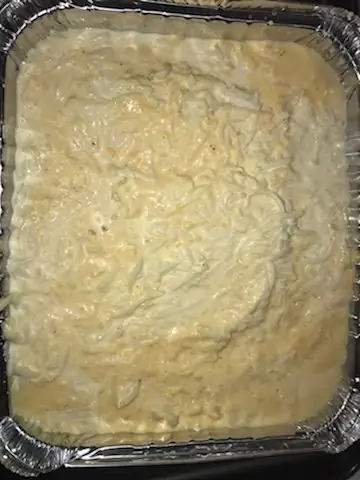
- Seleccione el componente "Contador1" y en la ventana de propiedades establezca "Máx> Valor" en 9999
- Seleccione el componente "Contador1" y en la ventana de propiedades establezca "Mínimo> Valor" en 0
- Haga doble clic en el componente "Display1" y en la ventana "Dígitos" arrastre "Display de números enteros 7 segmentos" hacia el lado izquierdo.
- En el lado izquierdo de la ventana "Dígitos", seleccione "Visualización de números enteros 7 segmentos1" y en la ventana de propiedades establezca "Contar dígitos" en 4
- Cerrar la ventana "Dígitos"
- Conecte el pin digital Arduino [7] al pin "ObstacleAvoidance1" [In]
Conecte el pin "ObstacleAvoidance1" [Out] al pin "Counter1" [In]
- Conecte el pin "Contador1" [Salida] a "Pantalla1"> "Pantalla entera 7 segmentos1" pin [Entrada]
- Conecte el pin "Display1" [Reloj] al pin digital de la placa Arduino [10]
- Conecte el pin "Display1" [Datos] al pin digital de la placa Arduino [9]
Paso 6: Genere, compile y cargue el código Arduino

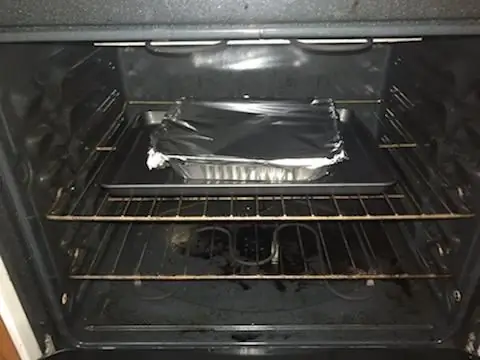
En Visuino, presione F9 o haga clic en el botón que se muestra en la Imagen 1 para generar el código Arduino y abra el IDE de Arduino
En el IDE de Arduino, haga clic en el botón Cargar, para compilar y cargar el código (Imagen 2)
Paso 7: jugar
Si enciende el módulo Arduino UNO, la pantalla LED debería comenzar a contar números cuando el sensor para evitar obstáculos detecte un obstáculo, una vez que llegue a 9999, se reiniciará a 0 y volverá a contar.
¡Felicidades! Ha completado su proyecto con Visuino. También se adjunta el proyecto Visuino, que creé para este Instructable, puede descargarlo aquí y abrirlo en Visuino:
Recomendado:
Robot para evitar obstáculos con sensor ultrasónico (Proteus): 12 pasos

Robot para evitar obstáculos con sensor ultrasónico (Proteus): generalmente nos encontramos con robots para evitar obstáculos en todas partes. La simulación de hardware de este robot es parte de la competencia en muchas universidades y en muchos eventos. Pero la simulación de software del robot de obstáculos es rara. Aunque si podemos encontrarlo en alguna parte
OAREE - Impreso en 3D - Robot para evitar obstáculos para la educación en ingeniería (OAREE) con Arduino: 5 pasos (con imágenes)

OAREE - Impreso en 3D - Robot para evitar obstáculos para la educación en ingeniería (OAREE) Con Arduino: Diseño OAREE (Robot para evitar obstáculos para la educación en ingeniería): El objetivo de este instructivo era diseñar un robot OAR (Robot para evitar obstáculos) que fuera simple / compacto, Imprimible en 3D, fácil de montar, utiliza servos de rotación continua para movem
Cómo usar el sensor IR para evitar obstáculos en Arduino: 4 pasos

Cómo usar el sensor IR para evitar obstáculos en Arduino: Hola a todos, En este artículo escribiré cómo usar el sensor IR para evitar obstáculos en Arduino.Componentes requeridos: Sensor IR para evitar obstáculos Arduino Nano V.3 Jumpe wire USBminiSoftware requerido: Arduino IDE
Juego para evitar obstáculos con sensor de distancia: 5 pasos
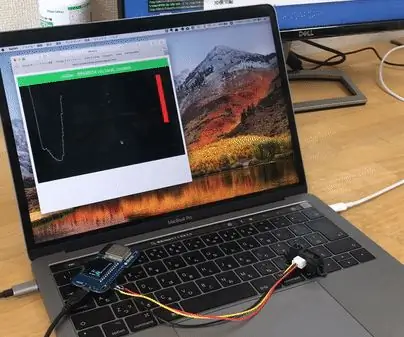
Juego para evitar obstáculos con sensor de distancia: juego para evitar obstáculos como Flappy Bird. Mueva su mano para evitar la colisión. ¡Es fácil de hacer y divertido de jugar
Robot para evitar obstáculos con Arduino Uno: 5 pasos (con imágenes)

Robot para evitar obstáculos usando Arduino Uno: Hola chicos, este es un proyecto muy simple y funcional llamado robot evitador de obstáculos que usa arduino y la especialidad de este proyecto es que da comandos de la forma en que viaja en el teléfono inteligente a través de bluetooth
