
Tabla de contenido:
- Autor John Day [email protected].
- Public 2024-01-30 08:40.
- Última modificación 2025-01-23 14:39.



Ok, no habla, no es negro y no tiene IA. Pero tiene esos elegantes LED rojos en la parte delantera.
Construyo un robot controlable por WiFi que consiste en una Raspberry Pi con adaptador WiFi y un Arduino Uno. Puede SSH en la Raspberry Pi y controlar el Arduino con un script de Python Tkinter en serie. Además de conducir, también puede controlar las luces delanteras / traseras, señalar a la izquierda / derecha y encender esos geniales LED de Knight Rider.
Paso 1: ¿Qué hay para el almuerzo? AKA Herramientas y materiales
Muchos de los materiales están disponibles en BangGood.com. Son baratos y lo tienen casi de todo. Puede encontrar el resto en Ebay y algunos en su ferretería local.
Materiales:
-
Frambuesa Pi 2 / B +
- Tarjeta micro SD de 8 GB (o más)
- cable micro USB
- Adaptador wifi
- Caso
- Arduino Uno
- Batería de 9v con clip de batería para Arduino
- Un almuerzo genial
- Banco de energía USB de 5v (12000mAh)
- Placa de pruebas con suficientes cables (macho a macho y hembra a macho)
- LED de 5 mm (4 blancos, 8 rojos, 4 naranjas)
- 10 resistencias de 220 ohmios
- 2x micro servo TowerPro 9g (modificado para rotación continua)
- 4 ruedas de robot de 42 mm
- Rueda de 24 mm
- Cinta de dos lados
Instrumentos:
- Pistola de pegamento caliente
- Super pegamento
- Destornillador
Importante: utilicé servos modificados para las ruedas. También puede comprar motores normales, pero luego tendrá que alterar el código Arduino.
Paso 2: preparación de su almuerzo



Así que tuve que ver las "ruedas" falsas donde descansa la lonchera.
Después de eso, agregué los servos y las ruedas en la lonchera (pegué en caliente las ruedas de los servos). Usé palitos de helado porque eran perfectos para apoyar los servos. Después de eso agregué el powerbank. En la parte superior del banco de energía agregué 2 palitos de helado con una rueda (superpegué la rueda en los palitos de helado). En la parte posterior del powerbank viene el Arduino Uno. Encima de la batería externa viene la Raspberry Pi (en un estuche) y encima la placa de pruebas. Fijé todo con cinta adhesiva de doble cara. La última vez que atornillé 2 ruedas de robot falsas en la parte delantera.
Paso 3: instalación de los LED



Perforé agujeros de 5 mm en todos los lugares donde quería colocar LED. Los LED que utilicé tienen un diámetro de 5 mm, ¡así que encajaron perfectamente! Solía:
- 2 rojos para las luces traseras
- 2 blancos para las luces de marcha atrás
- 6 rojos para los LED de Knight Rider
- 2 blancos para las luces delanteras
- 4 naranjas para las luces de señalización.
Paso 4: el cableado



Bueno, la parte más difícil del proyecto fue colocar el cableado dentro de la lonchera. Hay muchos cables especialmente para los LED. Para los LED utilicé cables de placa de pruebas macho a hembra, de esa manera no tienes que soldar nada. Para el resto, usé hombre a hombre.
La Raspberry Pi y Arduino están conectados por USB. Hice un ejemplo de Fritzing e hice todo lo posible para dejarlo lo más claro posible.
Paso 5: preparación de la Raspberry Pi
Para cualquiera que esté un poco familiarizado con Raspberry Pi y Linux, esto debería ser muy fácil. Usé Raspian para alimentar el Pi. Tiene python3 con los módulos tkinter y pyserial preinstalados (lo necesitamos para controlar el Arduino)
- Vaya al sitio oficial de Raspberry Pi y descargue la última versión de Raspbian.
- Actualice la última versión de Raspbian en su micro sd (hay una guía de instalación en el sitio de descarga).
- Conecte un cable de Internet y un adaptador WiFi y encienda el Pi.
Ahora necesitamos configurar el Pi para que se conecte automáticamente a WiFi cuando está en modo sin cabeza.
-
Descubra la dirección IP de su Raspberry Pi con uno de estos métodos.
- Nmap, (esto funciona mejor en Linux).
- Inicie sesión en su enrutador para ver los dispositivos conectados.
- Utilice una aplicación de teléfono inteligente como "Fing" para escanear su red en busca de dispositivos conectados.
- Método alternativo: conecte su Pi a un monitor y teclado y use el comando ifconfig para mostrar su IP.
- Si está en Linux, puede usar una terminal para SSH en su pi, si está en Windows, debe descargar Putty.
- Una vez conectado e iniciado sesión (nombre de usuario: contraseña pi: frambuesa). escriba lo siguiente
sudo nano / etc / network / interfaces
Elimine las líneas existentes y pegue las siguientes líneas en el archivo (reemplace el SSID con su propio SSID y reemplace la contraseña con su contraseña de WiFi, ¡mantenga las comillas!)
auto lo
iface lo inet loopback iface eth0 inet dhcp allow-hotplug wlan0 auto wlan0 iface wlan0 inet dhcp wpa-ssid "SSID" wpa-psk "contraseña"
Reinicie la Raspberry Pi y, con suerte, se conectará automáticamente a su red WiFi (recuerde que su dirección IP cambiará una vez que esté conectado a través de WiFi en lugar de por cable)
Paso 6: la codificación
Puedes obtener los archivos de mi github:
github.com/InfiniteFor/KnightRiderRobot
Sube el archivo Wifi_BOT.ino a tu Arduino
- conecte el Arduino a su PC / computadora portátil.
- abra el archivo WiFi_BOT.ino con el software oficial de Arduino y haga clic en cargar.
Copie el script control.py en su Raspberry Pi.
- Abra el control.py con un editor de texto.
- SSH en su pi y escriba:
nano control.py
Pase el código de control.py a su script de Python recién creado y guárdelo
Paso 7: Reenvío X11 para control remoto
Necesita reenviar X11 para que la secuencia de comandos de Python funcione desde su computadora portátil / PC. Esto se debe a que una sesión SSH normal no reenvía X11 de forma predeterminada.
Cuando estás en Linux, esto es realmente simple. Simplemente aplique -X o -Y (el que funcione) en su línea de comando. Por ejemplo:
ssh -X pi @
Cuando esté en Windows, debe completar una vista de otros pasos. Además de la masilla, también necesitas descargar xming. Hay una guía realmente excelente sobre cómo usar xming con masilla.
Paso 8: ¡Hora del almuerzo
- Encienda su Arduino (batería de 9v) y Raspberry Pi (banco de energía).
- Espere a que se inicie Raspberry Pi.
- SSH en su Raspberry Pi (no se olvide de reenviar X11) y escriba:
python3 control.py
¡Disfrutar!
Además de los botones, también puede presionar las teclas en su teclado. Esos se enviarán instantáneamente a su Arduino.
Ideas futuras:
Tenía mucha inspiración para este proyecto pero no pude hacerlos todos. Así que aquí hay una breve lista de otras cosas que podría hacer:
- Conecte una cámara a la Raspberry Pi y vea la transmisión desde una página web.
- En lugar de un script de python tkinter, puede crear una página http a la que puede acceder para controlar el robot. ¡Incluso puede mostrar la transmisión de la cámara en la misma página! (no se necesita reenvío X11 para este método)
- ¡Con el reenvío de puertos puede controlar su robot desde cualquier parte del mundo!
- En lugar de conectar el Pi a su red doméstica, puede crear un punto de acceso en el Pi. De esa manera, no estará limitado a su red doméstica.
Por favor avíseme si le gusta este proyecto. ¡También siéntase libre de hacer cualquier pregunta que tenga!


Finalista en el Concurso Raspberry Pi 2016
Recomendado:
Circuito Knight Rider 2: 5 pasos
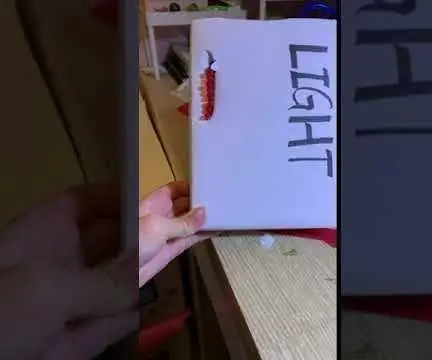
Knight Rider Circuit 2: Este es el primero. Es hora de publicar en instructable, este es un proyecto Arduino muy fácil. Solo tienes un material básico y simple para construir este proyecto. La idea de este proyecto está inspirada en https: //www.instructables.com/id/Knight-Rider-Circ … This a
Knight Rider de velocidad variable: 3 pasos

Caballero de velocidad variable: este es mi primer Instructable, ¡así que dale me gusta! Se inspiró en el programa de televisión de la década de 1980 llamado Knight Rider, que tenía un automóvil llamado KITT con un escáner LED que iba y venía como este
Coche robot Low Rider: 12 pasos (con imágenes)

Coche robot Low Rider: este Instructable le mostrará cómo construir un coche robot low rider construido a partir de una variedad de artículos planos delgados y económicos y el kit STEAMbot Robot NC de bajo costo. Una vez construido, el coche robot se puede controlar de forma remota a través de una aplicación móvil gratuita. También estarás
Camiseta LED Knight Rider: 3 pasos
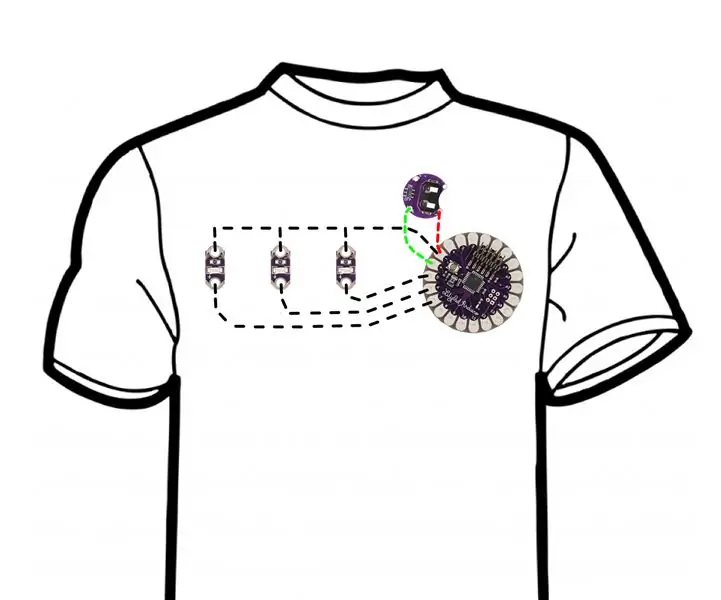
Camiseta LED Knight Rider: esta es una camiseta con LED cosidos que funcionan con la placa principal LilyPad Arduino y un soporte de batería de celda de moneda LilyPad que puede proporcionar baterías de hasta 9 V, conectadas por un hilo conductor
Robo-knight que se equilibra a sí mismo: 7 pasos (con imágenes)

Robo-knight que se equilibra a sí mismo: los videojuegos y los juegos de mesa son una excelente manera de pasar tiempo con amigos y familiares. A veces te apetece pasar tiempo sin conexión y guardar todos tus dispositivos electrónicos, en otra ocasión te sumerges en el mundo virtual del deporte, la sala de juegos o el juego de lucha
