
Tabla de contenido:
- Autor John Day [email protected].
- Public 2024-01-30 08:40.
- Última modificación 2025-01-23 14:39.

La mayoría de nosotros llevamos un teléfono inteligente con nosotros a todas partes en estos días, por lo que es importante saber cómo usar la cámara de su teléfono inteligente para tomar excelentes fotos. Solo he tenido un teléfono inteligente durante un par de años y me encantó tener una cámara decente para documentar las cosas que estoy haciendo o tomar fotos rápidas para recordar algo que he visto y que quiero recrear.
Todavía prefiero usar una cámara real para mis instructables, pero me gusta usar la cámara de mi iPhone para tomar buenas fotos de mis bordados para compartir en Instagram y publicar artículos en Etsy.:)
Me centraré principalmente en los consejos de fotografía de iPhone, ya que ese es el teléfono inteligente que tengo, pero muchos de estos consejos también se pueden usar para dispositivos Android.:D
Si está más interesado en aprender a editar las fotos de su iPhone, consulte mis instrucciones básicas de edición de fotos.
(P. D.: ¿Sabías que los iPhones son la cámara más popular en Flickr? ¡Qué locos! Si sigues haciendo clic, puedes ver toneladas de ejemplos de fotografías increíbles de iPhone y muchas selfies terribles).
Paso 1: aplicaciones recomendadas
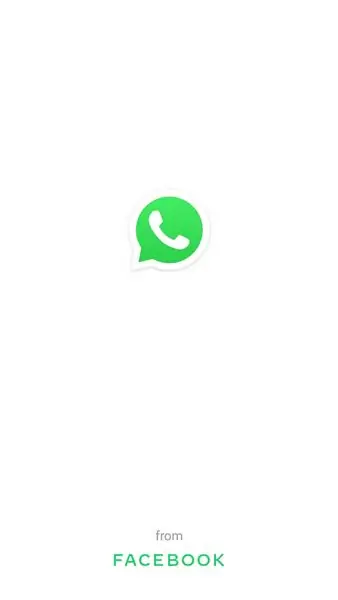
Actualización del 3 de junio de 2016: ¡a partir de ahora solo uso la aplicación A Color Story! Es 100% asombroso y vale la pena el dinero. ¡Está disponible para iPhone y pronto estará en Android!
Para la mayoría de las fotografías de mi iPhone, utilizo tres aplicaciones:
- Afterlight ($ 0,99)
- Cámara + ($ 1.99)
- Instasize (¡gratis!)
Camera + ha reemplazado la aplicación de cámara normal para mí; tiene más opciones, incluida una función de estabilización de imagen que actualmente falta para la aplicación de cámara predeterminada en el iPhone 4S / 5C. Tiene muchas opciones para mejorar tus fotos, pero también está bien usarlo sin hacer ningún ajuste.
¡Afterlight es ideal para retocar fotos! Lo uso para recortar, ajustar el brillo y los colores, y también para agregar marcos. La aplicación también tiene un fantástico conjunto de filtros que son realmente utilizables: no hacen que las fotos sean granulosas y extrañas como lo hace Instagram.
Instasize es una excelente manera de publicar fotos completas en Instagram y las redes sociales sin recortarlas en un cuadrado. Muchas veces tomo fotos y me encanta cómo se ven y no quiero matarlas recortando, ¡y esta es una solución perfecta! Como beneficio adicional, puede elegir el color de los bordes alrededor de su foto, pero yo suelo quedarme con el blanco.:)
Editores de fotos gratuitos (¡e increíbles!):
- Pixlr Express
- Adobe Photoshop Express
- Litely
Pixlr y Photoshop Express son capaces de crear fotos muy bonitas y bien editadas. No he notado ningún problema con la pixelación cuando se amplían las imágenes.:D
Litely no tiene todas las funciones, pero es encantador para agregar un poco de humor y pulido a los retratos; es esencialmente solo una colección de filtros de estilo de película realmente hermosos.
Si desea agregar texto a sus fotos, le recomiendo usar una de estas aplicaciones:
- Un hermoso lío ($ 0,99)
- Diseños de Rhonna ($ 1.99)
- Typic + ($ 0,99)
El principal inconveniente aquí es que la mayoría de las aplicaciones de edición de texto tienen por defecto el recorte cuadrado y / o pueden ser un poco torpes de usar.
A Beautiful Mess también tiene dificultades para procesar fotos editadas; me parece que cuando exploto la imagen está bastante pixelada. Pero si solo lo está usando para Instagram, ¡podría funcionar bien para usted!
Typic + también tiene una versión gratuita con menos opciones si quieres probarlo antes de comprar.:)
Paso 2: preparación para la toma de fotografías
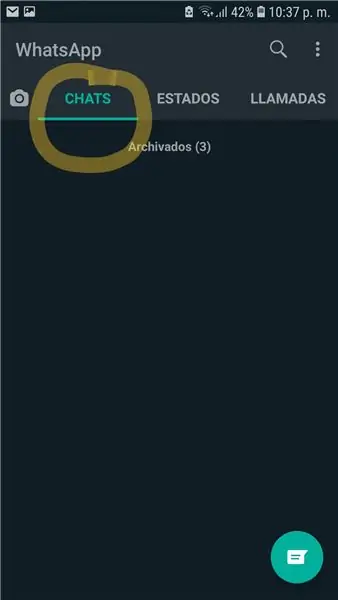
Antes de tomar una foto, hay algunas cosas que debe hacer:
- Sube el brillo de tu teléfono TODO EL CAMINO. Esto asegurará que esté viendo la mejor versión posible de la foto que desea tomar. También le permite ajustar el enfoque / exposición de la foto mucho más fácilmente.
- ¡Limpia esa lente! Se ensucia mucho más de lo que piensas. Tiendo a respirar / limpiarlo con mi método de camiseta, pero mantener un paño suave para limpiar lentes nunca es una mala idea.
- Lleve un par de auriculares para ajustar el volumen. ¡Puedes usar el botón para subir el volumen para tomar fotos!
- ¡Quite ese estuche que no le queda bien si tiene uno! A veces, los estuches mal hechos pueden oscurecer ligeramente las fotos o dejar un tono de color desagradable en la imagen. Si tiene una carcasa de teléfono torcida, eso podría ser parte del problema.;)
No uso trípodes ni ningún otro accesorio para las fotos de mi iPhone, ¡pero están ahí fuera! Si aún tiene problemas con sus fotos después de seguir este instructivo, no estaría de más intentar otra cosa.:D
Paso 3: Utilice la iluminación a su favor / ajuste de la exposición
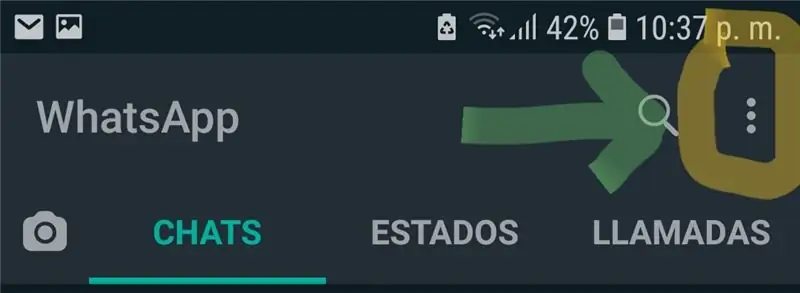
Realmente creo que lo más importante para tomar una foto es asegurarse de tener una iluminación decente. ¡Esto es especialmente cierto para el iPhone! Para que sus imágenes sean agradables y nítidas, desea que su sujeto esté bien iluminado.
Las fotos tomadas con teléfonos inteligentes pueden volverse muy granulosas en condiciones de poca luz; perderá la mayor parte de su nitidez y profundidad de campo en condiciones de poca luz.
Puede ajustar la iluminación ligeramente al tomar una foto: toque la pantalla en diferentes lugares para mover el enfoque y la exposición.
Otro gran truco es utilizar la función de bloqueo AE / AF (exposición automática / enfoque automático). Mantenga presionado el lugar que desea exponer y enfocar; aparecerá un cuadro amarillo y las palabras Bloqueo AE / AF aparecerán en un cuadro amarillo. Ahora puedes moverte un poco y seguir manteniendo el enfoque y la exposición justo donde los necesitas.
Paso 4: ¡Aprenda sobre HDR y utilícelo
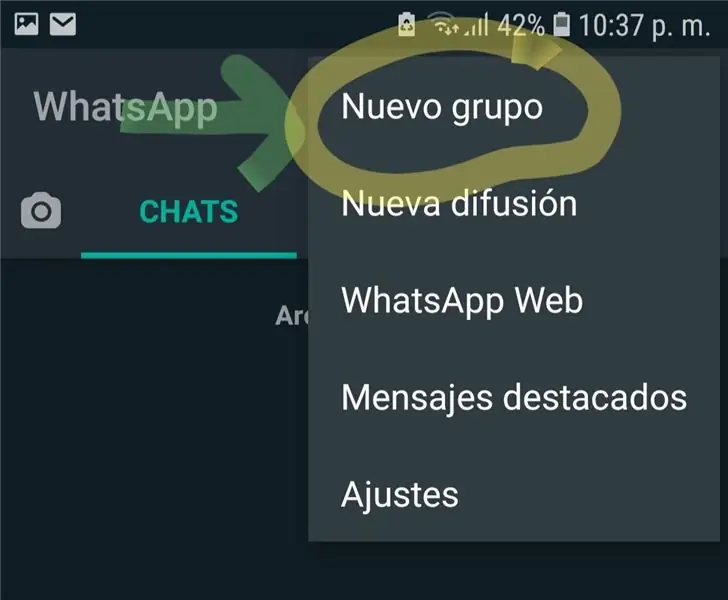
HDR significa alto rango dinámico y puede ser útil en situaciones con iluminación muy baja o variada.
Cuando habilita la función HDR en la cámara estándar del iPhone, la cámara tomará tres fotos en lugar de una y luego las combinará para brindarle la mejor de las tres imágenes. (Entonces, en otras palabras, en lugar de tener solo un área de la foto donde los colores / brillo / contraste son excelentes, HDR lo iguala en toda la foto).
Consulte la foto de arriba para tener una mejor idea de lo que hace: la foto de la izquierda se tomó con HDR desactivado. El cielo está totalmente apagado y los colores se desvanecen en general. ¡La pared de la derecha también es muy luminosa! A la derecha, HDR está activado y la saturación es mejor para el cielo, la pared y las flores. Con un poco de edición, esta foto se verá mucho mejor que la versión original sin HDR.
Para obtener una explicación más detallada, consulte este artículo de Lifehacker. Es tan bueno que no creo que valga la pena intentar explicarlo de una manera nueva.:D
El HDR es especialmente útil para retratos y tomas al aire libre más grandes; he obtenido resultados variados al usarlo en interiores para tomas de estilo de naturaleza muerta. Otra cosa a tener en cuenta es que si tu toma contiene mucho movimiento, debes dejar el HDR desactivado. El movimiento provocará mucho desenfoque y pixelación en la foto terminada porque está combinando tres fotos donde los sujetos no están en el mismo lugar.
Además, no use HDR si desea tomar muchas fotos a la vez; se tarda mucho más en procesar una imagen HDR, por lo que el retraso puede hacer que se pierda algo.
Paso 5: Nunca acerques el zoom: ¡acércate o recorta
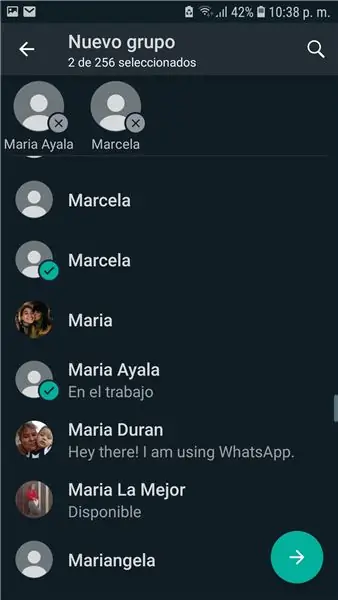
Seriamente. No estoy bromeando. ¿Sabes cómo hacer zoom en una cámara anterior de apuntar y disparar hace que las fotos se vean borrosas y pixeladas? Lo mismo sucede cuando haces zoom en un teléfono inteligente, pero es mucho peor.
Recomendado:
Marco de fotos LED con forma de corazón: haga un regalo perfecto de San Valentín o cumpleaños: 7 pasos (con imágenes)

Marco de fotos LED en forma de corazón: haga un regalo perfecto de San Valentín o cumpleaños: ¡Hola! En este instructivo, le mostraré cómo puede hacer este increíble marco de fotos LED con forma de corazón. ¡Para todos los entusiastas de la electrónica! ¡Haga el regalo perfecto de San Valentín, cumpleaños o aniversario para sus seres queridos! Puede ver el video de demostración de esto
Marco de fotos OSD con reconocimiento facial: 11 pasos (con imágenes)

Marco de fotos OSD con reconocimiento de rostros: este instructivo muestra cómo hacer un marco de fotos con visualización en pantalla (OSD) con reconocimiento de rostros. El OSD puede mostrar la hora, el clima u otra información de Internet que desee
Edición de fotos rápida y excelente con Picasa: 10 pasos (con imágenes)

Edición de fotos rápida y excelente con Picasa: una gran cámara digital conlleva una gran responsabilidad para administrar miles de fotos. Esto puede ser un fastidio, especialmente si desea utilizarlos para documentar un proceso para Instructables. Conozco Photoshop, pero la mayoría de las veces recurro a G
Cómo desmontar una computadora con sencillos pasos e imágenes: 13 pasos (con imágenes)

Cómo desmontar una computadora con sencillos pasos e imágenes: esta es una instrucción sobre cómo desmontar una PC. La mayoría de los componentes básicos son modulares y se quitan fácilmente. Sin embargo, es importante que se organice al respecto. Esto ayudará a evitar que pierda piezas y también a que el reensamblaje sea más fácil
Tome increíbles fotografías macro con la cámara de cualquier teléfono con cámara especialmente un iPhone: 6 pasos

Tome increíbles fotografías macro con cualquier cámara con la cámara del teléfono … Especialmente un iPhone: ¿Alguna vez ha querido obtener una de esas increíbles fotos de primeros planos … la que dice … WOW!? … con la cámara de un teléfono con cámara, nada menos !? Básicamente, este es un complemento de aumento para la cámara de cualquier teléfono con cámara para ampliar la lente de su cámara existente para tomar un
