
Tabla de contenido:
- Paso 1: lo que necesitará
- Paso 2: Circuito - Remitente
- Paso 3: Circuito - Receptor
- Paso 4: Inicie Visuino y seleccione el tipo de placa Arduino UNO
- Paso 5: Remitente: en Visuino Agregar, configurar y conectar componentes
- Paso 6: Receptor - en Visuino Add & Set Components
- Paso 7: Receptor - en Visuino Connect Components
- Paso 8: Genere, compile y cargue el código Arduino
- Paso 9: jugar
- Autor John Day [email protected].
- Public 2024-01-30 08:39.
- Última modificación 2025-01-23 14:39.

En este tutorial aprenderemos cómo hacer una estación meteorológica remota de larga distancia usando dos sensores dht, módulos HC12 y la pantalla LCD I2C.
¡Ver el vídeo!
Paso 1: lo que necesitará




- Módulo 2X HC-12
- Pantalla LCD I2C 4X20
- 2 sensores DHT (en nuestro proyecto usamos DHT11, DHT22)
- 2X Arduino UNO (o cualquier otro Arduino)
- Tablero de circuitos
- Cables de puente
- Software Visuino: Descargar Visuino
Paso 2: Circuito - Remitente

- Conecte el pin HC-12 [VCC] al pin Arduino [5V]
- Conecte el pin HC-12 [GND] al pin Arduino [GND]
- Conecte el pin HC-12 [TX] al pin Arduino [RX]
- Conecte el pin HC-12 [RX] al pin Arduino [TX]
- Conecte el pin DHT22 (o cualquier otro sensor DHT) al pin 3 de Arduino Digital
- Conecte el pin DHT22 VCC (+) al pin 5V de Arduino
- Conecte el pin DHT22 GND (-) al pin GND de Arduino
Nota: asegúrese de desconectar el pin de Arduino [RX] cuando cargue el código en Visuino, y después de que se cargue, vuelva a conectarlo.
Paso 3: Circuito - Receptor

- Conecte el pin HC-12 [VCC] al pin Arduino [5V]
- Conecte el pin HC-12 [GND] al pin Arduino [GND]
- Conecte el pin HC-12 [TX] al pin Arduino [RX]
- Conecte el pin HC-12 [RX] al pin Arduino [TX]
- Conecte el pin de la pantalla LCD [VCC] al pin de Arduino [5V]
- Conecte el pin de la pantalla LCD [GND] al pin Arduino [GND]
- Conecte el pin de la pantalla LCD [SDA] al pin de Arduino [SDA]
- Conecte el pin de la pantalla LCD [SCL] al pin de Arduino [SCL]
- Conecte el pin DHT11 (o cualquier otro sensor DHT) al pin 2 de Arduino Digital
- Conecte el pin DHT11 VCC (+) al pin 5V de Arduino
- Conecte el pin DHT11 GND (-) al pin GND de Arduino
Nota: asegúrese de desconectar el pin de Arduino [RX] cuando cargue el código en Visuino, y después de que se cargue, vuelva a conectarlo.
Paso 4: Inicie Visuino y seleccione el tipo de placa Arduino UNO


Visuino: https://www.visuino.eu también necesita estar instalado. Descargue la versión gratuita o regístrese para una prueba gratuita.
Inicie Visuino como se muestra en la primera imagen Haga clic en el botón "Herramientas" en el componente Arduino (Imagen 1) en Visuino Cuando aparezca el cuadro de diálogo, seleccione "Arduino UNO" como se muestra en la Imagen 2
Paso 5: Remitente: en Visuino Agregar, configurar y conectar componentes




- Agregue el componente "Generador de pulsos" y en la ventana de propiedades establezca la frecuencia en 5Hz
- Agregue el componente "Humedad y termómetro DHT11 / 21/22 / AM2301", y en la ventana de propiedades seleccione el tipo, en nuestro caso es DHT22
- Agregue "Analog To Analog Array" y en la ventana de propiedades configure Input Pins en 2
- Agregue el componente "Paquete", haga doble clic en él y en la ventana Elementos arrastre "Matriz analógica" hacia el lado izquierdo, luego cierre la ventana Elementos.
- Conecte la salida de 1 clavija del PulseGenerator a HumidityThermometer Reloj de 1 clavija y Reloj de 1 clavija del paquete
- Conecte el sensor de pin HumidityThermometer1 al pin 3 de Arduino Digital
- Conecte HumidityThermometer1 pin Temperature a AnalogToAnalogArray1 pin [0] y pin Clock
- Conecte HumidityThermometer1 pin Humedad a AnalogToAnalogArray1 pin [1] y pin Reloj
- Conecte AnalogToAnalogArray1 a Packet1> Clavija de entrada de Analog Array1
- Conecte Packet1 Pin Out a Arduino Serial [0] pin In
Paso 6: Receptor - en Visuino Add & Set Components




- Agregue el componente "Generador de impulsos" y en la ventana de propiedades establezca la frecuencia en 5
- Agregue el componente "Humedad y termómetro DHT11 / 21/22 / AM2301" y en la ventana de propiedades configure Tipo (en nuestro caso es DHT11)
- Agregue el componente "Pantalla de cristal líquido (LCD) - I2C" y en la ventana de propiedades establezca Columnas en 20, Filas en 4
- Haga doble clic en "LiquidCrystalDisplay1" y en la ventana Elementos arrastre "Campo de texto" hacia el lado izquierdo, y en la ventana de propiedades establezca el ancho en 20
- En la ventana Elementos, arrastre otro "Campo de texto" hacia el lado izquierdo y en la ventana de propiedades establezca Fila en 1 y ancho en 20
- En la ventana Elementos, arrastre otro "Campo de texto" hacia el lado izquierdo y en la ventana de propiedades establezca Fila en 2 y ancho en 20
- En la ventana Elementos, arrastre otro "Campo de texto" hacia el lado izquierdo y en la ventana de propiedades establezca Fila en 3 y ancho en 20
- Cerrar la ventana Elementos
Agregue el componente 4X "Texto formateado" y para cada uno en la ventana de propiedades establezca Texto en:% 0% 1
- Haga doble clic en "FormattedText1" y en la ventana Elementos arrastre "Elemento de texto" hacia el lado izquierdo y en la ventana de propiedades establezca Valor inicial en: TEMPERATURA INTERIOR: En la ventana Elementos también arrastre "Elemento analógico" hacia el lado izquierdo y en la ventana de propiedades establece Precisión en 2 Cerrar la ventana de elementos
- Haga doble clic en "FormattedText2" y en la ventana Elementos arrastre "Elemento de texto" hacia el lado izquierdo y en la ventana de propiedades establezca Valor inicial en: Dentro de HUM: En la ventana Elementos también arrastre "Elemento analógico" hacia el lado izquierdo y en la ventana de propiedades establece Precisión en 2 Cerrar la ventana de elementos
-
Haga doble clic en "FormattedText3" y en la ventana Elementos arrastre "Elemento de texto" hacia el lado izquierdo y en la ventana de propiedades establezca Valor inicial en: Out TEMP: En la ventana Elementos también arrastre "Elemento analógico" hacia el lado izquierdo y dentro la ventana de propiedades establece Precisión en 2
Cerrar la ventana de elementos
- Haga doble clic en "FormattedText4" y en la ventana Elementos arrastre "Elemento de texto" hacia el lado izquierdo y en la ventana de propiedades establezca Valor inicial en: Fuera HUM: En la ventana Elementos también arrastre "Elemento analógico" hacia el lado izquierdo y dentro la ventana de propiedades establece Precisión en 2 Cerrar la ventana de elementos
- Agregar el componente "Desempaquetar"
- Haga doble clic en Desempaquetar1 y en la ventana Elementos arrastre Matriz analógica hacia el lado izquierdo Cerrar la ventana Elementos Cerrar la ventana Elementos
- Agregue el componente "Matriz analógica a analógica" y en la ventana de propiedades establezca Pines de salida en 2
Paso 7: Receptor - en Visuino Connect Components



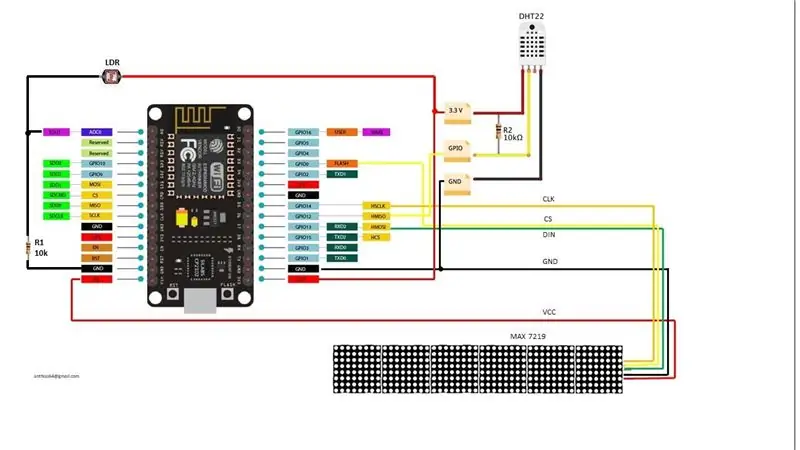
- Conecte el pin Out "PulseGenerator1" al pin "HumidityThermometer1" Clock
- Conecte el sensor de pin "HumidityThermometer1" al pin 2 de Arduino Digital
- Conecte la temperatura del pin "HumidityThermometer1" a "FormattedText1"> Entrada de pin del elemento analógico1 y Reloj de pin
- Conecte el pin "HumidityThermometer1" Humedad a "FormattedText2"> Entrada de pin del elemento analógico1 y Reloj de pin
- Conecte el pin Out Arduino Serial [0] al pin In "Unpacket1"
- Conecte "Unpacket1"> AnalogArray1pin Out a "AnalogArrayToAnalog1" pin In
- Conecte el pin [0] "AnalogArrayToAnalog1" a "FormattedText3"> Entrada de pin del elemento analógico1 y reloj de pin
- Conecte el pin "AnalogArrayToAnalog1" [1] a "FormattedText4"> Entrada de pin del elemento analógico1 y Reloj de pin
- Conecte el pin Out "FormattedText1" a "LiquidCrystalDisplay1"> Pin In del campo de texto1
- Conecte el pin Out "FormattedText2" a "LiquidCrystalDisplay1"> Pin In del campo de texto2
- Conecte el pin Out "FormattedText3" a "LiquidCrystalDisplay1"> Pin In del campo de texto3
- Conecte el pin Out "FormattedText4" a "LiquidCrystalDisplay1"> Pin In del campo de texto4
- Conecte la salida I2C del pin "LiquidCrystalDisplay1" a la entrada I2C del pin Arduino
Paso 8: Genere, compile y cargue el código Arduino

Tanto para el remitente como para el receptor:
En Visuino, en la parte inferior, haga clic en la pestaña "Construir", asegúrese de que esté seleccionado el puerto correcto, luego haga clic en el botón "Compilar / Construir y Cargar".
¡Muy importante! Asegúrese de que mientras está cargando el código, el Pin RX en el Arduino esté desconectado y después de la carga vuelva a conectarlo.
Paso 9: jugar
Si enciende ambos módulos Arduino UNO, la pantalla del receptor comenzará a mostrar la temperatura y la humedad de ambos sensores. Puede colocar el remitente en el exterior y podrá controlar la temperatura interior y exterior.
¡Felicidades! Ha completado su proyecto con Visuino. También se adjunta el proyecto Visuino, que creé para este Instructable, puedes descargarlo y abrirlo en Visuino:
Recomendado:
Introducción a los sensores inalámbricos de temperatura y vibración de largo alcance: 7 pasos

Introducción a los sensores inalámbricos de temperatura y vibración de largo alcance: A veces, la vibración es la causa de problemas graves en muchas aplicaciones. Desde los ejes y cojinetes de la máquina hasta el rendimiento del disco duro, la vibración causa daños en la máquina, reemplazos tempranos, bajo rendimiento e inflige un gran impacto en la precisión. Vigilancia
Transmite Radio FM de LARGO ALCANCE SOLAMENTE con Rashpberry Pi !!: 6 Pasos
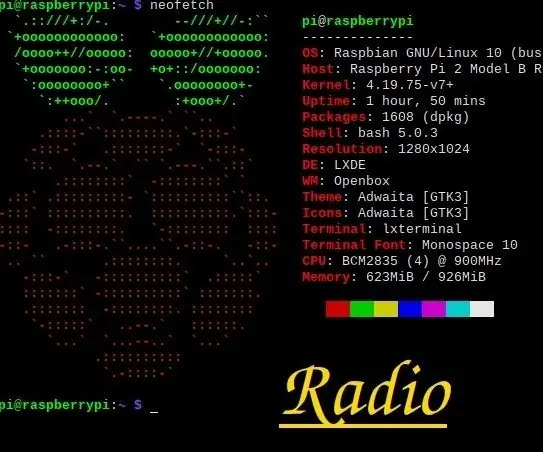
Transmitir radio FM DE LARGO ALCANCE SOLAMENTE con Rashpberry Pi !!: Yo, todos, sí, volví a " enseñar ", pasado mucho tiempo desde el último instructable que escribí, pero estaba aprendiendo más para " enseñar " ustedes más. Así que comencemos. Muchos de ustedes deberían pensar en los mulos y otros componentes que
Estación meteorológica NaTaLia: estación meteorológica con energía solar Arduino hecha de la manera correcta: 8 pasos (con imágenes)

Estación meteorológica NaTaLia: estación meteorológica con energía solar Arduino hecha de la manera correcta: después de 1 año de operación exitosa en 2 ubicaciones diferentes, estoy compartiendo los planes del proyecto de mi estación meteorológica con energía solar y explicando cómo evolucionó a un sistema que realmente puede sobrevivir durante mucho tiempo períodos de energía solar. Si tu sigues
Envío de datos de sensores inalámbricos de temperatura y humedad de largo alcance de IoT a la hoja de Google: 39 pasos

Envío de datos de sensores de temperatura y humedad inalámbricos de largo alcance de IoT a la hoja de Google: estamos usando aquí el sensor de temperatura y humedad de NCD, pero los pasos siguen siendo los mismos para cualquiera de los productos de ncd, por lo que si tiene otros sensores inalámbricos de ncd, experimente libre de observar junto además. Mediante la parada de este texto, es necesario
Indicador de nivel de agua inalámbrico de largo alcance con alarma - Alcance hasta 1 km - Siete niveles: 7 pasos

Indicador de nivel de agua inalámbrico de largo alcance con alarma | Alcance hasta 1 km | Siete niveles: Míralo en Youtube: https://youtu.be/vdq5BanVS0Y Es posible que hayas visto muchos indicadores de nivel de agua con cable e inalámbricos que proporcionarían un alcance de hasta 100 a 200 metros. Pero en este instructivo, verá un indicador de nivel de agua inalámbrico de largo alcance
