
Tabla de contenido:
- Paso 1: Especificación de hardware y software
- Paso 2: Configurar el sensor inalámbrico y el receptor Zigmo con XCTU
- Paso 3: Análisis inalámbrico de valores de temperatura y vibración con la utilidad Labview
- Paso 4: Configurar los parámetros de DHCP / IP estática mediante el portal cautivo
- Paso 5: Guardar la configuración de WiFi mediante el portal cautivo
- Paso 6: Publicar las lecturas del sensor en UbiDots
- Paso 7: Visualización de los datos
- Autor John Day [email protected].
- Public 2024-01-30 08:39.
- Última modificación 2025-01-23 14:39.

A veces, la vibración es la causa de problemas graves en muchas aplicaciones. Desde los ejes y cojinetes de la máquina hasta el rendimiento del disco duro, la vibración causa daños en la máquina, reemplazos tempranos, bajo rendimiento e inflige un gran impacto en la precisión. La supervisión y el análisis de tiempo a tiempo de la vibración en la máquina pueden resolver el problema del daño temprano y el desgaste de la pieza de la máquina.
En este instructable, trabajaremos en los sensores inalámbricos de temperatura y vibración de largo alcance de IoT. Estos son sensores de grado industrial con muchas aplicaciones extendidas como.
- Metalurgia
- Generación de energía
- Minería
- Alimentos y bebidas
Entonces, en este Instructable, veremos lo siguiente:
- Configuración de sensores inalámbricos usando XCTU y Labview UI.
- Obteniendo los valores de vibración del sensor.
- Comprender el funcionamiento del dispositivo xbee y el protocolo xbee.
- Configurar las credenciales de WiFi y la configuración de IP mediante el portal cautivo
Paso 1: Especificación de hardware y software



Especificación de hardware
- Sensores inalámbricos de vibración y temperatura
- Receptor Zigmo
- Dispositivo ESP32 BLE / WiFi
Especificación de software
- IDE de Arduino
- Utilidad LabView
Paso 2: Configurar el sensor inalámbrico y el receptor Zigmo con XCTU


Cada dispositivo de IoT necesita un protocolo de comunicación para poner el dispositivo en la nube y configurar una interfaz inalámbrica entre diferentes dispositivos.
Aquí, los sensores inalámbricos y el receptor Zigmo utilizan la solución XBee de bajo consumo y largo alcance. XBee utiliza un protocolo ZigBee que especifica el funcionamiento en bandas ISM de 902 a 928 MHz.
Xbee se puede configurar mediante el software XCTU
- Busque el dispositivo Xbee o agregue un nuevo dispositivo Xbee haciendo clic en el icono de la parte superior izquierda.
- El dispositivo aparecerá en el panel lateral izquierdo.
- haga doble clic en el dispositivo para ver la configuración.
- Ahora haga clic en el icono de la consola en la esquina superior derecha
- Puedes ver el valor que viene en la salida de la consola.
- Aquí obtenemos el marco de 54 bytes de longitud.
- estos bytes se manipularían aún más para obtener los valores reales. el procedimiento para obtener los valores reales de temperatura y vibración se menciona en los próximos pasos.
Paso 3: Análisis inalámbrico de valores de temperatura y vibración con la utilidad Labview

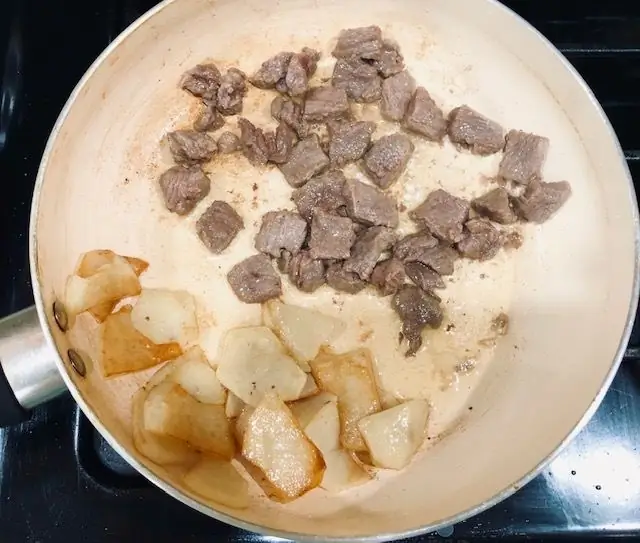
El sensor funciona en dos modos
- Modo de configuración: configure el ID de bandeja, el retraso, el número de reintentos, etc. Más sobre esto está más allá del alcance de este instructivo y se explicará en el siguiente instructivo.
- Modo de ejecución: estamos ejecutando el dispositivo en modo de ejecución. Y para analizar estos valores estamos usando la utilidad Labview
Esta interfaz de usuario de Labview muestra los valores en gráficos agradables. Muestra los valores actuales y pasados. Puede ir a este enlace para descargar la interfaz de usuario de Labview.
haga clic en el icono Ejecutar en el menú de la página de destino para ir al modo de ejecución.
Paso 4: Configurar los parámetros de DHCP / IP estática mediante el portal cautivo
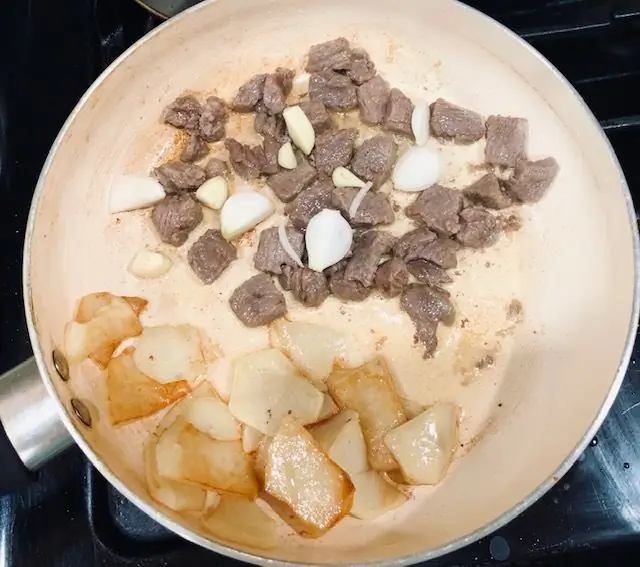


Estamos utilizando el portal cautivo para guardar las credenciales de WiFi y pasar el cursor por la configuración de IP. Para obtener una introducción detallada sobre el portal cautivo, puede seguir las siguientes instrucciones.
El portal cautivo nos da la opción de elegir entre configuraciones estáticas y DHCP. Simplemente ingrese las credenciales como IP estática, máscara de subred, puerta de enlace y la puerta de enlace del sensor inalámbrico se configurará en esa IP.
Paso 5: Guardar la configuración de WiFi mediante el portal cautivo

Se aloja una página web en la que aparece una lista que muestra las redes WiFi disponibles y el RSSI. Seleccione la red WiFi y la contraseña e ingrese enviar. Las credenciales se guardarán en la EEPROM y la configuración de IP se guardará en SPIFFS. Se puede encontrar más sobre esto en este instructivo.
Paso 6: Publicar las lecturas del sensor en UbiDots
Aquí estamos usando sensores inalámbricos de temperatura y vibración con el receptor de puerta de enlace ESP 32 para obtener los datos de temperatura y humedad. Enviamos los datos a UbiDots utilizando el protocolo MQTT. MQTT sigue un mecanismo de publicación y suscripción en lugar de solicitud y respuesta. Es más rápido y confiable que HTTP. Esto funciona de la siguiente manera.
Leer los datos del sensor inalámbrico
Estamos obteniendo un marco de 29 bytes de los sensores inalámbricos de temperatura y vibración. Este marco se manipula para obtener los datos reales de temperatura y vibración
if (Serial2.available ()) {datos [0] = Serial2.read (); retraso (k); if (datos [0] == 0x7E) {Serial.println ("Paquete recibido"); while (! Serial2.available ()); para (i = 1; i <55; i ++) {datos = Serial2.read (); retraso (1); } if (data [15] == 0x7F) /////// para verificar si los datos recibidos son correctos {if (data [22] == 0x08) //////// asegúrese de que el tipo de sensor es correcto {rms_x = ((uint16_t) (((datos [24]) << 16) + ((datos [25]) << 8) + (datos [26])) / 100); rms_y = ((uint16_t) (((datos [27]) << 16) + ((datos [28]) << 8) + (datos [29])) / 100); rms_z = ((uint16_t) (((datos [30]) << 16) + ((datos [31]) << 8) + (datos [32])) / 100); max_x = ((uint16_t) (((datos [33]) << 16) + ((datos [34]) << 8) + (datos [35])) / 100); max_y = ((uint16_t) (((datos [36]) << 16) + ((datos [37]) << 8) + (datos [38])) / 100); max_z = ((uint16_t) (((datos [39]) << 16) + ((datos [40]) << 8) + (datos [41])) / 100);
min_x = ((uint16_t) (((datos [42]) << 16) + ((datos [43]) << 8) + (datos [44])) / 100); min_y = ((uint16_t) (((datos [45]) << 16) + ((datos [46]) << 8) + (datos [47])) / 100); min_z = ((uint16_t) (((datos [48]) << 16) + ((datos [49]) << 8) + (datos [50])) / 100);
cTemp = ((((datos [51]) * 256) + datos [52])); batería flotante = ((datos [18] * 256) + datos [19]); voltaje de flotación = 0.00322 * batería; Serial.print ("Número de sensor"); Serial.println (datos [16]); Serial.print ("Tipo de sensor"); Serial.println (datos [22]); Serial.print ("Versión de firmware"); Serial.println (datos [17]); Serial.print ("Temperatura en grados Celsius:"); Serial.print (cTemp); Serial.println ("C"); Serial.print ("Vibración RMS en el eje X:"); Serial.print (rms_x); Serial.println ("mg"); Serial.print ("Vibración RMS en el eje Y:"); Serial.print (rms_y); Serial.println ("mg"); Serial.print ("Vibración RMS en el eje Z:"); Serial.print (rms_z); Serial.println ("mg");
Serial.print ("Vibración mínima en el eje X:");
Serial.print (min_x); Serial.println ("mg"); Serial.print ("Vibración mínima en el eje Y:"); Serial.print (min_y); Serial.println ("mg"); Serial.print ("Vibración mínima en el eje Z:"); Serial.print (min_z); Serial.println ("mg");
Serial.print ("valor ADC:");
Serial.println (batería); Serial.print ("Voltaje de la batería:"); Serial.print (voltaje); Serial.println ("\ n"); if (voltaje <1) {Serial.println ("Tiempo para reemplazar la batería"); }}} else {for (i = 0; i <54; i ++) {Serial.print (datos ); Serial.print (","); retraso (1); }}}}
Conexión a la API de UbiDots MQTT
Incluya el archivo de encabezado para el proceso MQTT
#include "PubSubClient.h"
definir otras variables para MQTT como el nombre del cliente, la dirección del corredor, la ID de token (estamos obteniendo la ID de token de EEPROM)
#define MQTT_CLIENT_NAME "ClientVBShightime123" char mqttBroker = "things.ubidots.com"; carga útil de char [100]; char tema [150]; // crea una variable para almacenar el ID del token String tokenId;
Cree variables para almacenar diferentes datos de sensores y cree una variable char para almacenar el tema
#define VARIABLE_LABEL_TEMPF "tempF" // Evaluando la etiqueta de la variable # define VARIABLE_LABEL_TEMPC "tempC" // Evaluando la etiqueta de la variable #define VARIABLE_LABEL_BAT "bat" #define VARIABLE_LABEL_HUMID "humid" // Evaluando la etiqueta de la variable
char topic1 [100];
char topic2 [100]; char topic3 [100];
publicar los datos en el tema MQTT mencionado, la carga útil se verá como {"tempc": {value: "tempData"}}
sprintf (tema1, "% s", ""); sprintf (tema1, "% s% s", "/v1.6/devices/", DEVICE_LABEL); sprintf (carga útil, "% s", "");
// Limpia la carga útil sprintf (carga útil, "{"% s / ":", VARIABLE_LABEL_TEMPC);
// Agrega el valor sprintf (payload, "% s {" value / ":% s}", payload, str_cTemp);
// Agrega el valor sprintf (payload, "% s}", payload);
// Cierra los corchetes del diccionario Serial.println (payload);
Serial.println (client.publish (topic1, payload)? "Published": "notpublished");
// Haz lo mismo con el otro tema también
client.publish () publica los datos en UbiDots
Paso 7: Visualización de los datos

- Vaya a Ubidots e inicie sesión en su cuenta.
- Navegue hasta el Panel de control desde la pestaña Datos que aparece en la parte superior.
- Ahora haga clic en el icono "+" para agregar los nuevos widgets.
- Seleccione un widget de la lista y agregue una variable y dispositivos.
- Los datos del sensor se pueden visualizar en el panel de control utilizando diferentes widgets.
Código general
El código Over para HTML y ESP32 se puede encontrar en este repositorio de GitHub.
- Placa de conexión ncd ESP32.
- Sensores inalámbricos de temperatura y humedad ncd.
- pubsubcliente
- UbiDots
Recomendado:
IoT- Ubidots- ESP32 + Sensor de temperatura y vibración inalámbrico de largo alcance: 7 pasos

IoT- Ubidots- ESP32 + Sensor de temperatura y vibración inalámbrico de largo alcance: La vibración es verdaderamente un movimiento de ida y vuelta, u oscilación, de máquinas y componentes en dispositivos motorizados. La vibración en el sistema industrial puede ser un síntoma o motivo de una molestia o puede estar asociada con el funcionamiento diario. Por ejemplo, osci
Envío de datos de sensores inalámbricos de temperatura y vibración a Excel usando Node-RED: 25 pasos

Envío de datos de sensores inalámbricos de temperatura y vibración a Excel usando Node-RED: Presentamos el sensor de temperatura y vibración inalámbrico industrial IoT de largo alcance de NCD, con un alcance de hasta 2 millas mediante el uso de una estructura de red de malla inalámbrica. Al incorporar un sensor de temperatura y vibración de precisión de 16 bits, este dispositivo trans
Node-RED con sensor de temperatura y vibración de largo alcance IoT: 34 pasos

Node-RED con sensor de temperatura y vibración de largo alcance de IoT: Presentamos el sensor de temperatura y humedad inalámbrico de largo alcance de NCD, con un alcance de hasta 28 millas utilizando una arquitectura de red de malla inalámbrica. La incorporación del sensor de temperatura y humedad HIH9130 de Honeywell transmite temperatura y
Envío de datos de sensores inalámbricos de temperatura y humedad de largo alcance de IoT a la hoja de Google: 39 pasos

Envío de datos de sensores de temperatura y humedad inalámbricos de largo alcance de IoT a la hoja de Google: estamos usando aquí el sensor de temperatura y humedad de NCD, pero los pasos siguen siendo los mismos para cualquiera de los productos de ncd, por lo que si tiene otros sensores inalámbricos de ncd, experimente libre de observar junto además. Mediante la parada de este texto, es necesario
Monitoreo de la salud estructural de las infraestructuras civiles mediante sensores de vibración inalámbricos: 8 pasos

Monitoreo de la salud estructural de las infraestructuras civiles utilizando sensores de vibración inalámbricos: el deterioro del edificio antiguo y la infraestructura civil puede conducir a situaciones fatales y peligrosas. El monitoreo constante de estas estructuras es obligatorio. El monitoreo de la salud estructural es una metodología extremadamente importante en la evaluación de
