
Tabla de contenido:
- Suministros
- Paso 1: conecte el escáner de documentos a la regleta de enchufes
- Paso 2: encienda el escáner de documentos
- Paso 3: abra el escáner de documentos
- Paso 4: coloque el documento en el cristal
- Paso 5: cierre el escáner de documentos
- Paso 6: Abra la aplicación HP Smart para escanear
- Paso 7: haga clic en el botón "Escanear"
- Paso 8: guarde el documento escaneado en la computadora
- Paso 9: Video sobre cómo escanear documentos
2025 Autor: John Day | [email protected]. Última modificación: 2025-01-23 14:39

¡Las máquinas de fax son cosa del pasado! Los escáneres de documentos ahora nos permiten convertir un documento en papel físico en un documento en papel electrónico que luego se puede enviar por correo electrónico a su destino más rápido que nunca. Esto es extremadamente importante en un entorno de trabajo porque los documentos siempre se envían con fines informativos o, en mi caso profesional, se envían para las firmas de los líderes superiores bajo mi mando para aprobar varios documentos que necesito para mi trabajo. También es muy útil para los empleados que trabajan a distancia o trabajan desde casa y necesitan enviar cualquier documento a compañeros de trabajo que se encuentran en otras ubicaciones físicas. Espero que disfrutes de este instructivo.
Al final de este instructivo, debería poder escanear documentos, lo que puede ser muy útil en su sección de trabajo.
DESCARGO DE RESPONSABILIDAD
PRECAUCIÓN: Los escáneres de documentos usan electricidad; tenga cuidado al enchufarlos a un tomacorriente de pared, asegúrese de que no haya cables expuestos provenientes del cable eléctrico para evitar descargas eléctricas.
NOTA: Este instructivo es específicamente para el HP DeskJet 2640, sin embargo, los mismos pasos pueden aplicarse a otros escáneres de documentos.
Suministros
La siguiente es una lista de los materiales que necesitará:
- Escáner de documentos (HP DeskJet 2640 utilizado en este instructable)
- Tomacorriente de pared / regleta
- Documento a escanear
- Internet Wifi
- Ordenador vinculado al escáner de documentos
- Aplicación HP Smart en la computadora
Paso 1: conecte el escáner de documentos a la regleta de enchufes

Enchufe el escáner de documentos en una regleta o en un tomacorriente directamente si es posible. Esto le dará a la máquina el poder y la capacidad de operar.
Paso 2: encienda el escáner de documentos

Encienda el escáner de documentos mediante el botón de encendido ubicado en la parte superior izquierda del escáner.
NOTA: Algunas impresoras / escáneres diferentes pueden tener diferentes ubicaciones de los botones de encendido, por lo tanto, consulte el manual del propietario si no puede encontrarlo.
Paso 3: abra el escáner de documentos

Abrir la parte superior del escáner le permitirá colocar su documento en el cristal de escaneo.
NOTA: asegúrese de no tocar el cristal con las yemas de los dedos para evitar que se manche el cristal de escaneado con aceite, lo que podría dificultar su funcionamiento.
Paso 4: coloque el documento en el cristal

Coloque el documento que desea escanear boca abajo en el cristal de escaneo. Asegúrese de que la parte superior del papel esté en el lado derecho del cristal de escaneo como se muestra en la imagen donde está anotado como "Superior".
NOTA: Este escáner no es compatible con la capacidad de escaneo a dos caras, sin embargo, el escáner que puede usar puede ser compatible con esto, lo que puede ser beneficioso si tiene muchos documentos para escanear.
Paso 5: cierre el escáner de documentos

Cerrar el escáner en la parte superior del documento permite que el escáner escanee claramente la imagen en la computadora. Si no estuviera cerrado, habría demasiada luz exterior que interferiría con la calidad de la imagen escaneada.
Paso 6: Abra la aplicación HP Smart para escanear

En el equipo que está vinculado al escáner, abra la aplicación "HP Smart". Una vez que la aplicación esté abierta, haga clic en el botón de escaneo.
NOTA: Si tarda demasiado en llegar a este paso, el escáner tiende a apagarse para ahorrar energía. Si esto sucede, repita el paso 2 y luego vuelva al paso 6 para continuar con la operación de escaneo.
Paso 7: haga clic en el botón "Escanear"

Una vez que esté en esta pantalla, haga clic en el botón "Escanear" en la parte inferior derecha de la pantalla de la aplicación. Consulte la imagen si hay alguna confusión en cuanto a qué botón se debe hacer clic.
NOTA: Puede editar la configuración en esta pantalla antes de presionar "escanear" dependiendo del tamaño del documento que está escaneando y cómo desea que se vea el documento una vez escaneado.
Paso 8: guarde el documento escaneado en la computadora

Una vez escaneado el documento, aparecerá en la aplicación HP Smart. A continuación, podrá guardar este documento como.pdf o.jpg, lo que decida elegir. También puede cambiar el nombre del documento y guardarlo en el área del disco duro de su computadora que desee.
Desde este punto, ahora puede enviar el documento por correo electrónico a otras personas, o simplemente almacenarlo en el disco duro de su computadora para mantener registros.
Paso 9: Video sobre cómo escanear documentos

Aquí se muestra un video que creé para mostrar todos los pasos en un video simple de un minuto para ayudar a aclarar lo que se está haciendo en los pasos enumerados anteriormente.
Gracias y espero que haya disfrutado de este instructivo y haya aprendido un par de cosas sobre el escaneo de documentos.
-Ben
Recomendado:
Tacómetro / medidor de escaneo usando Arduino, OBD2 y CAN Bus: 8 pasos

Tacómetro / medidor de escaneo usando Arduino, OBD2 y CAN Bus: ¡Cualquier propietario de Toyota Prius (u otro vehículo híbrido / especial) sabrá que a sus tableros les pueden faltar algunos diales! Mi prius no tiene RPM del motor ni indicador de temperatura. Si le gusta el rendimiento, es posible que desee saber cosas como el avance del tiempo y
SoNAR de escaneo ultrasónico Arduino actualizado: 5 pasos

SoNAR de escaneo ultrasónico Arduino actualizado: estoy actualizando el proyecto SONAR de escaneo ultrasónico. Quiero agregar algunos botones en la pantalla de procesamiento que cambiarán el azimut, el rumbo, el rango, la velocidad y la inclinación para un segundo servo. Empecé con el proyecto Lucky Larry. Creo que es el origen
Error y proceso de escaneo 3D: 3 pasos
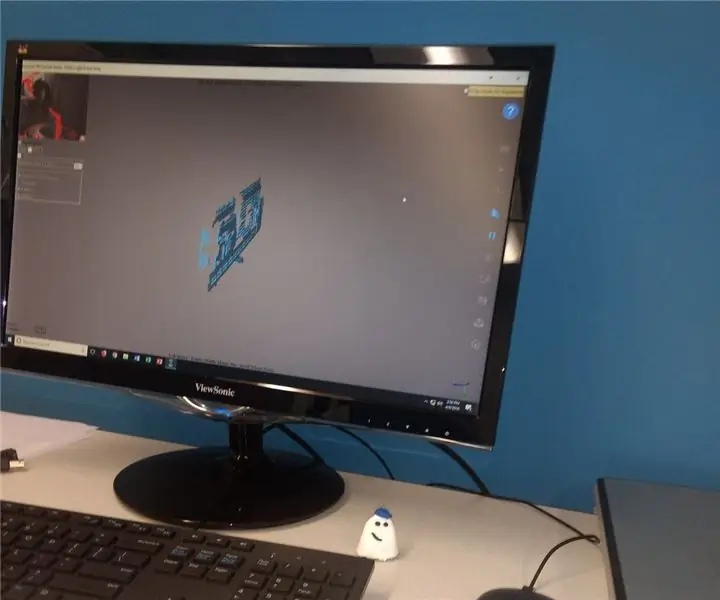
Error y proceso de escaneo 3D: Recientemente, intenté usar un escáner 3D portátil por primera vez en un intento de hacer un molde. Una cosa de la que me di cuenta es que no tenía la iluminación adecuada, el ángulo debe ser completamente recto, así como el hecho de que los objetos que cuelgan libremente (su
Escaneo y dibujo del robot LEGO Delta: 7 pasos (con imágenes)

Escaneo y dibujo del robot LEGO Delta: uso de LEGO NXT para construir un robot Delta. Escaneo y dibujo combinados
Lente macro barata de Iphone para escaneo de códigos de barras: 6 pasos (con imágenes)

Lente macro de Iphone barata para escaneo de códigos de barras: Un problema evidente con la cámara del iPhone es su incapacidad para enfocar a menos de ~ 1 pie de distancia. Algunas soluciones del mercado de accesorios ayudan a solucionar este problema, como iClarifi de Griffin Technology. Esta funda para el iPhone 3G te permite deslizar un poquito ma
