
Tabla de contenido:
2025 Autor: John Day | [email protected]. Última modificación: 2025-01-23 14:39

Este es un instructible simple para construir un letrero digital basado en raspberry pi (yo uso el mío en el lobby de mi iglesia)
Asumiré que ya tienes algunas habilidades informáticas básicas y que sabes algunas cosas sobre la raspberry pi.
Esto no es difícil y realmente puede mejorar el lobby de su iglesia o negocio.
Hay opciones más avanzadas e incluso comerciales para hacer esto, pero esta es la más fácil de usar que he encontrado.
Tenga en cuenta que esta opción es solo imágenes, por lo que no hay archivos de video.
Suministros
Raspberry pi 3 o superior con fuente de alimentación, tarjeta SD y cable HDMI. (Es posible usar modelos más antiguos, pero el rendimiento será lento y tendrá que agregar una forma para que se conecte a su red para cambiar las imágenes).
teclado y mouse inalámbricos (yo uso un combo de mini teclado / panel táctil de Amazon)
Unidad flash USB (se recomienda más de 8 GB)
Pantalla HD para mostrar las imágenes. (Usamos una pantalla de 55 en nuestro lobby, pero usamos cualquier tamaño de pantalla que funcione para su configuración)
Imágenes que desea que se muestren. (¿Por qué más estarías construyendo esto?)
Paso 1: Descarga el software

El software que impulsa este proyecto es el reproductor multimedia Kodi. Para el Rpi, la versión que elegí es LibreELEC ya que es pequeña y confiable con actualizaciones fáciles.
Obtenga la última versión de LibreELEC en
libreelec.tv/
Si no sabe cómo flashear imágenes en una tarjeta sd para raspberry pi, le recomiendo seguir las instrucciones de instalación en el sitio web de LibreELEC o, si tiene experiencia, utilice su método preferido. (Podría escribir una guía de instalación detallada, pero mejores personas que yo lo han hecho y Google ya las tiene en la lista).
Paso 2: configurar el software

Conecte todo junto excepto la unidad flash USB. La tarjeta SD va en el pi y conecta los dongles del teclado y del mouse y el HDMI tanto al pi como a la pantalla y al cable de alimentación del pi.
Inicie LibreElec por primera vez y conéctese a wifi. (Es mejor usar el wifi en el que estará el sistema una vez implementado, incluso si está usando una pantalla diferente).
Vaya a la configuración y navegue hasta la configuración de LibreELEC, luego vaya a los servicios y asegúrese de que SAMBA esté activado y que la función de compartir automáticamente las unidades externas esté activada.
Reinicie para asegurarse de que la configuración funcione para el siguiente paso.
Paso 3: agregue sus imágenes
Coloque las imágenes que desee en la unidad flash USB y conéctela al pi. ¡Solo imágenes! El video no es compatible. (Los archivos.png o-j.webp
(Recomiendo colocarlos en una carpeta llamada "mostrar" y agregar una carpeta para guardar las imágenes que no está usando actualmente pero que usará en el futuro; esto facilita el cambio de imágenes).
Nota: asegúrese de que las imágenes tengan una resolución lo suficientemente alta para que se vean nítidas pero no más altas que la pantalla. (Es técnicamente posible utilizar imágenes de mayor resolución, pero no se recomienda para evitar problemas y solucionar problemas en el futuro).
Paso 4: Configura la presentación de diapositivas

Esta es la recta final.
Navegue a configuración / interfaz / protector de pantalla y configure el protector de pantalla en una presentación de diapositivas de imágenes. (Si no está instalado de forma predeterminada, use el enlace "obtener más" en la lista de protectores de pantalla para encontrarlo e instalarlo). En la configuración, apunte a la carpeta en su USB donde colocó las imágenes.
Busque en la configuración el tiempo y las transiciones y configúrelo a su gusto con la opción importante de mantener la misma relación de aspecto de las imágenes. (Esto evita un estiramiento extraño de las imágenes).
Juega con las opciones aquí para encontrar lo que funciona para ti y se ve mejor para tu espacio y tus imágenes.
Establezca el tiempo de espera de la rapidez con la que se activa el protector de pantalla en 1 minuto (la configuración más baja permitida).
Paso 5: agregar y eliminar fotos
Para agregar o eliminar fotos, desde cualquier computadora en la misma red, vaya al administrador de archivos y vaya a "red".
Aquí encontrará la unidad flash USB compartida del pi y puede copiar archivos para agregar imágenes o eliminar archivos para eliminarlos de la presentación de diapositivas. (Eliminar es una eliminación permanente, no una papelera).
Paso 6: ¡Diviértete


El sistema debería estar completamente configurado ahora y mostrar sus imágenes.
Si aún no lo ha hecho, colóquelo en la ubicación final y administre todos los cables. (Usé velcro para montarlo en la parte posterior de mi pantalla y bridas para ordenar los cables).
Recomendado:
Cómo desmontar un calibrador digital y cómo funciona un calibrador digital: 4 pasos

Cómo desmontar un calibrador digital y cómo funciona un calibrador digital: Mucha gente sabe cómo usar calibradores para medir. Este tutorial le enseñará cómo desmontar una pinza digital y una explicación de cómo funciona la pinza digital
Transmisión de datos NBIoT Cómo usar Shields basados en módem BC95G - Prueba UDP y señalización de estado de red: 4 pasos

Transmisión de datos NBIoT Cómo usar escudos basados en módem BC95G - Prueba UDP y señalización de estado de red: Acerca de estos proyectos: Pruebe las capacidades de la red NB IoT y la transmisión de datos UDP sin procesar usando xyz-mIoT de itbrainpower.net shield equipado con módem Quectel BC95G. 10-15 minutos. Dificultad: intermedia. Comentario: se requieren habilidades de soldadura
Pantalla de matriz LED en red Mirolo para señalización digital: 22 pasos (con imágenes)

Pantalla de matriz LED en red Mirolo para señalización digital: la señalización digital puede ser útil en eventos para informar a los visitantes sobre los próximos paneles, cambios en el horario o proporcionar información de forma dinámica. El uso de pantallas de matriz LED hace que los mensajes sean legibles incluso desde lejos y es una fe llamativa
Una lámpara de señalización para Arduino: 3 pasos
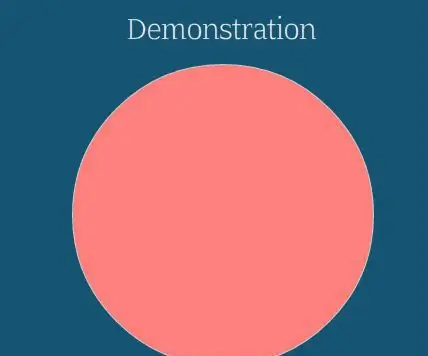
Una lámpara de señalización para Arduino: este tutorial significa explicar cómo la lámpara de señalización brilla en diferentes colores, lo que también sugiere información dispar. No es complicado pero sí interesante. Todos los materiales que puede obtener fácilmente en www.ICStation.com. Accesorios: 1. Placa Arduino Air x
Señalización intermitente: 9 pasos

Señalización intermitente: el proyecto que creé tiene como objetivo mejorar el sistema de señalización para ciclistas o incluso peatones por la noche. De hecho, gracias a este sistema, estos últimos podrán caminar con más serenidad por la noche sin temor a ser detectados por los vehículos. Mi proyecto es
