
Tabla de contenido:
- Autor John Day [email protected].
- Public 2024-01-30 08:40.
- Última modificación 2025-01-23 14:39.

Mientras evaluaba las opciones adecuadas de NVR, me encontré con el repositorio de cámaras de pantalla que le permite mostrar múltiples transmisiones de video de cámaras de red. También admite el cambio entre varias pantallas y usaremos ese proyecto para esta compilación. Obtendremos y mostraremos las transmisiones de video de la cámara RPi Zero que construimos en el video anterior y la cámara basada en la placa ESP32-CAM que construimos hace un tiempo. Estoy usando una pequeña pantalla de 7 , pero también puede conectar la Raspberry Pi a un monitor externo según sus necesidades.
El video de arriba muestra cómo se armó todo el proyecto. Recomendaría ver eso primero para tener una idea general de cómo funciona todo junto.
Paso 1: reúna los componentes



Decidí usar una Raspberry Pi 3 para esta compilación, ya que tiene un puerto HDMI de tamaño completo y también es lo suficientemente potente. Aparte de eso, necesitaría una tarjeta microSD, una fuente de alimentación y un monitor adecuados. La resolución del monitor no importa mucho, ya que el software lo detectará automáticamente y escalará las transmisiones de la cámara.
Para las cámaras, decidí usar la cámara Rpi Zero W que construimos en la publicación anterior junto con la cámara basada en ESP32-CAM que construimos hace un tiempo.
Paso 2: preparar y cargar el sistema operativo



Como usaremos el escritorio Raspberry Pi, descargué la versión de escritorio del sistema operativo Raspbian.
Luego, necesitamos habilitar la red WiFi creando el archivo wpa_supplicant.conf en la unidad de arranque. También puede descargar la siguiente plantilla y actualizarla con sus datos: código de país, nombre de red y contraseña. Se recomienda utilizar un editor de texto como notepad ++ o sublime para hacer esto.
www.bitsnblobs.com/wp-content/uploads/2020/05/wpa_supplicant.txt
En lugar de usar WiFi, también puede conectar un cable Ethernet a la placa y conectar el otro extremo al enrutador. La placa también funcionará con una conexión por cable.
Lo siguiente que debemos hacer es habilitar SSH. Esto nos permite acceder y controlar de forma remota la Raspberry Pi, a través de una red. Hacer esto es simple. Simplemente use uno de los editores de texto mencionados anteriormente para crear un nuevo archivo y luego guárdelo en el bootdrive con el nombre "ssh". No es necesario agregar ninguna extensión al archivo.
Antes de expulsar la tarjeta microSD, decidí aumentar la memoria de la GPU para la compilación actualizando el archivo config.txt. Simplemente necesita agregar la línea gpu_memory = 512 en el archivo de configuración como se ve en la imagen. El archivo config.txt se encuentra en el bootdrive y puede editarlo abriéndolo en un editor de texto, como se muestra en el video.
Una vez que se completó todo esto, inserté la tarjeta microSD en la placa, conecté la pantalla y la encendí. Como se puede ver en la imagen, la resolución de la pantalla era incorrecta, por lo que esto era lo primero que necesitaba ser arreglado. Simplemente tuve que abrir el archivo config.txt y agregar las líneas que se muestran en la imagen para configurar la pantalla HDMI. También eliminé cualquier límite en la corriente USB ya que mi pantalla obtiene energía del puerto USB. Una vez hecho esto, reinicié la placa escribiendo "sudo reboot" y la pantalla junto con la interfaz táctil comenzaron a funcionar correctamente.
Paso 3: instale el software
Una vez que tuvimos la pantalla en funcionamiento, el siguiente paso fue SSH en la placa y luego actualizar el sistema operativo ejecutando el comando "sudo apt-get update && sudo apt-get upgrade". Esto puede llevar un tiempo, pero se recomienda hacerlo para una nueva instalación.
Una vez completado, cloné el repositorio de GitHub ejecutando el comando "git clone https://github.com/SvenVD/rpisurv". Seguido de "cd rpisurv" que nos lleva al directorio recién creado. Todo lo que quedaba por hacer era instalar el software ejecutando "sudo./install.sh". Hacia el final de la instalación, me preguntó si quería sobrescribir el archivo de configuración con uno de ejemplo, a lo que dije que sí, ya que quería usarlo como referencia.
Paso 4: Probar la compilación



Una vez realizada la instalación, simplemente tuve que actualizar el archivo de configuración ejecutando el comando "sudo nano /etc/rpisurv.conf" que abrió el archivo en el editor de texto. Luego comenté la configuración existente y simplemente agregué la transmisión de la cámara Rpi a la primera pantalla y la transmisión ESP32-CAM a la otra.
Luego guardé el archivo y reinicié la placa. Luego, el tablero obtuvo las transmisiones y las mostró al monitor.
Luego decidí comentar la segunda pantalla y simplemente agregar 4 transmisiones a la primera pantalla. Como solo tenía una cámara, decidí duplicar las secuencias como se ve en el archivo de texto. Luego guardé y reinicié la placa y pude ver las 4 transmisiones, lo cual no estaba mal. Tenga en cuenta que la Raspberry PI tiene que hacer mucho trabajo para reducir la escala de la transmisión Full HD a una resolución más baja, de modo que pueda mostrarla en la pantalla. Se recomienda utilizar una transmisión que se acerque a la resolución de pantalla final. En general, me sorprendió mucho el resultado final, dado que todo esto funcionaba a través de WiFi. Principalmente quería mostrar una secuencia, por lo que edité el archivo de configuración para eso y el rendimiento fue aún mejor.
Así es como construí una pantalla de cámara de red usando la raspberry pi. Si le gustó este proyecto, considere suscribirse a nuestro canal en YouTube, ya que esto ayuda mucho.
YouTube:
¡Gracias por leer!
Recomendado:
Hacer una pantalla de luz a partir de una pantalla LCD antigua: 5 pasos
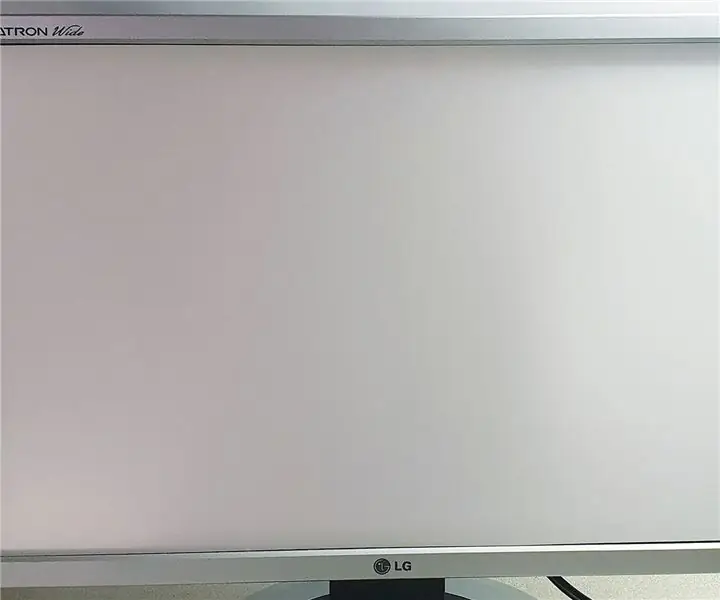
Hacer una pantalla de luz a partir de una pantalla LCD antigua: Hola a todos, este es un tutorial sobre cómo hacer una pantalla de luz (luz de fondo) desmontando una pantalla LCD antigua y luego modificándola Es muy práctico si tiene una pantalla LCD vieja / rota y desea hacer algo útil con él, en lugar de solo
Pantalla LCD I2C / IIC - Use una pantalla LCD SPI para la pantalla LCD I2C usando el módulo SPI a IIC con Arduino: 5 pasos

Pantalla LCD I2C / IIC | Use una pantalla LCD SPI para la pantalla LCD I2C usando el módulo SPI a IIC con Arduino: Hola a todos, ya que una pantalla LCD SPI 1602 normal tiene demasiados cables para conectar, por lo que es muy difícil conectarlo con arduino, pero hay un módulo disponible en el mercado que puede Convierta la pantalla SPI en la pantalla IIC, por lo que solo necesita conectar 4 cables
Pantalla LCD I2C / IIC - Convierta una pantalla LCD SPI en una pantalla LCD I2C: 5 pasos

Pantalla LCD I2C / IIC | Convierta una pantalla LCD SPI en la pantalla LCD I2C: el uso de la pantalla lcd spi necesita demasiadas conexiones, lo cual es realmente difícil de hacer, así que encontré un módulo que puede convertir la pantalla lcd i2c en la pantalla lcd spi, así que comencemos
Reutilice un módulo de cámara web HP WebCam 101 Aka 679257-330 como una cámara web USB genérica: 5 pasos

Reutilice un módulo de cámara web HP WebCam 101 Aka 679257-330 como una cámara web USB genérica: quiero darle vida a mi Panasonic CF-18 de 14 años con una cámara web nueva, pero Panasonic ya no es compatible con esa maravillosa máquina, así que tengo que usa la materia gris para algo más fácil que b & b (cervezas y hamburguesas) .Esta es la primera parte
Hacer una cámara espía con una cámara web: 6 pasos

Hacer una cámara espía con una webcam: Hola mi nombre es Sebastian y este es mi primer Instructable, mi ingles es malo por lo que un traductor usará para que quede lo mejor posible, entonces si mod o admin pueden corregirlo desde ya gracias ¡Muchas gracias! Bien por este proyecto, nosotros
