
Tabla de contenido:
- Autor John Day [email protected].
- Public 2024-01-30 08:40.
- Última modificación 2025-01-23 14:39.

Esta es la primera publicación de una nueva miniserie, donde construimos un sistema de vigilancia para el hogar, principalmente usando Raspberry Pis. En esta publicación, usamos una Raspberry PI zero y creamos una cámara IP que transmite video a través de RTSP. El video de salida es de una calidad mucho mayor en comparación con el ejemplo anterior e incluso con la placa esp32-cam. De forma predeterminada, está configurado para emitir video 1080 a 30 fps con una velocidad de bits de 2 Mbps, pero todos estos se pueden actualizar para satisfacer sus necesidades.
El video de arriba lo guía a través de todo el proceso y recomendaría verlo primero, para obtener una descripción general de cómo se combina todo.
Paso 1: reúna los componentes

Usaremos una Raspberry Pi zero aquí, principalmente porque es compacta y más barata en comparación con las otras variantes. Sin embargo, esto también funcionará con cualquier otra variante de Raspberry Pi.
Estos son los componentes principales que necesitaríamos:
- Tablero Raspberry Pi
- tarjeta micro SD
- Módulo de cámara
- Cable de cámara adecuado
- Fuente de energía adecuada
- Lector de tarjetas USB para acceder a la tarjeta y su contenido
Paso 2: cargue el sistema operativo



Lo primero que debemos hacer es cargar un sistema operativo en la tarjeta microSD. Para hacer esto, diríjase a la sección de descargas del sitio web de Raspberry Pi y descargue el sistema operativo Raspbian Lite.
www.raspberrypi.org/downloads/raspbian/
Luego, descargue e instale Etcher, si aún no lo tiene. Seleccione la imagen que descargó, asegúrese de haber seleccionado la tarjeta microSD y luego haga clic en el botón Flash. Espere a que se complete.
Luego, necesitamos habilitar la red WiFi creando el archivo wpa_supplicant.conf en la unidad de arranque. También puede descargar la siguiente plantilla y actualizarla con sus datos: código de país, nombre de red y contraseña. Se recomienda utilizar un editor de texto como notepad ++ o sublime para hacer esto.
www.bitsnblobs.com/wp-content/uploads/2020/05/wpa_supplicant.txt
Lo último que queda por hacer es habilitar SSH. Esto nos permite acceder y controlar de forma remota la Raspberry Pi, a través de una red. Hacer esto es simple. Simplemente use uno de los editores de texto mencionados anteriormente para crear un nuevo archivo y luego guárdelo en el bootdrive con el nombre "ssh". No es necesario agregar ninguna extensión al archivo.
Ahora estamos listos para encender la placa, así que inserte la tarjeta microSD en la placa y conecte la cámara con el cable. Tenga cuidado con las lengüetas del conector, ya que son un poco delicadas. Una vez hecho esto, inserte un cable microUSB y encienda la placa. Tardará alrededor de un minuto en arrancar por completo, así que dale algo de tiempo.
Para comunicarnos con la placa usando ssh, necesitamos la dirección IP de la placa. Descargue e instale el escáner AngryIP ya que esto nos ayudará a obtenerlo. Incluso puede descargar la versión heredada en Windows, que no necesita ninguna instalación. Una vez hecho esto, ingrese el rango de IP como se muestra en la imagen y presione el botón de inicio. Espere a que detecte la placa y luego anote su dirección IP. La dirección IP de mi placa es 192.168.1.35
Paso 3: SSH en y prepare el sistema operativo
Abre una ventana de símbolo del sistema escribiendo "cmd" en el menú de inicio. Puedes usar la terminal si estás en Mac OS. Luego, escribe "ssh [email protected]" y presiona Enter. Recuerda usar la IP dirección correspondiente a su tablero. Le preguntará si desea autenticar / almacenar la clave. Escriba sí y presione la tecla Intro. Luego le pedirá una contraseña, así que ingrese "frambuesa", que es la contraseña predeterminada, y luego presione Intro nuevamente. Esto lo iniciará en el tablero.
Antes de que podamos trabajar en el guión real, necesitamos habilitar el módulo de la cámara. Esto se puede hacer ejecutando el comando "sudo raspi-config". Navegue hasta las "Opciones de interfaz", luego "Cámara" y presione enter. Seleccione "sí" cuando le pregunte si desea habilitar la cámara y luego navegue hasta la opción "Finalizar". Le preguntará si desea reiniciar. Seleccione "sí" y luego espere a que la placa se reinicie. Dale al tablero un minuto y luego vuelve a colocarlo como antes.
A continuación, es una buena idea actualizar el sistema operativo, así que escriba "sudo apt update" y presione enter. Luego escriba sudo apt full-upgrade "y presione enter. Siga el mensaje en pantalla para instalar las actualizaciones. Esto puede llevar un tiempo dependiendo de su conexión a Internet, así que tenga paciencia.
Finalmente, necesitamos instalar vlc y esto se puede hacer ejecutando el comando "sudo apt-get install vlc". Siga las indicaciones y espere a que se complete. Ahora puede continuar con la creación del guión.
Paso 4: Cree y pruebe el script


Para crear el script, ejecute el siguiente comando "sudo nano rtsp-stream.sh". Esto abrirá un editor de texto y luego podrá escribir el contenido del script que se muestra a continuación:
#! / bin / bash
rasposo -o - -t 0 -rot 180 -w 1920 -h 1080 -fps 30 -b 2000000 | cvlc -vvv stream: /// dev / stdin --sout '#rtp {sdp = rtsp: //: 8554 / stream}': demux = h264
Simplemente estamos creando una transmisión de video usando el comando raspivid y luego lo hacemos disponible en la red usando VLC. Puede actualizar la resolución, la velocidad de fotogramas y la velocidad de bits para satisfacer sus necesidades. El siguiente enlace lo llevará a la página correspondiente que contiene cierta documentación.
www.raspberrypi.org/documentation/usage/camera/raspicam/raspivid.md
Una vez hecho esto, presione las teclas "CTRL + X" y se le pedirá que guarde el archivo. Escriba "y" y presione enter para guardar. Entonces necesitamos hacer que este script sea ejecutable y eso se puede hacer ejecutando el comando "chmod + x rtsp-stream.sh". Para ejecutar el script, simplemente escriba "./rtsp-stream.sh" y presione enter. Esto habilitará la transmisión.
Para ver la transmisión, deberá descargar y usar VLC. Una vez hecho esto, seleccione la opción "Abrir red" del menú Archivo e ingrese la siguiente URL:
"rtsp: //192.168.1.35: 8554 / stream"
Nuevamente, asegúrese de utilizar la dirección IP de su placa. Luego, presione el botón Abrir y debería poder ver la transmisión.
Si desea verificar el uso de recursos, puede abrir una nueva ventana de símbolo del sistema, SSH en la placa y luego ejecutar el comando "top". Vea el video para obtener más detalles.
Paso 5: automatiza la transmisión

Ahora que sabemos que la transmisión funciona, simplemente necesitamos automatizarla para que se ejecute al inicio. Hacer esto es simple, simplemente ejecute el siguiente comando "sudo nano /etc/systemd/system/rtsp-stream.service". Esto abrirá el editor de texto y tendrá que escribir los siguientes contenidos:
[Unidad]
Descripción = transmisión de inicio automático
Después = multi-user.target
[Servicio]
Tipo = simple
ExecStart = / inicio / pi / rtsp-stream.sh
Usuario = pi
WorkingDirectory = / home / pi
Reiniciar = en caso de falla
[Instalar en pc]
WantedBy = multi-user.target
Una vez hecho esto, guarde el archivo presionando las teclas "CTRL + X", luego Y, luego Enter. Entonces necesitamos habilitar el servicio ejecutando el siguiente comando "sudo systemctl enable rtsp-stream.service". Eso es todo lo que necesitamos hacer. La próxima vez que se inicie la placa, ejecutará automáticamente el servicio que llamará al script. También puede controlar manualmente el servicio mediante los siguientes comandos:
Para comenzar: "sudo systemctl start rtsp-stream.service"
Para detener: "sudo systemctl stop rtsp-stream.service"
Ver estado: "sudo systemctl status rtsp-stream.service"
Reinicie la placa ejecutando el comando "sudo reboot". Espere un minuto para que arranque y luego abra VLC para ver la transmisión.
Y así es como puedes crear una cámara IP usando la Raspberry Pi zero. Cada vez que la placa se inicia, creará automáticamente la transmisión y podrá verla de forma remota. En una próxima publicación, aprenderemos cómo crear un NVR que nos permitirá ver múltiples transmisiones y guardarlas en algún almacenamiento. Si te gustan este tipo de proyectos, considera suscribirte a nuestro canal de YouTube, ya que nos ayuda a seguir creando proyectos como estos.
YouTube:
¡Gracias por leer!
Recomendado:
Opciones de NVR para el sistema de vigilancia del hogar de bricolaje: 3 pasos

Opciones de NVR para el sistema de vigilancia del hogar DIY: En la parte 3 de esta serie, evaluamos las opciones de NVR para Raspberry Pi y para una PC con Windows. Probamos el sistema operativo MotionEye en la Raspberry Pi 3 y luego examinamos iSpy, que es una solución líder de seguridad y videovigilancia de código abierto
Cámara de vigilancia Raspberry Pi con alerta por correo electrónico: 3 pasos

Cámara de vigilancia Raspberry Pi con alerta por correo electrónico: la seguridad es una preocupación importante hoy en día y hay muchas tecnologías presentes en la actualidad para mantener su lugar seguro y monitoreado. Las cámaras de circuito cerrado de televisión son muy útiles para vigilar su casa u oficina. Aunque los precios de este tipo de cámaras han sido rojos
CÁMARA DE UNICORNIO - Cámara Raspberry Pi Zero W NoIR de 8 MP: 7 pasos (con imágenes)

CÁMARA DE UNICORNIO - Raspberry Pi Zero W NoIR 8MP Cámara Build: Pi Zero W NoIR 8MP Camera BuildThis Instructable fue creado para ayudar a cualquiera que quiera una cámara infrarroja o una cámara portátil realmente genial o una cámara portátil Raspberry Pi o simplemente quiera divertirse, jejeje . Este es el más asequible y configurab
Securibot: un pequeño dron de vigilancia para la seguridad del hogar: 7 pasos (con imágenes)
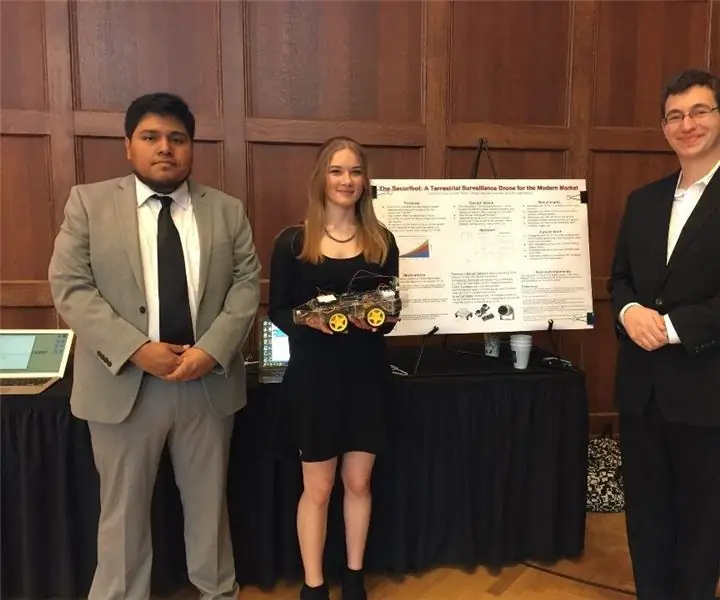
Securibot: un pequeño dron de vigilancia para la seguridad del hogar: es un hecho simple que los robots son increíbles. Los robots de seguridad, sin embargo, tienden a ser demasiado costosos para una persona promedio o son legalmente imposibles de comprar; Las empresas privadas y las fuerzas armadas tienden a guardar esos dispositivos para sí mismos, y
Cámara de vigilancia controlada por web: 8 pasos (con imágenes)

Cámara de vigilancia controlada por web: El propósito de este trabajo es mostrar cómo construir un sistema de vigilancia con la interfaz de la página web. La cámara web se puede girar en dirección vertical u horizontal a través de la interfaz, pero solo en el área que permiten los sensores de borde. El cont
