
Tabla de contenido:
2025 Autor: John Day | [email protected]. Última modificación: 2025-01-23 14:39



Descubrí que si bien construir una máquina física, como una patineta, es divertido y gratificante, a veces solo queremos sentarnos en un lugar y modelar resultados de aspecto asombroso … ¡sin herramientas, materiales o cualquier otra cosa!
Eso es exactamente lo que hice con este ejemplo, ¡y espero que disfruten de mi primera publicación instructiva!
También he adjuntado los archivos.stl y.step para este proyecto, tal vez ayude.
Suministros
¡Solo una computadora!
Paso 1: encontrar un diseño

Simplemente fui y busqué en Google "patinetas conceptuales", ¡y obtuve un montón de fotos geniales!
Una cosa importante a considerar es que si está tratando de hacer que su diseño sea lo más preciso posible, entonces es bueno encontrar un diseño con muchas imágenes diferentes, mostrando el concepto desde muchos ángulos diferentes.
Usé un diseño Alfa Romeo Raptor. Descargue las imágenes a su computadora, o simplemente déjelas abiertas en Google.
Paso 2: planificación


Para planificar su diseño correctamente, necesita saber lo siguiente sobre usted y el resultado final deseado.
- Precisión: ¿quieres que tu modelo 3D esté lo más cerca posible del diseño? ¿O simplemente está utilizando el concepto como punto de partida?
- Tu nivel de habilidad: la cuestión es que el modelado 3D requiere mucha experiencia. Intentaré ayudar tanto como pueda, pero tenga en cuenta que si es un principiante, no debe esperar que su resultado se vea PERFECTO.
También necesitará conocer las partes de una patineta y el vocabulario básico utilizado en Fusion 360.
Ahora es el momento de empezar a planificar.
En cuanto a mí, decidí comenzar con la plataforma primero, primero obteniendo la forma aproximada. Luego trabajaba en los ejes del monopatín. Los camiones de mi diseño parecían un poco complejos, así que decidí intentar simplificarlos. Después de eso, haría las ruedas. Finalmente, agregaría los detalles y renderizaría el diseño.
Tu plan no tiene por qué ser muy complicado. Intente incorporar algunos criterios de diseño, sus preferencias y el orden del modelado.
Ahora que hemos terminado de planificar, ¡es hora de empezar a modelar!
Paso 3: la cubierta




Como mencioné antes, puede comenzar con cualquier parte que desee para su diseño. Yo personalmente comencé con el mazo, porque todo está esencialmente unido a él, por lo que sería realmente útil terminar el mazo primero.
1
Dibujé la vista frontal de la cubierta del avión. Luego dibujé el camino, o la vista lateral de la plataforma en el diseño. Trate de hacer que los bordes se curven y también obtenga las proporciones correctas. Si la tabla termina siendo demasiado ancha o demasiado larga, puede ser un problema más adelante.
2
Usé la herramienta "barrer" (parche> Crear> Barrer) para crear una cara. Haga eso seleccionando la vista frontal para el perfil, luego seleccione la vista lateral para la ruta. Luego presione OK. En este punto, ya debería empezar a parecerse a la tabla de skate que estás imaginando. (imagen 2)
3
Luego usa la herramienta "espesar" para hacer la cara que creaste en el paso 2, bueno, más gruesa. Puede encontrar la herramienta "espesar" en parche> Crear> Espesar. Hice el mío de aproximadamente 1 mm de grosor, pero depende de ti. Recuerda, ¡no estoy haciendo una versión a escala!
4
Luego creé un boceto, como se puede ver en la imagen 4. Intenté que el boceto incluyera el contorno y los agujeros del diseño original. Puede omitir este paso si su mazo no tiene detalles complejos como el mío. Pero si lo hace, vaya al constructor de planos de puntos en construcción, haga su plano (imagen 4), luego cree un boceto (imagen 5). Dibujé usando líneas (atajo l) pero puedes usar cualquier otra función como rectángulos, círculos y splines.
5
Luego extruí en la plataforma, (imagen 6) creando el contorno y los agujeros del diseño. Finalmente, creé dos capas más de este mazo actual usando la herramienta "mover / copiar", que puede usar escribiendo "M" en su teclado. (imagen 7)
6
Luego volví a hacer los pasos uno y dos para la pieza superior. Simplemente hice que la vista lateral se levantara un poco al final para darle el aspecto del diseño conceptual. También utilicé la herramienta de espesamiento y la marqué hasta unos 5,5 mm, porque quería que pareciera más resistente. (imagen 8)
La baraja terminada se parecía a la última imagen para mí.
Ahora que tenemos la plataforma, es hora de hacer los camiones y las ruedas.
Paso 4: Camiones + Ruedas




1
Primero dibujé el contorno del camión delantero mirando desde un lado. (imagen 1). Presté mucha atención a las imágenes del diseño, lo que me ayudaría a obtener el aspecto correcto de los camiones. Una vez más utilicé la función Crear boceto> línea, pero puedes usar lo que quieras.
2
Luego extruí alrededor de 5 mm, pero estableciendo el inicio como un plano de compensación. (Esto aleja un camión del centro para poder reflejarlo más adelante) (imagen 2).
3
Luego reflejé el camión derecho que acababa de extruir usando la herramienta de espejo, (deisgn> crear> espejo). Para hacer esto, simplemente seleccione el cuerpo que desea reflejar, luego seleccione el plano desde el que desea reflejar. (este caso, el plano del eje y). También agregué un eje que conecta los dos camiones, simplemente dibujando un círculo en un camión y luego extruyéndolo (atajo e). Hasta ahora debería verse así: (imagen 3)
4
Luego repetí el proceso de boceto> extrusión> espejo> eje para la parte trasera de los camiones (identificado en la imagen 4).
Ahora era el momento de agregar algunas ruedas.
5
Comencé simplemente extruyendo un círculo que dibujé desde el camión de la izquierda. Una vez más, compensé el inicio de la extrusión, porque las ruedas normalmente están un poco alejadas del camión. (imagen 5).
6
Agregué los detalles a las ruedas, usando las funciones de filete y chaflán (atajo f para filete y diseño> modificar> Chaflán para chanfer). La rueda terminada se parecía a la (imagen 6).
7
Finalmente, copié dos de todo para el frente (dos ruedas, dos camiones, dos camiones traseros, dos ejes). Luego los reflejé en la parte posterior, usando la herramienta de espejo y esta vez usando el plano del eje x como plano de entrada. El producto final para mí hasta ahora se veía así. (imagen 7).
¡Ahora era el momento de dar los toques finales y obtener el renderizado!
Paso 5: renderizado



1
En primer lugar, TIENES que tener una buena selección de materiales para tu patineta. Si ingresa al espacio de trabajo de renderizado y presiona "a" en su teclado, obtendrá una gran selección de materiales que puede aplicar a su modelo para cambiar su apariencia. He hecho esto durante todo el modelado, pero también es bueno hacerlo al final. Cuando desee aplicar un material a todo el cuerpo, presione "Cuerpos / componentes" en la sección "Aplicar a:". Si desea agregar materiales a pequeños rincones y grietas, presione "caras" en la sección 'Aplicar a: ". Use los materiales que desee, en la combinación que desee. (Imagen 1)
2
Luego abra la configuración de escena, que está al lado de la pestaña de apariencia. Aquí puede ajustar su distancia focal, brillo, fondo y muchas otras cosas. Asegúrate de modificarlos para que se adapten a tu gusto. Por lo general, reduzco un poco mi distancia focal, tal vez 58 mm, pero puedes hacer lo que quieras. También utilicé la función "aplanar suelo", que me permite crear reflejos en el suelo. Además, juegue con el color de fondo, ya que puede darle a su renderizado una sensación más fuerte.
(imagen 2)
3
Una vez hecho esto, configure su modelo en un ángulo que le convenga, luego vaya a la pestaña "render". parece una tetera.
seleccione.jpg, calidad final, ya que he descubierto que esto me da la más alta calidad. Si tiene una computadora rápida, use la función de "renderizado local". Si no es así, utilice la "Función de renderizado en la nube". Finalmente, presione render, Puede acceder a las representaciones en la galería de representaciones, que se encuentra con un signo más en la parte inferior de la pantalla. si lo expande haciendo clic en el signo más, se abrirá su galería de renderizado donde puede descargar las fotos en su computadora.
Paso 6: documentación adicional

He incluido la animación de explosión en fusión, y también los dibujos técnicos. ¡Espero que esto sea de ayuda!
Paso 7: Conclusión
Realmente espero que esto le haya resultado útil. Me divertí mucho haciendo esto, y dado que este es mi primer instructable, hágame saber qué podría convertirme en un mejor autor.
Gracias por leer esto y estoy emocionado de convertirme en miembro de la comunidad de instructables.
¡Gracias!
Recomendado:
Modelado de enfermedades (muy simple) (usando Scratch): 5 pasos

Modelado de enfermedad (muy simple) (usando Scratch): Hoy, simularemos un brote de enfermedad, siendo cualquier enfermedad, no necesariamente COVID-19. Esta simulación se inspiró en un video de 3blue1brown, al que vincularé. Dado que esto es arrastrar y soltar, no podemos hacer todo lo que podemos con JS o Pyt
Modelado de señales de ECG en LTspice: 7 pasos

Modelado de señales de ECG en LTspice: un ECG es un método muy común para medir las señales eléctricas que ocurren en el corazón. La idea general de este procedimiento es encontrar problemas cardíacos, como arritmias, enfermedad de las arterias coronarias o ataques cardíacos. Puede ser necesario si el paciente es
Modelado basado en imágenes / Retrato de fotogrametría: 4 pasos

Modelado basado en imágenes / Retrato de fotogrametría: Hola a todos, En este Instructable, les mostraré el proceso de cómo crear modelos 3D utilizando imágenes digitales. El proceso se llama fotogrametría, también conocido como modelado basado en imágenes (IBM). Específicamente, este tipo de proceso se utiliza para re
Modelado 3D del robot Instructables: 6 pasos

Modelado 3D del Robot Instructables: El modelo está hecho para usarse como juguete o decoración cuando se imprime en 3D. su tamaño es de aproximadamente 8x8x6 cms. Las imágenes son bastante autoexplicativas con las características de SolidWorks enumeradas en el menú de la izquierda paso a paso a medida que avanza el proceso. Los archivos STL para
Modelado de un Fidget Spinner en CAD: 6 pasos
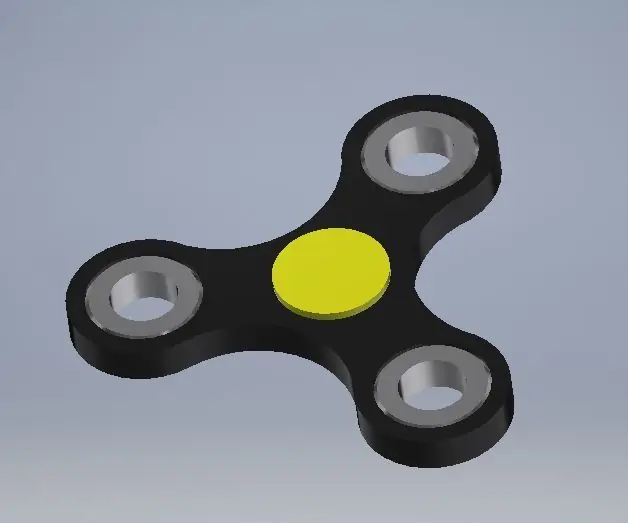
Modelado de un Fidget Spinner en CAD: Realmente no había pensado mucho en tener un Fidget Spinner hasta que mi hermano pequeño me compró uno como regalo. ¡Y me encanta! Ahora tengo algunos diferentes y casi siempre tengo uno conmigo. Personalmente, creo que los juguetes inquietos PUEDEN ser beneficiosos
