
Tabla de contenido:
2025 Autor: John Day | [email protected]. Última modificación: 2025-01-23 14:39

Ubidots te permite crear paneles en tiempo real para analizar tus datos o controlar tus dispositivos. Comparta sus datos a través de enlaces públicos o incrustándolos en su aplicación web o móvil.
En este tutorial enviaremos datos a la plataforma usando DragonBoard 410c y la placa Intel Arduino 101.
Las placas se comunican a través de una conexión en serie y un script de Python analiza los datos y los envía a Ubidots.
Paso 1: Arduino Intel 101
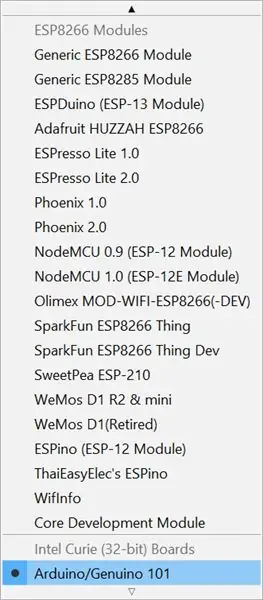
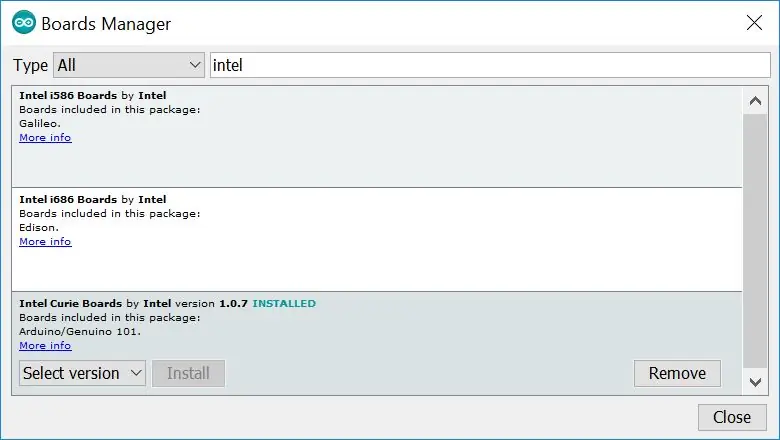
En primer lugar, descarguemos los códigos:
$ git clon
Dentro de los archivos puede encontrar el código Arduino para cargar en la placa Arduino 101.
Abra Arduino IDE y seleccione la placa Arduino / Genuino 101, si no tiene esta opción, debe instalar la placa en IDE.
Vaya a Herramientas-> placa-> administrador de placas, busque Intel y seleccione el paquete Intel Curie Boards.
Después de la instalación, puede cargar el código en la placa Intel 101.
Paso 2: secuencia de comandos de Python
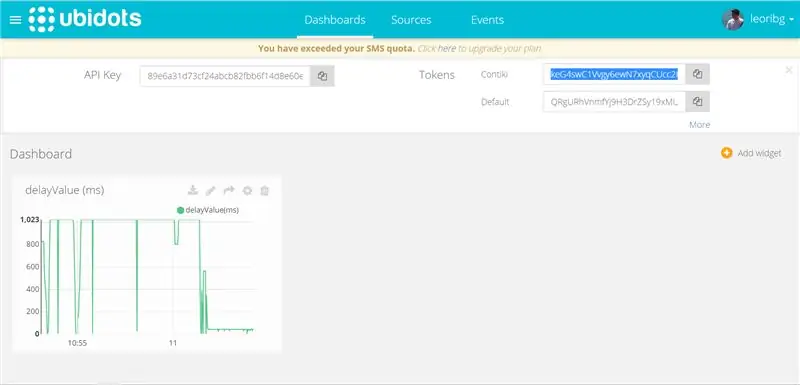
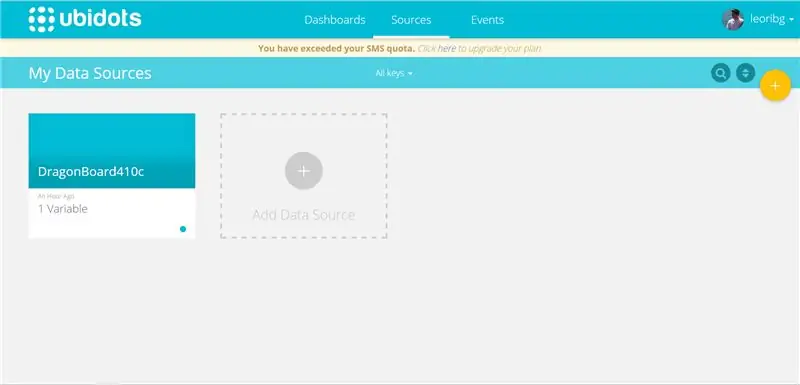
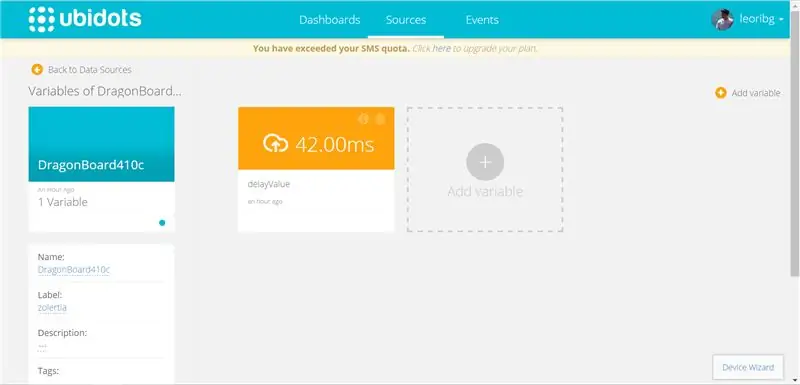
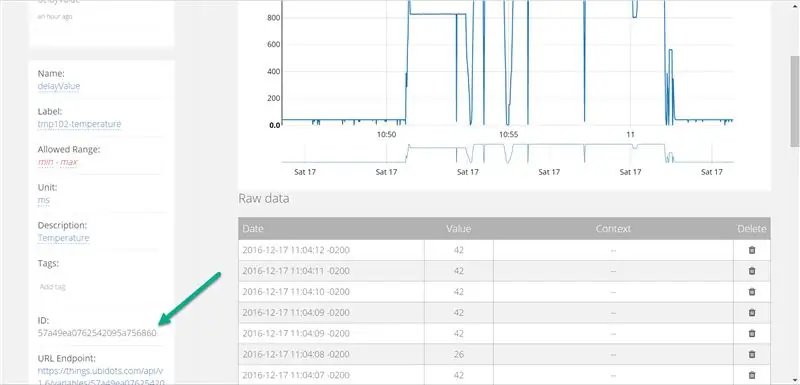
$ git clon
El script de Python importa las bibliotecas de serie y Ubidots, por lo tanto, vamos a descargarlo e instalarlo.
- $ sudo apt-get install python-pip
- $ sudo pip instalar ubidots == 1.6.1
- $ sudo pip instalar pyserial
Ahora, tienes que hacer algunas modificaciones en el código para que funcione correctamente.
líneas 25 y 26:
api = ApiClient (token = 'TOKEN') # Reemplace con su Token de Ubidots aquí
api.save_collection ([{'variable': 'VARIABLE_ID', 'value': raw [0]}])
TOKEN y VARIABLE_ID los puedes encontrar en tu cuenta en Ubidots como puedes ver en las imágenes adjuntas.
Conecte la placa Intel 101 a DragonBoard y ejecute dmesg para verificar el puerto USB
$ dmesg
cógelo y sustitúyelo en la línea 6:
PUERTO = "/ dev / ttyACM0"
Si nunca antes usó Ubidots, siga estos pasos:
- Crea una cuenta
- Acceso
- Haga clic en su imagen, ubicada en la parte superior derecha de la pantalla
- Credenciales de API-> más-> crear y cambiar el nombre de su token
- Obtener valor de token
- Fuentes
- Agregar fuente de datos
- Agregar variable
- Nombra la variable como quieras
- Obtenga el ID de variable ubicado a la izquierda en las características de la variable.
Paso 3: Ejecute el código y vea sus datos en Ubidots

- $ cd DragonBoard /
- $ sudo python Ubidots.py
Recomendado:
Haga hermosos gráficos a partir de datos de Arduino en vivo (y guarde los datos en Excel): 3 pasos

Cree hermosos gráficos a partir de datos de Arduino en vivo (y guarde los datos en Excel): a todos nos gusta jugar con nuestra función P … lotter en el IDE de Arduino. Sin embargo, si bien puede ser útil para aplicaciones básicas, los datos se borran a medida que aumenta se añaden puntos y no es particularmente agradable a la vista. El trazador Arduino IDE no
Como Subir Datos De Un Acelerómetro a Ubidots, Utilizando Arduino YÚN: 6 Pasos

Como Subir Datos De Un Acelerómetro a Ubidots, Utilizando Arduino YÚN: Arduino Y Ú N es un microcontrolador basado en el ATmega32u4 y el Atheros AR9331. Siendo el Atheros un capaz procesador de soportar un sistema operativo linux basado en OpenWrt, el Arduino Y Ú N cuenta con una versión llamada OpenWrt-Yun
Cómo hacer un registrador de datos en tiempo real de humedad y temperatura con Arduino UNO y tarjeta SD - Simulación del registrador de datos DHT11 en Proteus: 5 pasos

Cómo hacer un registrador de datos en tiempo real de humedad y temperatura con Arduino UNO y tarjeta SD | Simulación del registrador de datos DHT11 en Proteus: Introducción: hola, soy Liono Maker, aquí está el enlace de YouTube. Estamos haciendo un proyecto creativo con Arduino y trabajamos en sistemas embebidos. Data-Logger: Un registrador de datos (también registrador de datos o registrador de datos) es un dispositivo electrónico que registra datos a lo largo del tiempo w
Análisis de datos de temperatura / humedad usando Ubidots y Google-Sheets: 6 pasos

Análisis de datos de temperatura / humedad usando Ubidots y Google-Sheets: En este tutorial, mediremos diferentes datos de temperatura y humedad usando un sensor de temperatura y humedad. También aprenderá a enviar estos datos a Ubidots. Para que pueda analizarlo desde cualquier lugar para diferentes aplicaciones. También enviando
Cómo obtener datos de una base de datos de Firebase en NodeMCU: 7 pasos

Cómo obtener datos de una base de datos de Firebase en NodeMCU: para este instructable, obtendremos datos de una base de datos en Google Firebase y los obtendremos usando un NodeMCU para su análisis posterior.REQUISITOS DEL PROYECTO: 1) NodeMCU o controlador ESP8266 2) G-Mail cuenta para crear una base de datos de Firebase. 3) Descargue el
