
Tabla de contenido:
2025 Autor: John Day | [email protected]. Última modificación: 2025-01-23 14:39


Arduino YÚN es un microcontrolador basado en el ATmega32u4 y el Atheros AR9331. Siendo el Atheros un capaz procesador de soportar un sistema operativo linux basado en OpenWrt, el Arduino YÚN cuenta con una versión llamada OpenWrt-Yun. Además de tener un sistema operativo Linux el YÚN posee embebidos, un puerto Ethernet, WiFi, puerto USB-A, un slot para micro-SD, 20 entradas / salidas digitales, un cristal de 16MHz, y conexión micro USB. Esto hace que el YÚN sea un dispositivo bien completo para tareas de lecturas digitales y con su WiFi integrado permite una fácil integración con la API de Ubidots.
Paso 1: Componentes


- Placa Arduino YÚN y cable micro USB para poder conectarlo al pc:
- Cable Ribbon, esto es para realizar las conexiones entre los dos dispositivos de forma más ergonómica
- MPU 6050, este dispositivo posee tres ejes de acción (X, Y, Z) posee también termómetro.
Paso 2: Instala La Librería De Ubidots Para Arduino YÚN
- Descarga la librería desde este enlace.
- Abre tu IDE de Arduino y ve a la pestaña "Sketch", luego haz clic en "Importar librería" y luego en "Agregar librería".
- Selecciona el archivo descargado.
Paso 3: Conexiones
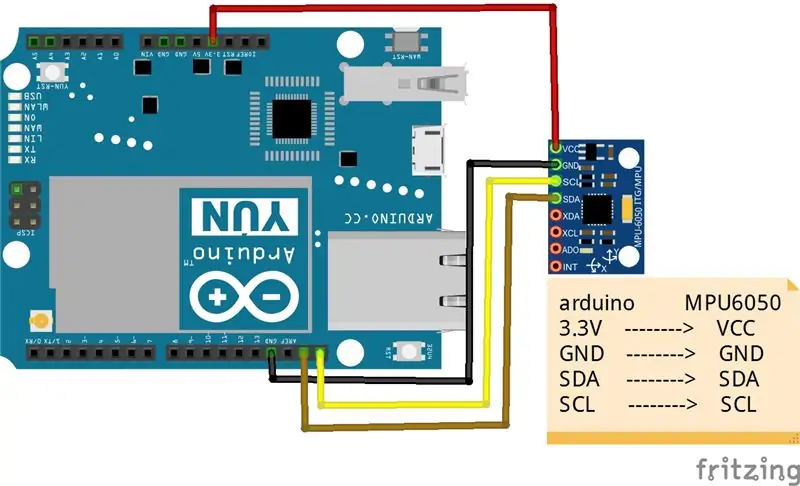
Asegúrate de tener bien conectados los pines, pues aveces puede resultar que algún cable se salga de su lugar
Paso 4: Así Luce Ya Conectado

Una vez todo conectado en sus debidos pines, debe lucir así, la cinta aislante es para darle mayor protección al proyecto.
Paso 5: Código Para El Yún
Lo primero que debes hacer es bastante sencillo, debemos organizar nuestro arduino YÚN con la librería de Ubidots, especialmente diseñado para este dispositivo. Con ésto podemos realizar un código fácil y rápido, debido a que solo tenemos que hacer uso de funciones creadas por el equipo de desarrollo de Ubidots. Pero antes de realizar el código en nuestro IDE de Arduino debemos ingresar unos archivos en la carpeta raíz de nuestro Arduino YÚN. Para esto les aconsejamos seguir los pasos del siguiente enlace.
Una vez hagamos esos pasos podemos ir a nuestro IDE de Arduino y copiar el siguiente codigo:
// MPU-6050 Breve ejemplo de boceto // Por el usuario de Arduino JohnChi // 17 de agosto de 2014 // Modificado por Mateo VÃ © lez - Metavix // 30 de septiembre de 2014 // Dominio público #include #include
#incluir
const int MPU = 0x68; // dirección I2C del MPU-6050 int16_t AcX, AcY, AcZ, Tmp, GyX, GyY, GyZ; String api = "5ca9b10038e49e0492c6794f9043f0918ddcbd26"; // tu clave de API String idvari = "53badbd77625425f8665d11b"; // tu ID de la variable a modificar Ubidots ubiclient (api); int reset = 0; configuración vacía () {Bridge.begin (); Console.begin (); Wire.begin (); Wire.beginTransmission (MPU); Wire.write (0x6B); // PWR_MGMT_1 registra Wire.write (0); // establecer en cero (despierta el MPU-6050) Wire.endTransmission (true); mientras (! Consola); // se espera a que se establezca la conexión inalámbrica Console.println ("cliente Ubidots"); ubiclient.ubitoken (api); // se hace una solicitud de token a la API reset = 0; } bucle vacío () {Wire.beginTransmission (MPU); Wire.write (0x3B); // comenzando con el registro 0x3B (ACCEL_XOUT_H) Wire.endTransmission (false); Wire.requestFrom (MPU, 14, verdadero); // solicita un total de 14 registros AcX = Wire.read () << 8 | Wire.read (); // 0x3B (ACCEL_XOUT_H) & 0x3C (ACCEL_XOUT_L) AcY = Wire.read () << 8 | Wire.read (); // 0x3D (ACCEL_YOUT_H) & 0x3E (ACCEL_YOUT_L) AcZ = Wire.read () << 8 | Wire.read (); // 0x3F (ACCEL_ZOUT_H) y 0x40 (ACCEL_ZOUT_L)
Console.print ("AcX ="); Console.print (AcX);
Console.print ("| AcY ="); Console.print (AcY); Console.print ("| AcZ ="); Console.print (AcZ);
ubiclient.save3_values ("54299d5b7625425c68294d5b", Cadena (AcX), "54299d667625425a05c44e68", Cadena (AcY), "54299d727625425a8d471bce", Cadena (AcZ));
reset ++; // if (reset> 20) // {// asm volatile ("jmp 0"); // reiniciar = 0; //}}
Paso 6: Finalizando…

Perfecto! Si ha seguido los pasos anteriores, podrá tener listo su propio sistema de monitoreo de aceleración, basado en Wi-Fi. Para conocer más tutoriales de Arduino puedes visitar el siguiente enlace.
Recomendado:
(Proyecto IOT) Obtenga datos meteorológicos utilizando ESP8266 y Openweather API: 5 pasos

(Proyecto IOT) Obtenga datos meteorológicos usando ESP8266 y Openweather API: en este instructivo, vamos a construir un proyecto IOT simple en el que obtendremos los datos meteorológicos de nuestra ciudad de openweather.com/api y los mostraremos usando el software Processing
Haga hermosos gráficos a partir de datos de Arduino en vivo (y guarde los datos en Excel): 3 pasos

Cree hermosos gráficos a partir de datos de Arduino en vivo (y guarde los datos en Excel): a todos nos gusta jugar con nuestra función P … lotter en el IDE de Arduino. Sin embargo, si bien puede ser útil para aplicaciones básicas, los datos se borran a medida que aumenta se añaden puntos y no es particularmente agradable a la vista. El trazador Arduino IDE no
Cómo hacer un registrador de datos en tiempo real de humedad y temperatura con Arduino UNO y tarjeta SD - Simulación del registrador de datos DHT11 en Proteus: 5 pasos

Cómo hacer un registrador de datos en tiempo real de humedad y temperatura con Arduino UNO y tarjeta SD | Simulación del registrador de datos DHT11 en Proteus: Introducción: hola, soy Liono Maker, aquí está el enlace de YouTube. Estamos haciendo un proyecto creativo con Arduino y trabajamos en sistemas embebidos. Data-Logger: Un registrador de datos (también registrador de datos o registrador de datos) es un dispositivo electrónico que registra datos a lo largo del tiempo w
Cómo obtener datos de una base de datos de Firebase en NodeMCU: 7 pasos

Cómo obtener datos de una base de datos de Firebase en NodeMCU: para este instructable, obtendremos datos de una base de datos en Google Firebase y los obtendremos usando un NodeMCU para su análisis posterior.REQUISITOS DEL PROYECTO: 1) NodeMCU o controlador ESP8266 2) G-Mail cuenta para crear una base de datos de Firebase. 3) Descargue el
Proyecto Arduino: Controle la electrónica a través de Internet utilizando la base de datos y el sitio web Nodejs + SQL: 6 pasos

Proyecto Arduino: Control de electrónica a través de Internet usando Nodejs + Base de datos SQL y sitio web .: Proyecto de: Mahmed.tech Fecha de realización: 14 de julio de 2017 Nivel de dificultad: Principiante con algunos conocimientos de programación. Requisito de hardware: - Arduino Uno, Nano, Mega (creo que la mayoría de MCU con conexión en serie funcionarán) - LED único y amp; Res. Límite actual
