
Tabla de contenido:
2025 Autor: John Day | [email protected]. Última modificación: 2025-01-23 14:40
Muy bien, es MrNintendo de nuevo. Dejé casi todas mis modificaciones (excepto las modificaciones de casos y esas cosas) y cambié al diseño / actualización / reparación de computadoras. He visto algunos Instructables sobre cómo construir una computadora, pero realmente no explican todo bien. Esta es más de mi área de especialización, por lo que si hay alguna pregunta entre los que están leyendo este Instructable, déjela en los comentarios y me pondré en contacto con ella lo antes posible. Además, no sé todo lo que hay que saber sobre las computadoras, así que si los que leen esto sienten que puedo haber dejado algo fuera, envíenme un mensaje o agréguelo a los comentarios y lo editaré tan pronto como sea posible. ACTUALIZACIÓN: Muy bien chicos, esto es lo que verán cuando publique una actualización en los pasos. Sin embargo, no hay actualizaciones sobre la introducción …
Paso 1: herramientas y materiales
Herramientas necesarias: 1) muñequera antiestática: se encuentra en muchos sitios web de electrónica y en la mayoría de Radioshacks 2) destornilladores: Phillips y de cabeza plana (diferentes tamaños ayudarán) 3) Arctic Silver 5 (o cualquier otra grasa térmica): solo se necesita para aquellos de ustedes que están usando un sistema de enfriamiento personalizado (aire o agua) o usando un procesador no minorista 4) alcohol para frotar, paño sin pelusa, toalla de papel / servilleta / lo que sea que funcione - para limpiar el procesador y las placas de contacto del disipador de calor (opcional) 5) un par de pinzas - en caso de que una pequeña parte o pieza caiga en un espacio pequeño o estrecho 6) probador de la fuente de alimentación - no quiere que su nueva computadora cortocircuite debido a una fuente de alimentación defectuosa 7) tornillos extra del ventilador - por si acaso;) (sin juego de palabras) 8) y lo más importante … un poco de sentido común … está bien, tal vez más que un poco Opcional Cualquier cosa que necesite para modificar un componente o parte de un componente para hacerlo trabajar / encajar correctamente
Paso 2: encontrar y comprar piezas
Bien, ahora adivina qué necesitamos primero. Así es, necesitamos las piezas. Necesitará un estuche para que quepan las piezas, una fuente de alimentación (PSU) para alimentar el sistema, un disco duro para almacenamiento, un procesador (CPU), memoria RAM, un sistema de refrigeración (ya sea por aire o por agua (I cubrirá la refrigeración por agua en otro Instructable si alguno de ustedes desea), una placa base, una unidad de disco (CD / DVD) y una tarjeta gráfica (opcional, a menos que su placa base no tenga un chip gráfico integrado). Ahora, antes de salir simplemente comprando piezas, quiera o no, necesita entender el sistema de compra de piezas. Así es, comprar piezas de computadora tiene un sistema a seguir. Siga el diagrama que he hecho a continuación para ver cómo funciona el sistema, si tiene alguna pregunta, por favor déjelo ellos en la sección de comentarios.
El mejor lugar que conozco para encontrar piezas es Newegg.com. Utilizo este sitio web para todas las piezas que compro y su procedimiento de RMA es excelente. ACTUALIZACIÓN: De acuerdo, encontré algunos otros sitios web, la mayoría de ustedes probablemente ya los conozcan: Tiger-Direct, Directron, ZipZoomFly, eBay y muchos otros, solo tiene que investigar un poco. Además, las piezas no tienen que ser nuevas, se pueden usar de un sistema actual o puede recuperar piezas de una computadora vieja para probar. Además, el diagrama es un poco confuso, así que si es demasiado confuso, recuerde esto: si la pieza encaja, debería funcionar … ACTUALIZACIÓN: Bueno, realmente no necesita un estuche, una buena bandeja de la placa base funcionará lo suficientemente bien … verifique El último paso para ver mi configuración actual, me gusta mucho más la computadora fuera de la carcasa. Las partes que he usado en este Instructable son las siguientes: Carcasa: NZXT Whisper Placa base: Gigabyte GA-MA790X-UD4P Procesador: AMD Phenom II X2 550 Black Edition Callisto RAM: 2 X 2GB Patriot Viper DDR2 SDRAM Fuente de alimentación: Corsair CMPSU-750TX - probablemente la mejor marca para la unidad de disco duro de PSU: Western Digital Caviar Black WD1001FALS Tarjeta gráfica: Asus EAH3450 / HTP / 256M
Paso 3: Iniciar la compilación
Bien, ¿qué crees que tenemos que hacer primero? Bueno, vamos a desempacar el estuche y los manuales que venían con todo y ponerlos directamente frente a ti, de esta manera estarás más … bueno … animado a leer tus manuales (no pretendas ofender a todo el mundo, es que hay algunos que tirarán el manual a un lado, tratarán de resolverlo por sí mismos, y cuando lo que sea que estaban tratando de resolver se prende fuego, finalmente comienzan a leer el manual … GRAN IDEA … solo lo que sucedió con el componente de 200 dólares en el que estabas trabajando? Oh, espera … se prendió fuego)! De todos modos, es importante leer los manuales en caso de que algo sea diferente en sus diseños y demás.
Una vez que tenga una idea general de los diseños y funciones de sus componentes, es hora de comenzar a ensamblar su PC. Primero, familiarícese con su caso, descubra cómo quitar la unidad de disco y demás. A continuación, debe consultar su manual o cualquier lugar que le indique dónde colocar los separadores de la placa base (los extensores de la placa base que vienen con su carcasa) para cualquier tipo de placa base que vaya a instalar. Luego atorníllelos y continúe con el siguiente paso. Esto no siempre será el mismo con todos los casos, la mayoría de los casos Mini ITX tienen los separadores premontados en el caso.
Paso 4: Configuración del sistema principal
Bien, ahora que hemos resuelto nuestro caso, el siguiente paso es instalar la placa base … sin embargo, mantén ese pensamiento por un segundo. Aún necesita instalar el procesador y la RAM, ¿no es así? Bueno, sería más fácil hacerlo mientras la placa base está dentro de la carcasa; o fuera de la maleta, donde tienes mas espacio? Su elección, pero la instalación es la misma en todas las placas base. Si tiene una placa base basada en Intel, entonces tendrá una forma diferente de configurar su procesador que una placa base basada en AMD.
Primero desempaque su placa base, ¡pero no la saque de la envoltura! Separe todo en pilas, los objetos que necesita, necesita más adelante y que realmente no necesita. Todo lo que no necesita puede regresar a sus envoltorios. Ahora desempaque su procesador, pero nuevamente, déjelo en el sello protector (generalmente una cubierta de plástico sólido). Bien, ahora que ha preparado el procesador y la placa base, es hora de instalar el procesador. Primero desenvuelva la bolsa de la placa base pero mantenga la placa base dentro de la bolsa, de esta manera puede sujetar la muñequera antiestática a la placa base y a su muñeca mientras mantiene la placa base libre de estática (un espectador de este Instructable me ha dicho que es Es mejor conectar la correa antiestática a una fuente de metal con conexión a tierra en lugar de a la placa base. Esto tiene más sentido que conectarla a la placa base, así que conéctelo a una fuente con conexión a tierra). Una vez que la placa base esté conectada, sáquela lentamente y colóquela encima de la bolsa antiestática en la que vino (solo como precaución adicional). Cuando la placa base se haya asentado en la parte superior de la bolsa, saque el procesador del embalaje para limpiarlo. Si el procesador se compró en un paquete minorista sin abrir, puede omitir este paso; de lo contrario, deberá limpiarlo un poco para asegurarse. Coloque su procesador sobre una superficie limpia y agradable con las clavijas hacia abajo. Luego, tome alcohol isopropílico y aplíquelo en una toalla de papel / servilleta / pañuelo de papel sin loción y frote la parte superior del procesador SUAVEMENTE para evitar que las clavijas se doblen. Puede levantar el procesador y sostenerlo con una mano para limpiarlo si es más fácil que en una superficie plana. Después de frotarlo por un tiempo (o de notar que se han ido los contaminantes extraños), tome un paño que no suelte pelusa, como un filtro de café de papel (sé que dice "papel", pero funciona muy bien como un "paño") y seque el procesador y para quitar cualquier pelusa que resida en el procesador por frotarlo. Ahora ha terminado y puede continuar con el siguiente paso a continuación. Con una placa base basada en AMD, como la mía, es la misma dificultad que con una basada en Intel. Todo lo que tienes que hacer es levantar la palanca de metal y colocarla de modo que quede prácticamente recta (esta es la posición "desbloqueada"). Entonces, instalar el procesador es muy sencillo; simplemente coloque (no literalmente) el procesador en la ranura, asegurándose de que las flechas en las esquinas del procesador y la ranura del procesador coincidan. ¡¡¡NO FUERCE EL PROCESADOR EN LA RANURA !!! Si no cae en la ranura, retírelo de la placa base, luego observe cuidadosamente las clavijas del procesador y asegúrese de que ninguna de las clavijas esté doblada. Si uno o algunos de ellos están doblados, dóblelos con cuidado (los que están doblados … obviamente) de nuevo a su posición. Si no están muy doblados, puede tomar una tarjeta de crédito o débito y deslizarla a través de los espacios creados por los pasadores para enderezarlos. Si están demasiado doblados para este truco, recurra al uso de pinzas para volver a doblarlos en su lugar. Una vez que estén doblados hacia atrás, intente colocar el procesador nuevamente; si no cae, retírelo e intente enderezarlo nuevamente. Con una placa madre Intel, simplemente retire la cubierta protectora en la ranura de su procesador, luego tire de la palanca de metal a una posición vertical y luego levante el "soporte" hacia atrás para que pueda insertar el procesador. Intel es de la misma manera, simplemente coloque el procesador en la ranura y luego asegure el "soporte" sobre el procesador. Para mí, la configuración de AMD es más simple, pero obtendrás opiniones diferentes de los usuarios de Intel y AMD por igual. Una vez que el procesador esté correctamente insertado en la ranura, empuje la palanca hacia la posición de "bloqueo" (hacia abajo contra la ranura del procesador). Una vez hecho esto, simplemente coloque el disipador de calor incluido (solo si compró un procesador minorista y planea usar el disipador de calor que viene con él) en el procesador como se indica en el manual de su procesador. Si va con un disipador de calor o un sistema de enfriamiento del mercado de accesorios / personalizado, entonces tendrá que leer las instrucciones sobre cómo instalarlo usted mismo, porque no tengo idea de qué sistema de enfriamiento instaló, incluso si lo tuviera, probablemente no lo haría sé cómo instalarlo a menos que lo tenga en mis manos personalmente. Una vez que el disipador de calor esté en su lugar y bloqueado, desbloquéelo y retírelo, luego mire la parte inferior del disipador de calor y la parte superior del procesador para asegurarse de que hayan hecho un buen contacto (debería poder ver al menos una capa muy delgada de grasa térmica en el procesador y en el disipador de calor). Si no hicieron un buen contacto, busque el problema; si es así, vuelva a colocar el disipador de calor y ciérrelo. Si no lo hicieron, es posible que deba averiguar si está asegurando el disipador de calor en la dirección incorrecta, por ejemplo, es posible que deba girarlo 90 grados para permitir que haga contacto con un lado del procesador. Además, es posible que se requiera más grasa térmica. Una vez hecho esto, conecte el ventilador del disipador de calor de su procesador (si tiene uno) al plug-in del ventilador correcto (si no lo conecta al plug-in correcto, su procesador puede sobrecalentarse porque su placa base está encendiendo el ventilador velocidad en el ventilador incorrecto) Para aplicar grasa térmica (para aquellos que quieran actualizar a Arctic Silver 5 o algún otro compuesto), el proceso es muy simple. Si es necesario, pero se recomienda, tome alcohol isopropílico y un paño sin pelusa (los filtros de café son excelentes paños sin pelusa (aunque dicen papel) y frote el alcohol en la parte superior del procesador (solo en el contacto del disipador de calor (generalmente la parte más alta de un procesador, a menos que tenga un esparcidor de calor de metal; si es así, aplíquelo en toda el área superior)) Luego seque con un paño seco si no se evapora lo suficientemente rápido para usted. Ahora tome la cantidad recomendada de grasa térmica (generalmente, la cantidad correcta se puede encontrar en el sitio web del fabricante, o en Arctic Silver de todos modos) y aplíquela en la parte superior del procesador. Una vez que haya terminado, tome una hoja de afeitar LIMPIA de borde recto y alise la grasa sobre la superficie del procesador, formando una capa uniforme de grasa. Luego, siga las instrucciones para probar el contacto del disipador de calor como se describe arriba. Ahora, para volver a su carcasa. Instale la placa de E / S trasera (la placa de metal, que viene con tu placa base, si no tienes Uno, no se preocupe) insertándolo en el orificio de E / S de su caja, asegurándose de que la placa esté en la posición correcta (básicamente asegúrese de que los puertos coincidan con la placa base cuando esté instalada en el caso). Cuando esté instalado, tome su placa base y coloque la correa para la muñeca en su caja (coloque la correa para la muñeca en lo que sea en lo que esté trabajando (si está trabajando en su caja, debe sujetar la correa a la caja)). Al instalar la placa base, asegúrese de tocar la carcasa con su piel primero para asegurarse de que la estática no salte a la placa base cuando toque el interior de la carcasa. Para instalar correctamente la placa base, comience colocándola en el interior, primero los puertos traseros, y asegúrese de que las pestañas de la E / S estén en la parte superior de los puertos en lugar de ir dentro de ellos. Una vez que haya instalado la placa base en la carcasa, comience a atornillar la placa base para completar la instalación. Cuando la placa base esté atornillada, desempaqueta tu RAM. Sé que instalé la RAM cuando estaba en el estuche, pero realmente es más fácil hacerlo fuera del estuche… confía en mí. Para las placas base basadas en AMD, el rendimiento suele ser mejor si la RAM se instala más cerca del procesador, lo contrario ocurre con las placas base basadas en Intel (observe que descubrí esto después de haber tomado fotografías). Para instalar la RAM, es bastante sencillo: empuje las pestañas pequeñas lejos de las ranuras de RAM en las que desea instalar la RAM, luego simplemente alinee la ranura en la RAM con la muesca en la ranura de RAM real en la placa base, y insert (tienes que forzar un poco la RAM). Después de eso, ya casi ha terminado con la placa base, excepto por conectar los ventiladores y revisar la placa base nuevamente para asegurarse de que todo esté colocado y conectado correctamente.
Paso 5: agregar el otro hardware
Ahora que tenemos la placa base y la carcasa resuelta, es hora de instalar el disco duro y la unidad de disco. Consulte el manual de su caso sobre cómo instalar el disco duro y la unidad de disco. Una vez que ambos estén instalados, es hora de instalar la fuente de alimentación, luego conectaremos los cables. En primer lugar, pruebe su fuente de alimentación si aún no lo ha hecho, tome su probador de fuente de alimentación y conéctelo siguiendo las instrucciones que recibió con el probador, si todo funciona bien, estamos listos para encenderlo.
Para la fuente de alimentación, insértela en la carcasa y en el compartimento / ranura de la fuente de alimentación adecuada o como quiera llamarlo. Haga coincidir los orificios para tornillos de la fuente de alimentación con los de la carcasa y atornille la fuente de alimentación. Asegúrese de que los tornillos estén apretados, pero no demasiado apretados. Cuando la fuente de alimentación se ha instalado correctamente, podemos proceder a conectar los cables. Comience conectando la unidad de disco y el disco duro a la placa base con los cables adecuados. Después de eso, conecte los cables de alimentación a la placa base primero, luego a las unidades de disco duro y de disco y la tarjeta gráfica si la suya tiene un conector de alimentación externo que no sea la placa base. Esto también se puede hacer como alimentación primero y luego con los otros cables, pero no importa en qué orden los conecte. Enhorabuena, ahora tiene un sistema informático en funcionamiento … no realmente, todavía tenemos que instalar el sistema operativo, que depende totalmente de usted. Y dado que hay muchos sistemas operativos, no puedo guiarlos a través de todos ellos. Puedo decirles que instalé Microsoft Windows Vista Ultimate y puedo ponerlo en funcionamiento dentro de los 15-20 segundos posteriores al inicio. Entonces, para un procesador de doble núcleo, esta PC tiene mucho "impulso". ACTUALIZACIÓN: He actualizado a Windows 7, ahora se inicia en unos 8-12 segundos. Además, tengo un overclock constante de 3.6GHz. Algunos han llegado a 4GHz, pero eso es con enfriamiento extremo … ACTUALIZACIÓN: Bueno, finalmente reemplacé el disipador de calor de serie con un sistema de enfriamiento líquido todo en uno, el Corsair Hydro Series H50 para ser exactos … Sí, fui con un pre sistema de enfriamiento hecho, pero funciona mucho mejor que algunos enfriadores de aire de alto rendimiento, ahora mantiene un overclock constante a 3.85GHz … 3.9 es demasiado inestable sin pasar del nivel de voltaje máximo recomendado … y no voy a arriesgarme el procesador por otros 0.15GHz…
Paso 6: ¡Felicidades
¡Ahora ha terminado completamente con su computadora personalizada! Pruébelo e intente llevarlo al límite. Si es una PC para juegos, intente ejecutar crysis; si se trata de una computadora de entretenimiento o de centro multimedia, intente ejecutar una tonelada de videos de youtube al mismo tiempo o uno o dos videos de alta definición; si es una computadora de negocios…. lo siento, no puedo pensar en ninguna prueba para ello.
Paso 7: Extras
Los siguientes son pasos adicionales para asegurarse de que su computadora también esté ordenada y funcional, y también algunas cosas extrañas: Administración de cables La administración de cables es prácticamente de sentido común. Aunque esto no se puede hacer en todos los gabinetes de computadoras (algunos son demasiado pequeños o no tienen suficientes agujeros en los lados), se usa en la mayoría de los que se encuentran en la actualidad. La gestión de cables se define como una forma sencilla y ordenada de mejorar drásticamente el flujo de aire y la limpieza de la carcasa (especialmente si tiene una ventana de carcasa y desea mostrar su impresionante configuración). Básicamente, se trata de tomar los cables de alimentación, los cables SATA y cualquier otro cable que resida en su estuche y enrutarlos a través de diferentes orificios en su estuche. También puede enrutar los cables a través de diferentes espacios y detrás de los componentes, como la placa base, para mejorar la limpieza y demás. Mire las primeras 5 imágenes a continuación para ver un ejemplo. Reemplazo de los ventiladores de la caja Reemplazar los ventiladores de la caja es una excelente manera de mejorar el flujo de aire y el enfriamiento del aire. Es simple, por lo que no hay ninguna razón por la que deba explicar cómo hacerlo. Vea las imágenes 6 - 8 a continuación para ver un ejemplo. Reemplazo de la caja de la PC Una PC no necesita estar contenida en una caja, algunas personas las prefieren montadas en lo que se llama un estante de tortura, si no ha visto uno, básicamente es una pequeña unidad de estantería que consta de 2 estantes, montando la placa base y todo lo que se le adjunta directamente, en la parte superior, y montando el resto en el estante inferior. Bueno, también puede usar una bandeja de placa base estándar … mucho más barata que comprar un bastidor de tortura, pero carece de la capacidad de montar discos duros y otros componentes en ella, pero con algunos ajustes y modificaciones podría convertirse en una gran configuración. Además, esto es más barato que comprar un estuche de todos modos. Para un sitio para comprar una bandeja de placa base, consulte: Performance-PCs.co m. ACTUALIZACIÓN: Vea mi configuración actual a continuación, imágenes 9 y 10. Filtros de ventilador simples y fáciles Desagradable y horrible, el polvo es una de las peores pesadillas de un fanático de las computadoras … (¿Yo? No me importa, no hay nada que un poco de aire comprimido, un swiffer y una aspiradora no puedan arreglar). Para una solución simple (y probablemente mejor que comprar una al por menor), simplemente use una almohadilla de plumero seco y suave (las que se usan para quitar el polvo del piso seco). Simplemente corte la forma correcta y aplíquelo al ventilador con un poco de cinta. Puede que no sea lo más impresionante o glamoroso que hayas visto, pero en mi caso funciona muy bien. Otra ventaja es que apenas restringe el flujo de aire, a diferencia de otros filtros. Vea las últimas 2 imágenes a continuación. Agregaré más extras a medida que los complete. Si tiene preguntas, inquietudes, etc., déjelas en los comentarios y me pondré en contacto con ellas lo antes posible.
Recomendado:
Cómo: ¡Hacer una obra maestra impresionante en Animal Jam! (NOTA: ACTUALIZADO 2020): 3 pasos

Cómo: ¡Hacer una obra maestra impresionante en Animal Jam! (NOTA: ACTUALIZADO 2020): Animal Jam es un mundo virtual sobre animales. ¡Puedes comprar animales con gemas o diamantes y personalizarlos con ropa que compras en tiendas virtuales! Realmente nunca " juego " Animal Jam, ¡simplemente me gusta hacer obras maestras! Hoy te voy a mostrar
Cómo hacer una PCB personalizada con un grabador láser de baja potencia: 8 pasos (con imágenes)

Cómo hacer una PCB personalizada con un grabador láser de baja potencia: cuando se trata de hacer una PCB casera, puede encontrar varios métodos en línea: desde los más rudimentarios, usando solo un bolígrafo, hasta los más sofisticados usando impresoras 3D y otros equipos. ¡Y este tutorial cae en ese último caso! En este proyecto yo sh
Cómo hacer una funda personalizada para iPad: 4 pasos
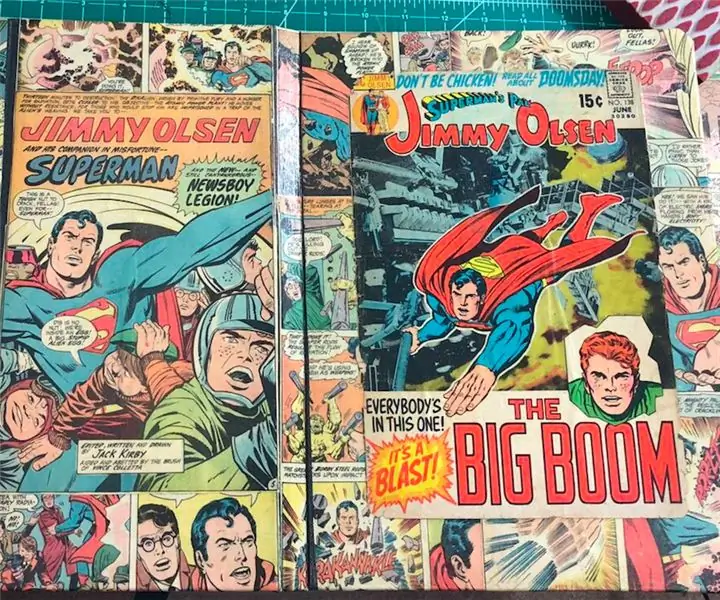
Cómo hacer una funda personalizada para iPad: lo antiguo y lo nuevo chocan y hacen algo aún mejor. Esto combina mis dos de mis cosas favoritas, los cómics y las fundas. Estaba emocionado de hacerlo, y me encanta la combinación de materiales del lino y el papel en este estuche. No es demasiado difícil, solo nerd o
Cómo construir un " top-of-the-line " PC personalizada: 12 pasos

Cómo construir un " top-of-the-line " Custom PC: Bueno, he sido miembro de Instructables durante bastante tiempo después de haber visitado este sitio web en Google hace más o menos un año. Decidí que era hora de escribir un Instructable y publicarlo. Así que este termina siendo mi primer Instructable, así que sé ki
Cómo construir una caja de altavoz de guitarra o construir dos para su estéreo: 17 pasos (con imágenes)

Cómo construir una caja de altavoz de guitarra o construir dos para su estéreo: Quería un nuevo altavoz de guitarra para el amplificador de válvulas que estoy construyendo. El altavoz permanecerá en mi tienda, por lo que no tiene que ser nada especial. La cubierta de Tolex puede dañarse con demasiada facilidad, así que simplemente rocié el exterior de negro después de una arena ligera
