
Tabla de contenido:
- Autor John Day [email protected].
- Public 2024-01-30 08:45.
- Última modificación 2025-01-23 14:40.
En este Instructable, le mostraré una manera fácil de unir sus fotos panorámicas con un programa que vino con su computadora. Paint es una herramienta muy útil pero extremadamente simple si sabe cómo usarla. Vamos a empezar.
Paso 1: toma la foto
Ahora bien, esta será la parte más difícil. Si no puede tomar la foto de manera uniforme, todo el proceso será un desperdicio. Tómese su tiempo y busque la configuración en su cámara, debería haber algún tipo de ayuda para la vista panorámica. Asegúrese de invertir en una cámara y un trípode de buena calidad para estas situaciones.
Una nota al tomar una foto: si es posible, asegúrese de que su brillo sea el mismo para todas las fotos, ¡o tendrá que editarlo más tarde!
Paso 2: sube tus fotos
Ahora que ha subido sus fotos, haga una copia de ellas en su escritorio para tener las originales sanas y salvas en caso de que algo salga mal.
Paso 3: ¡Pinta y cose a la vez
1º: Toma tu primera foto y ábrela con Paint. El programa se puede encontrar en: Menú Inicio Programas Accesorios Pintura Después de eso, tenga en cuenta las imágenes. =================================== ================================ 2do: Ahora que ha terminado, observe la herramienta de zoom en la barra derecha, alejar tanto como sea posible. ========================================= ======================== 3 °: Aumente el área blanca alrededor de la imagen, tenga en cuenta las imágenes a continuación. =========== ================================================ ====== 4to: Ahora puede pasar al siguiente paso.
Paso 4: pegar las otras fotos
Ahora pegarás tu próxima foto en tu panorama. Si no recuerda cómo hacer esto, puede anotar el comienzo del paso 3. Antes de pegar la foto en la imagen, haga zoom en un lugar donde notará un cambio significativo para ayudarse a colocar la foto correctamente. Tenga en cuenta las imágenes para obtener más detalles. ======================================== ========================= Repite este paso tantas veces como sea necesario (PD: espero que ya lo hayas guardado;) === ================================================ ============== Una vez que haya copiado todas sus fotos y las haya colocado correctamente, tenga en cuenta la última imagen de este paso.
Paso 5: arreglar el blanco para que se mezcle con la imagen
Para esto, necesitará conocer los conceptos básicos sobre cómo usar las siguientes herramientas: Rellenar con color (cubo) Seleccionar color (cuentagotas) Cepillo de aire (lata de aerosol) =============== ================================================ == 1º: Use el cuentagotas para elegir su color para que sea el relleno principal en el blanco. Trate de elegir un color que sea lo más similar posible a los colores que lo rodean. 2.o: Use la herramienta de cubo para llenar esa área 3.o: Use la lata de aerosol con un color similar, pero ligeramente diferente, para mezclar las líneas duras entre el blanco y la foto real. 4º: Use la lata de aerosol nuevamente para recoger una nube o una hoja de palma que pueda haber sido cortada. Use esto a la ligera, no se exceda. ¡Esto solo está destinado a áreas amplias, no a detalles!
Paso 6: ¡Terminado
¡Felicidades! Ha creado oficialmente un panorama con Paint. Esto se usaría más para fotos normales o un álbum, pero no para una letra grande. (Los uso fácilmente para mi fondo de pantalla, para comparar tamaños). Úselos bajo su propio riesgo. Una vez más, asegúrese de "guardar" y "guardar como" constantemente. Si disfrutó de este Instructable, por favor califique y comente. Si no lo hizo, entonces comente lo que necesita mejorarse. ¡Asegúrese de revisar mis otros Instructables!
Recomendado:
Cómo hacer una linterna de papel con su kit de lámpara de pintura eléctrica: 7 pasos

Cómo hacer una linterna de papel con su kit de lámpara de pintura eléctrica: en este tutorial, le mostraremos cómo hackear su kit de lámpara de pintura eléctrica para hacer una linterna de papel. Para este tutorial, usamos la configuración de la luz de las velas, uno de los modos adicionales de Light Up Board. Todo lo que necesitas para este tutorial es una tarjeta, El
Como Unir 2 O Más Tiras Led: 6 Pasos (con Imágenes)

Como Unir 2 O Más Tiras Led: En el dia de hoy les voy a ense ñ ar a como unir 2 o m á s tiras LED, f á cilmente y r á pido. , esto es ú til a la hora de colocarlas en lugares de gran tama & ntild
Hackear un marco de fotos con su kit de lámpara de pintura eléctrica: 10 pasos
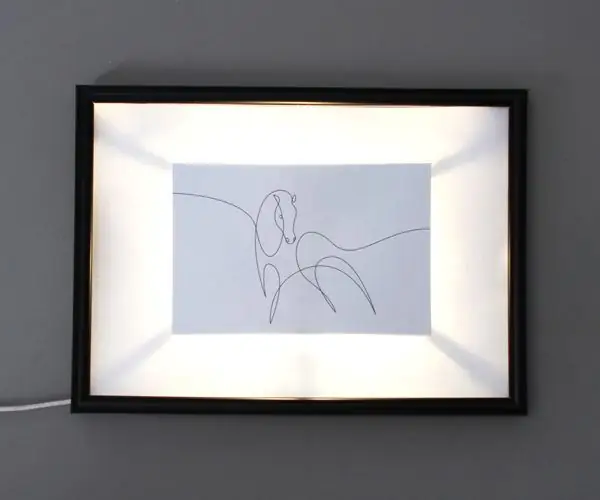
Hackear un marco de fotos con su kit de lámpara de pintura eléctrica: el kit de lámpara de pintura eléctrica es una excelente manera de comenzar y crear proyectos con Light Up Board y Electric Paint. Pero si quieres ser creativo con Light Up Board, ¡este tutorial es un gran lugar para comenzar! En este tutorial
Panorámicas de 360 grados en su iPod: 3 pasos (con imágenes)
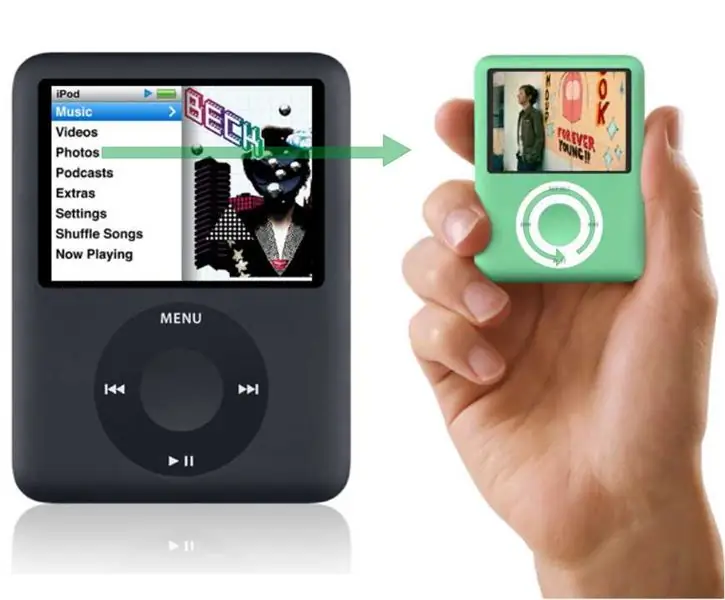
Panorámicas de 360 grados en su iPod: recopile espacios 3D de su vida para verlos fácilmente en su iPod y compártalos con amigos. Este es un Instructable muy rápido, fácil, virtualmente gratis (si ya tiene un ipod) sobre cómo hacer sus propias vistas panorámicas de 360 para lucirse ante su amigo
Cómo compartir sus fotos desde su Mac Mini en Internet: 6 pasos

Cómo compartir tus fotos desde tu Mac Mini en Internet: " Picasa - Límite de 1 GB " Flickr - 100 MB " Photobucket - 1 GB " Tu mac mini - Ilimitado !!! *** " Todos los demás sitios genéricos para compartir fotos por ahí, un límite de tamaño de archivo tonto y espacio limitado y otras limitaciones sin sentido. Esperar
