
Tabla de contenido:
- Autor John Day [email protected].
- Public 2024-01-30 08:45.
- Última modificación 2025-01-23 14:40.
En este instructivo, le mostraré cómo configurar dos (o más) monitores con Microsoft Windows Vista. Este es un truco útil para saber si necesita más espacio para trabajar y realmente puede aumentar el uso productivo de su computadora. Lo que haremos es conectar el segundo monitor, extender el escritorio a la segunda pantalla y calibrar la pantalla. Todo es bastante básico y sencillo de hacer. Si tiene experiencia con las computadoras, esto le parecerá una instrucción innecesaria, pero si no sabe cómo hacerlo, será un poco revelador.
Paso 1: lo que necesita
Para poder hacer esto, necesitará una computadora con al menos dos tarjetas de video, Microsoft Windows Vista (no necesita esto, pero este instructivo fue escrito para Vista), dos monitores y el cable para conectar el segundo monitor. Estoy usando una computadora portátil que tiene una salida de video auxiliar preinstalada que funciona como una segunda tarjeta de video (la pantalla LCD de la computadora portátil y el hardware asociado cuentan como uno), así que acabo de usar esa. Si está utilizando una computadora portátil, todo lo que necesita hacer es conectar su segundo monitor a su puerto de pantalla externo. Si está utilizando una computadora de escritorio, deberá comprar e instalar una segunda tarjeta de video.
Paso 2: Encendido del segundo monitor
Una vez que haya conectado su segundo monitor, lo primero que notará es que no está haciendo nada. Esto es normal. Solo necesita decirle a la computadora cómo se supone que debe usar este segundo monitor. Si está utilizando una versión actualizada de Vista, entonces ya habrá detectado el segundo monitor, por lo que no es necesario realizar ninguna configuración de hardware. Lo siguiente que querrá hacer es minimizar todas las ventanas abiertas, haga clic con el botón derecho en el fondo del escritorio y haga clic en "Personalizar". Esto abrirá la ventana "Personalizar apariencia y sonidos". Desde aquí, haga clic en "Configuración de pantalla". Esto abrirá el programa Configuración de pantalla.
Paso 3: Qué hacer en la configuración de pantalla
Una vez que haya hecho esto, verá algo como la imagen de abajo. Si tiene una segunda tarjeta de video instalada en su computadora, verá dos representaciones gráficas de monitores de computadora. Si tiene más de dos tarjetas de video, verá un gráfico correspondiente a cada tarjeta de video que haya instalado. El monitor que está utilizando actualmente es "1". Queremos encender el monitor "2". Haga clic en el cuadro con el 2 y ahora se ocupará exclusivamente del segundo monitor. Una vez que haya hecho esto, verá algo similar a la ventana que se muestra en la segunda imagen.
Paso 4: amplíe el escritorio
A estas alturas, probablemente haya hecho clic en la casilla de verificación "Extender el escritorio a este monitor" y haya visto que su segundo monitor muestra una imagen del fondo de su escritorio. Si no lo ha hecho, ahora sería un buen momento para hacerlo. Una vez que haya hecho esto, puede usar su segundo monitor como está, pero es útil alinearlo y establecer la resolución adecuada. Para alinear el segundo monitor en relación con el primero, simplemente haga clic y arrastre el cuadro "2" hasta que esté aproximadamente en la posición correcta en relación con el lugar donde los monitores están colocados en su escritorio. Esto es importante porque cuando realmente desee utilizar el segundo monitor, deberá arrastrar físicamente las ventanas que desee "fuera del borde" de una pantalla y "sobre" la otra. Es más fácil de ver, hacer y luego explicar. Una vez que haya hecho esto, haga clic en el cuadro "Aplicar" y se le presentará un último cuadro de diálogo que le preguntará si desea mantener la configuración. Si su pantalla se queda en blanco y no ve nada, espere un minuto y volverá. En este punto, es posible que también desee ajustar la resolución del segundo monitor para que se vea bien.
Paso 5: ¿Cómo utilizo esto?
La parte más complicada de toda la configuración del monitor dual es aprender a usarlo. Lo que hemos hecho es ampliar el escritorio y estirarlo en dos monitores. Con la configuración mía como se muestra en las imágenes, cuando muevo el mouse hacia el extremo izquierdo del monitor de la computadora portátil, desaparecerá de la pantalla de mi computadora portátil y aparecerá inmediatamente en el lado derecho de la pantalla en el segundo monitor. Básicamente, simplemente finja que tiene un monitor y lo ha reducido a la mitad (y mágicamente todavía funciona). Sin embargo, cuando maximizo cualquier ventana en mi computadora, llenará la pantalla en la que está, pero no ambas. Para ayudar a aclarar las cosas, eche un vistazo a las imágenes. La primera es una captura de pantalla con todas mis ventanas minimizadas. La división que se ve es la frontera entre los dos monitores. Cuando quiero moverme entre ellos, simplemente muevo el mouse, o la ventana, en la dirección correspondiente. En la segunda imagen, he mostrado el sitio web de instructables a la derecha, otro navegador que reproduce un video a la izquierda y una tercera ventana entre ellos. Para ver cómo se ve esto en los monitores basta con echar un vistazo a la última imagen.
Paso 6: en conclusión,
En conclusión, espero que este instructivo haya sido útil. Principalmente, quiero que las personas que usan computadoras portátiles o que desean tener pantallas más grandes se den cuenta de lo que una persona normal puede hacer fácilmente para ayudarles a hacer la vida más fácil. Lo uso principalmente para ver videos en el segundo monitor mientras hago otras cosas en la pantalla LCD de la computadora portátil. Esto me permite hacer otras cosas sin tener que cambiar el tamaño de las ventanas a dimensiones ridículas. Solo tengo esta configuración por un día y mi computadora lo maneja bien, aunque el segundo monitor tiende a parpadear de vez en cuando debido a la edad. Espero que lo hayas disfrutado y lo hayas encontrado útil y revelador. ¡Gracias por leer!
Recomendado:
Pantallas duales de 7 segmentos controladas por potenciómetro en CircuitPython - Demostración de la persistencia de la visión: 9 pasos (con imágenes)

Pantallas duales de 7 segmentos controladas por potenciómetro en CircuitPython - Demostración de la persistencia de la visión: este proyecto utiliza un potenciómetro para controlar la pantalla en un par de pantallas LED de 7 segmentos (F5161AH). A medida que se gira la perilla del potenciómetro, el número mostrado cambia en el rango de 0 a 99. Solo un LED se enciende en cualquier momento, muy brevemente, pero el
¡Haga monitores de oído personalizados! (DIY IEM): 10 pasos (con imágenes)

¡Haga monitores de oído personalizados! (DIY IEM): monitores internos personalizados (CIEM), ampliamente utilizados por músicos e intérpretes. Estos auriculares se ajustan a la medida del oído de la persona para un aislamiento y una comodidad superiores. Comenzó cuando quería un par de CIEM, solo para darme cuenta de que el costo de uno es bueno
Puertas de transistores lógicos duales: 10 pasos
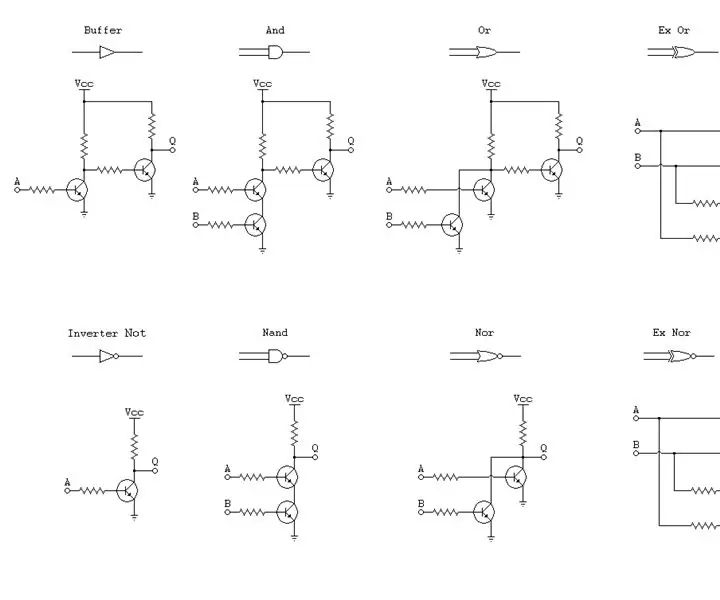
Puertas de transistores de lógica dual: Yo construyo puertas de transistores un poco diferentes a la mayoría de los otros ingenieros electrónicos. La mayoría de las personas cuando construyen puertas de transistores; Constrúyalos con sólo lógica positiva en mente, sin embargo, las puertas en los circuitos integrados tienen dos lógicas, lógica positiva y lógica negativa. A
Cómo configurar varios monitores en Linux: 6 pasos

Cómo configurar varios monitores en Linux: este tutorial le mostrará cómo configurar un sistema de múltiples cabezales en la mayoría de las distribuciones de Linux, principalmente ubuntu. tenga en cuenta que esto todavía está en gran parte sin terminar
Monitores duales en cualquier laboratorio de computación: 6 pasos

Monitores duales en cualquier laboratorio de computación: ¿En un laboratorio de computación tratando de hacer algo pero solo tiene un monitor? ¿Quieres esa gran configuración que tienes en casa pero allí mismo? Prueba esto
