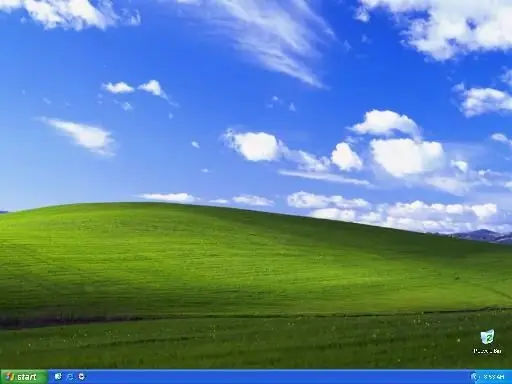
Tabla de contenido:
- Paso 1: antes de comenzar
- Paso 2: Paso 1: Descarga de los archivos necesarios
- Paso 3: Paso 2: Vista de su computadora
- Paso 4: Paso 3: Más Vista-lizadores (innecesarios)
- Paso 5: Más Vista-lizadores (innecesarios) (continuación)
- Paso 6: Paso 4: Ajustar su computadora
- Paso 7: Paso 5: ¡Disfrute de su computadora rápida y vista
- Autor John Day [email protected].
- Public 2024-01-30 08:45.
- Última modificación 2025-01-23 14:40.
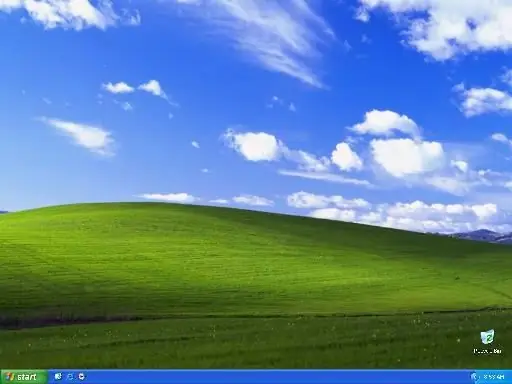
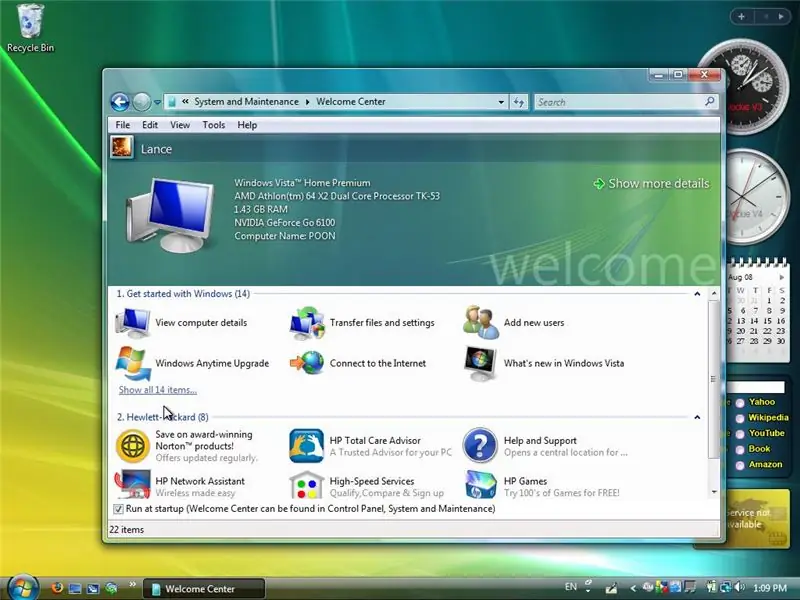
Desde que se lanzó Windows Vista, siempre he querido Vista-lizar mi XP. Pero todos esos tutoriales me dijeron que usara el VTP. Probé el VTP antes y lo odié. Quería un paquete que no sacrificara el rendimiento, pero no pude encontrar uno. Así que me di por vencido y usé alrededor de $ 500 (todo el dinero que ahorré para comprar un iPhone de Apple) para comprar una computadora portátil Compaq Prestario F572US con Windows Vista Home Premium preinstalado y le di mi XP a mi primo. Pero había un problema. Como no pude encontrar buenos tutoriales, decidí que debería ayudar al mundo. Que debería hacer mi propio paquete. Pero tuve que hacer un arranque dual de Vista y XP. Mi primo necesitaba mi computadora XP y no podía devolvérsela, y yo no podía pagar un CD de instalación de XP porque usé toda mi asignación que ahorré para comprar la computadora portátil. De todos modos, comencé a trabajar. Fue entonces cuando encontré algunos tutoriales realmente buenos para modificar y ajustar Vista, siendo el mejor el de CharredPC y el de DeviantArt de fediaFedia. Como resultado, pondré enlaces a ambos sitios. Tutorial de InstructablefediaFedia de CharredPC
Paso 1: antes de comenzar
A menos que viva en una isla desierta por ahora, estoy seguro de que ha oído hablar de Windows Vista. Cuando miras las capturas de pantalla, esto es lo que podrías pensar: Hombre, se ve genial. Pero recuerda mis palabras: Vista es 100% basura. Es un acaparador de recursos completo que es más lento en un Core Duo que XP en un Pentium IV, incluso cuando XP tiene la mitad de RAM. Ésta es la impresión que todo el mundo quiere: un sistema operativo nuevo y elegante con barras de herramientas de cristal y negro y que funcione a la velocidad de un rayo, no como su máquina envejecida, fea y azul como la de Fisher Price. Ni Windows XP ni Vista (pero probablemente Windows 7, el próximo lanzamiento de Microsoft) hicieron esto. Windows XP parecía demasiado infantil, aunque podía funcionar tan rápido como un rayo en un Pentium 3 de 500 Mhz. Vista dio un gran paso en los efectos visuales (en mi opinión, lo hicieron demasiado pronto), pero eso hizo que tu computadora fuera realmente lenta. Por eso, la gente empezó a hacer cosas para imitar a Vista. Lo que podría pensar que este es un paquete de transformación. He copiado algunos tutoriales, incluidos los ajustes realizados por un experto en TI llamado CharredPC, y uno famoso de DeviantArt de fediaFedia para crear el tutorial definitivo para modificar y personalizar su computadora. No se preocupe, esto no provocará una falla total del sistema. ¡Está listo para actualizar su computadora a Vista!
Paso 2: Paso 1: Descarga de los archivos necesarios
Solo he subido los archivos a MegaUpload. Los subiré a más servidores más tarde. La versión completa (Ultimate): Servidor 1 La versión Lite: Servidor 1
Paso 3: Paso 2: Vista de su computadora
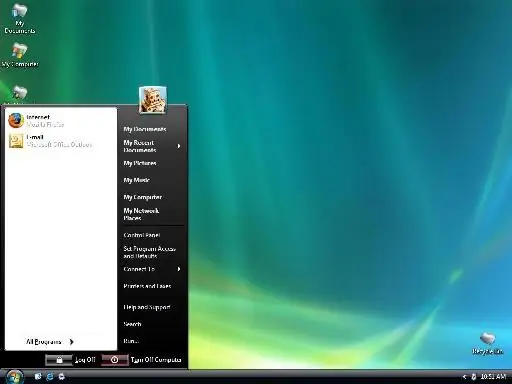
1. Descargue los archivos necesarios: Vista-lizer Ultimate / Lite.exe 2. Ejecute el archivo ejecutable y extraiga los archivos a una carpeta.3. Primero: el tema. Vaya al directorio Vista-lizer / Basic Resources / Visual Styles / VistaVG Ultimate y arrastre el tema y la carpeta Aero y Aero.theme a% windir% / Resources / Themes. Luego vaya a Vista-lizer / Vista Theme / VistaVG Ultimate / Fonts y arrastre el contenido a% windir% / Fonts.4 Ahora para las otras cosas: para instalar los cursores de Vista, vaya a Vista-lizer 1.0.zip / Vista- lizer 1.0 / Vista Theme / Cursors. Haga clic con el botón derecho en Aero.inf y seleccione Instalar. Para instalar las imágenes de la cuenta de usuario, asegúrese de que puede ver las carpetas ocultas (Herramientas> Opciones de carpeta> Ver> Seleccione Mostrar archivos y carpetas ocultos> haga clic en Aceptar). Vaya a C: / Documents and Settings / All Users / Application Data / Microsoft / User Account Pictures / Default Pictures y arrastre el contenido de Vista-lizer / Basic Resources / Varios / User Account Images a la ventana del explorador. protectores de pantalla, arrastre los archivos de Vista-lizer / Basic Resources / Wallpaper y Screensavers / Screensavers a% windir% / System32. Algunos protectores de pantalla extra dulces se encuentran en Vista-lizer / Basic Resources / Wallpaper and Screensavers / Screensavers / More y Vista-lizer / Basic Resources / Wallpaper and Screensavers / Screensavers / More / Mac OS X en la versión Ultimate. Arrástrelos si lo desea. 7 Arrastre el contenido de Vista-lizer / Basic Resources / Wallpaper and Screensavers / Wallpaper a% windir% / Web / Wallpaper. Algunos fondos de pantalla geniales se encuentran en Vista-lizer / Basic Resources / Wallpaper and Screensavers / Wallpaper / More, en Vista-lizer / Basic Resources / Wallpaper and Screensavers / Wallpaper / More / Mac OS X, y para los usuarios de Compaq, Vista-lizer / Basic Resources / Fondos de pantalla y protectores de pantalla / Fondos de pantalla / Más / Fondos de pantalla de Compaq en la versión Ultimate 8. ¡Ahora es el momento de parchear su uxtheme.dll! Si ya ha hecho esto, omita esta parte. Si no lo ha hecho, bueno, aquí están las instrucciones: Vaya a Vista-lizer / Basic Resources / Visual Styles / VistaVG Ultimate / UxTheme Patch. Haga clic en la carpeta que coincida con su paquete de servicio (para averiguar qué paquete de servicio tiene, haga clic con el botón derecho en Mi PC y seleccione Propiedades) y ejecute Uxtheme Multi-Patcher.exe en su interior. Si aparece la Protección de archivos de Windows, debe cancelarla, no permitirla; Si recibe un error que dice que se encontró una carpeta i386, simplemente mueva o cambie el nombre de esa carpeta mientras parchea los archivos del sistema. Reinicie cuando se le solicite y, si lo desea, cambie el nombre de la carpeta i386 a i386.9 Después de reiniciar, haga clic en Inicio> Panel de control> Cuentas de usuario> Su cuenta> Cambiar mi imagen. Haga clic en una de las imágenes y seleccione Aceptar. Haga clic con el botón derecho en el escritorio y seleccione Propiedades. En la pestaña Temas, seleccione Aero, haga clic en la pestaña Escritorio, seleccione uno de los fondos de pantalla y haga clic en Aceptar. Solución alternativa: si compró WindowsBlinds, puede usar el estilo WBA en Vista-lizer / Basic Resources / Visual Styles / Aero Ultimate WB * Si lo desea, puede cambiar el nombre de los accesos directos que comienzan con Mi a sin Mi (por ejemplo, Mi computadora a Computadora) ¡Eso es todo! ¡Ya tienes la mitad de todo el trabajo!
Paso 4: Paso 3: Más Vista-lizadores (innecesarios)
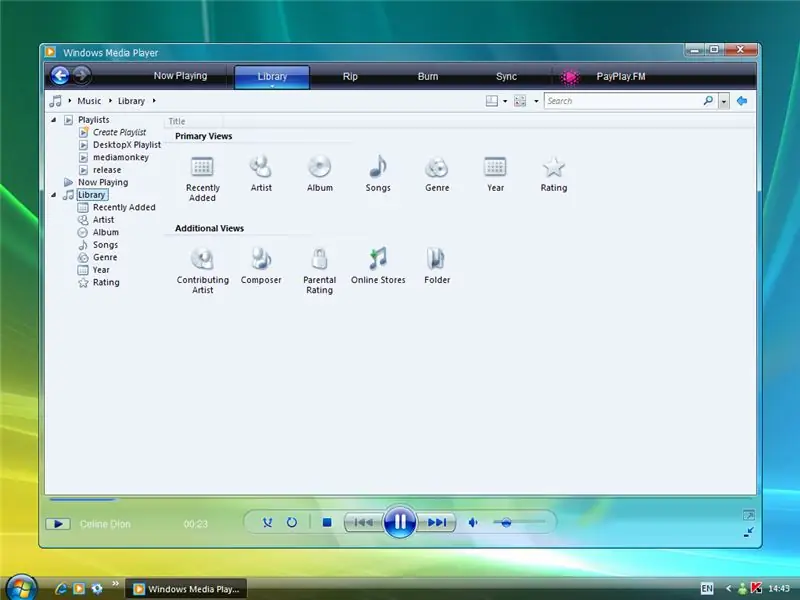
Bien, podemos detenernos ahora si queremos. Pero si queremos que nuestra computadora recién vista-lizada se vea rápida y llamativa, todavía tenemos un largo camino por recorrer. Para instalar los juegos de Vista: 1. Arrastre Vista. Emulation.dll al directorio 5windir% / System32.2. Ejecute cualquiera de las configuraciones para instalar los juegos. (Opcional) Vista tiene un Explorador de juegos. Para instalar una alternativa XP de MrrAnderson, ejecute Game_Explorer_UPDATE_by_MrrAnderson.exe en Vista-lizer / Basic Resources / Miscellaneous / Games Para instalar Vista Welcome Center: 1. Mueva el archivo incluido a C: / Archivos de programa y cree un acceso directo. (Opcional) Si desea que se ejecute en el inicio, coloque el acceso directo en Inicio> Todos los programas> Inicio Para instalar la barra lateral de Vista: 1. Ejecute el archivo de instalación incluido. Para instalar las Propiedades del sistema Vista: 1. Copie los archivos en% windir% / System32. Reemplácelo si es necesario. Para instalar la máscara Vista WMP11 para XP: (recomendado) Desactive la Protección de archivos de Windows ejecutando wfps10.exe1. Verifique su versión de Windows Media Player.2. Instale el Reemplazo (incluido) 3. Arrastre el wmploc.dll original desde C: / Windows / System32 a la ventana de Reemplazo. Presione Enter 4. Arrastre el wmploc.dll modificado a la ventana Reemplazo. Presiona Y, luego Enter nuevamente. Nota: Debes asegurarte de elegir wmploc.dll para tu versión de WMP. Dreamscene es una función en Vista que te permite usar videos en lugar de fotos para establecer como fondo de escritorio. Para instalar Dreamscene (DreamRender): 1. Ejecute el archivo de instalación.
Paso 5: Más Vista-lizadores (innecesarios) (continuación)
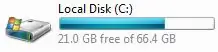
(continuación) Para instalar Vista Clock: 1. Arrastre los archivos a% windir% / System32. Reemplazar si es necesario. Mozilla Firefox: Se incluye un tema similar a IE7. Después de instalar Firefox, vaya a Herramientas> Complementos> Temas. Arrastre vista-aero-2.0.0.46-fx.jar a la ventana. Debería preguntarte si deseas instalar este tema. Haga clic en Sí. Reinicie cuando se le solicite. Ahora verá el nuevo tema. Si lo desea, obtenga el complemento Ad-block Plus para Firefox (puede obtenerlo aquí). Icontweaker: se utiliza para reemplazar los iconos de XP predeterminados con los iconos de Vista incluidos en la versión completa. Ejecute el archivo de instalación para instalar. Vista Drive Icon: Vista tiene una barra fresca a la derecha que muestra cuánto espacio libre le queda. También puede obtener esto en XP. Para instalar Vista Drive Icon, simplemente ejecute el archivo de instalación. ViStart, Winflip y Visual Tooltip: Vistart es un reemplazo del menú Inicio de Vista, Winflip es Flip3D para XP y Visual Tooltip es un reemplazo de miniatura de la barra de tareas para XP. Ejecutar para instalar. Para instalar los accesorios de Vista (Vista Paint, Calculadora y Bloc de notas): 1. Haga clic con el botón derecho en los archivos *.inf y haga clic en Instalar. Para instalar Cleartype Tuning Powertoy: 1. Ejecute el archivo de instalación. Para Windows Media Center: Si tiene MCE 2005, simplemente vaya a% windir% / ehome, haga una copia de seguridad de ehres.dll y reemplace el archivo con el del paquete. Si no tiene MCE, instale MediaPortal y haga una copia de seguridad de% programfiles% / Team MediaPortal / MediaPortal / Skin / MCE / packgfx20.png. Luego reemplace el archivo con el que está en el paquete.
Paso 6: Paso 4: Ajustar su computadora
De acuerdo, mantendré esto simple. Ya hay una guía de ajustes en el documento de Word, por lo que no necesito escribir esto nuevamente.
Paso 7: Paso 5: ¡Disfrute de su computadora rápida y vista

¡Eso es todo! No fue tan difícil, ¿verdad? Espero que esté satisfecho con su nueva computadora veloz con Vista. ¡Estén atentos para la próxima versión! Además, consulte esta página. Es una página web de Vishal Gupta que se centra en el uso de un editor de recursos como Resource Hacker para modificar los archivos del sistema y hacer que se vean como los de Vista.
Recomendado:
Cómo hacer un mini ventilador de escritorio personal con una computadora vieja que cabe en su bolsillo: 6 pasos

Cómo hacer un mini ventilador de escritorio personal con una computadora vieja: cabe en su bolsillo: Le mostraré cómo hacer un mini ventilador de escritorio personal con una computadora vieja. Una ventaja es que incluso cabe en su bolsillo. Este es un proyecto muy simple, por lo que no se necesita mucha experiencia o conocimientos. ¡Vamos a empezar
PC multimedia con apariencia vintage de una computadora portátil vieja: 30 pasos (con imágenes)

PC multimedia de apariencia vintage de una computadora portátil vieja: en este video / instructable especial, estoy creando una PC multimedia pequeña de aspecto atractivo con parlantes integrados, que se controla con un conveniente mini teclado remoto. La PC funciona con una computadora portátil vieja. Una pequeña historia sobre esta construcción. Hace un año vi a Matt
Cómo convertir una PC o computadora portátil vieja / dañada en una caja de medios: 9 pasos

Cómo convertir una PC o computadora portátil vieja / dañada en una caja de medios: En un mundo donde la tecnología avanza más rápido que nosotros, nuestros queridos dispositivos electrónicos se vuelven obsoletos con demasiada rapidez. Quizás sus gatos siempre amorosos golpearon su computadora portátil de la mesa y la pantalla se rompió. O tal vez quieras una caja multimedia para un televisor inteligente
¡Repare una computadora portátil vieja !: 6 pasos (con imágenes)

¡Repare una computadora portátil vieja !: ¡Oye! Hoy les mostraré a todos cómo arreglar una computadora portátil vieja. Por qué querrías hacer esto? Bueno, las computadoras realmente no han mejorado mucho (al menos en cuanto a CPU) en la última década, por lo que las computadoras portátiles antiguas pueden ser sorprendentemente útiles. También a veces tú
¡Reutilice el panel táctil de una computadora portátil vieja para controlar una computadora !: 11 pasos (con imágenes)

¡Reutilice el panel táctil de una computadora portátil vieja para controlar una computadora! Los gestos de deslizar y tocar con los dedos pueden resultar para controlar las cosas de una manera bastante simple y divertida. En este Instructable, combinemos uno con
