
Tabla de contenido:
- Autor John Day [email protected].
- Public 2024-01-30 08:44.
- Última modificación 2025-01-23 14:40.
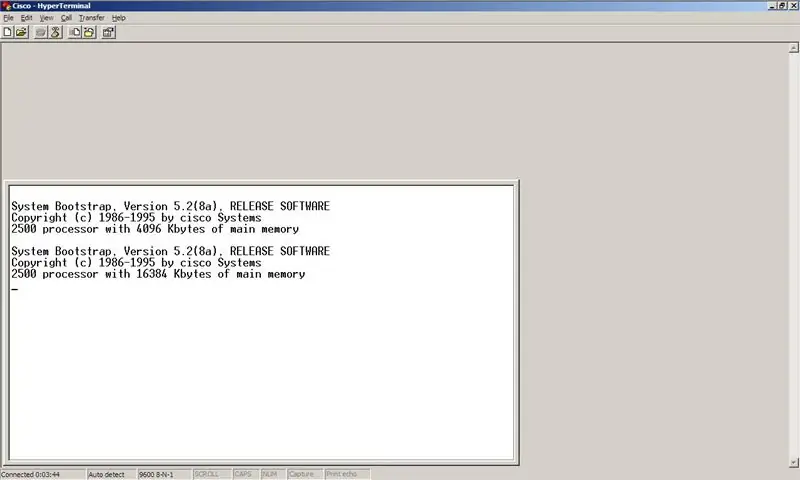
¿Quiere actualizar a esa nueva versión de IOS para hacer que su enrutador Cisco de la serie 2500 sea útil para algo nuevamente pero no puede porque no tiene suficiente RAM? ¡Le mostraré cómo actualizar la RAM y dónde le daré algunos consejos sobre dónde encontrar algunos para actualizar!
Paso 1: Encuentra tu RAM de reemplazo

En primer lugar, necesitará encontrar la RAM a la que actualizará, teniendo en cuenta que la serie 2500 de Cisco tiene solo una ranura para RAM y no admite tarjetas de memoria de más de 16 MB.
Sus dos opciones principales aquí son: A) Comprar una RAM de Cisco probablemente demasiado cara. B) Encuentre una computadora realmente vieja que todavía use los SIMM de 72 pines y extraiga una barra de RAM (que no sea EDO) de ella. Elegí este último porque todavía tengo varias computadoras lo suficientemente antiguas como para usar esta RAM esparcida y me decidí por esta hermosa memoria RAM de 16 MB. Lo que hay que tener en cuenta aquí es que: - 16 MB o menos - Tiene 72 pines (divididos por igual en mitades) - No es EDO. No sé cómo decir esto mirándolo, ya sabía que no lo era; P
Paso 2: Retire los tornillos




Necesitará comenzar quitando los tornillos. Solo debe haber uno, o 3 si tiene los soportes de montaje en rack.
Si tiene los soportes de montaje en bastidor, solo necesita quitar los tornillos superiores, puede dejar los inferiores. Luego, mire la parte inferior del enrutador cerca de la parte posterior (lado con los puertos) y busque el tornillo solitario y retírelo.
Paso 3: aflojar la carcasa



_> "," top ": 0.29285714285714287," left ": 0.24821428571428572," height ": 0.05," width ": 0.02857142857142857}, {" noteID ":" NR278R7FF8XAJVC "," author ":" NuclearDog "," text ": "Volver en la parte superior …", "arriba": 0,7380952380952381, "izquierda": 0,7767857142857143, "altura": 0,1380952380952381, "ancho": 0,11964285714285715}] ">
Sacar el caso es probablemente la parte más complicada de todo este asunto.
Lo que debe hacer aquí es obtener un destornillador de punta plana bastante grande y colocarlo en las ranuras de palanca marcadas y hacer palanca (girándolo, no doble el metal). Y luego use algunas ranuras de palanca no oficiales y haga palanca un poco más. Entonces probablemente jálelo un poco con las manos. Probablemente tomará un poco de trabajo, pero simplemente hágalo. No se preocupe por doblar o marcar un poco el metal … no importa cómo se vea, todavía se enrutará lentamente y no admitirá la encapsulación 802.1Q.
Paso 4: Quite el caso



Una vez que suelte el estuche para que se separe de la otra mitad, es simplemente una cuestión de levantarlo.
Paso 5: Los aspectos internos



El interior del enrutador. Seguro que no parece muy complicado por lo que costarían estas cosas nuevas:)
Notarás en las imágenes las ranuras de la izquierda etiquetadas como "Flash". Se trata de la memoria flash que en la serie 2500 se utiliza para almacenar el IOS actualmente instalado junto con (a veces) copias de seguridad de la configuración y otros. cosas. Puede instalar dos sticks a un máximo de 16 MB cada uno, creo. No se suman, por lo que tener dos dispositivos de 8 MB no le permite instalar un IOS de 15 MB, simplemente le permite instalar un IOS de 8 MB y almacenar un montón de copias de seguridad de la configuración. La ranura DRAM es exactamente eso. La ranura donde va la RAM. Los enrutadores Cisco simplemente usan SIMM de 72 pines. Tenga en cuenta que las tarjetas de memoria flash y las tarjetas RAM NO SON IGUALES. No puede intercambiarlos. Ni siquiera encajarán correctamente en los enchufes de los demás, por lo que tendrás que esforzarte REALMENTE para arruinar esto.
Paso 6: Retire el ariete viejo



Lo que debes hacer aquí es:
- Coloque sus dedos índices en la parte posterior de la barra de RAM. - Coloque sus pulgares en los pequeños clips plateados a cada lado. - Aplique SUAVEMENTE presión en la espalda con los dedos índices, tirando hacia adelante mientras empuja simultáneamente los clips hacia afuera con los pulgares. - La RAM está libre, simplemente sáquela.
Paso 7: inserte la nueva RAM



Tome su nueva unidad de RAM a la que está actualizando y busque el lado con muescas (es bastante obvio, especialmente con las imágenes). Lo instalará con el lado con muescas hacia la izquierda (el lado que mira hacia las ranuras de memoria flash).
Para instalarlo, coloque suavemente la barra de RAM en la ranura con los pines hacia abajo y la muesca a la izquierda. Luego, mientras mantiene suficiente fuerza hacia abajo para evitar que se salga de la ranura (casi no debería haber nada), empújela hacia atrás hasta que escuche un CLIC y los dos clips de metal lo mantengan en su lugar.
Paso 8: vuelva a ensamblar el enrutador



En este punto, realmente tienes dos opciones:
- Si está seguro de que la RAM funcionará, continúe con este paso y vuelva a ensamblar el enrutador. - Si no está seguro y desea probarlo antes de volver a montar el enrutador, vaya al paso 9 y vuelva aquí una vez que sepa que la actualización funcionó. Haz lo contrario de los primeros pasos:) Toma el estuche, colócalo de nuevo en el enrutador asegurándote de que todas las partes que parece que deberían estar afuera estén afuera y que parezca que deberían estar adentro. Asegúrate de configurarlo. un poco hacia atrás de 'en su lugar' para que pueda deslizarlo en su lugar. Una vez que tenga la carcasa en el enrutador, deslícela hacia atrás firmemente y luego vuelva a colocar todos los tornillos que quitó.
Paso 9: ¡Prueba
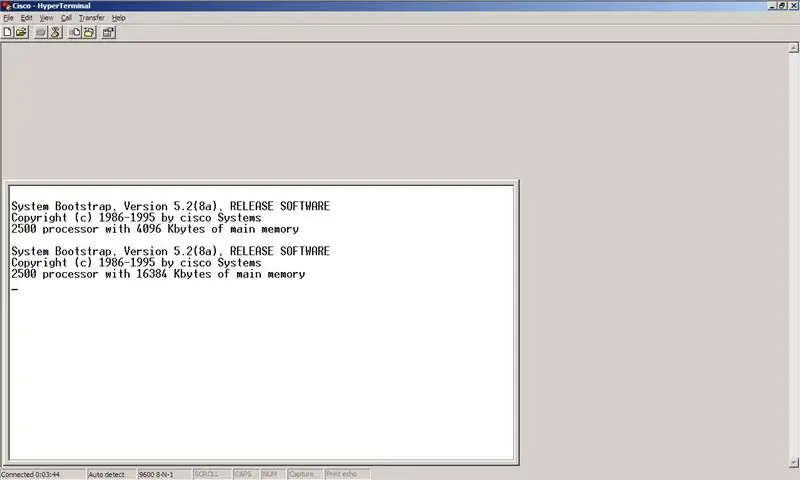
¡Toma el cable de tu consola, conecta el enrutador y mira cuánta RAM tienes!
Si dice algo ridículamente bajo como 1 MB o 2 MB, entonces probablemente significa que no reconoce tu dispositivo y solo está usando la memoria integrada. La única razón que he encontrado para que no reconozca la memoria hasta ahora es que es (a) demasiado grande o (b) EDO. Si ninguno de los dos se aplica, pruebe con otro dispositivo de RAM. De todos modos, ¡salud! ¡Disfrute de su enrutador recién actualizado!
Recomendado:
¡Actualización económica de taladro inalámbrico!: 4 pasos

¡Actualización barata del taladro inalámbrico!: Esta vez, voy a compartir cómo actualizar la batería barata del taladro inalámbrico. Lo único que vamos a actualizar es solo la batería en sí, ya que el taladro barato tiene una capacidad de batería pequeña. ! Funciones añadidas: carga el b
Orange Pi Plus 2 - Armbian (¡en tarjeta SD o memoria integrada de 16GB!) - Actualización: 6 pasos

Orange Pi Plus 2 - Armbian (en tarjeta SD o memoria integrada de 16GB) - Actualización: ¡Hola a todos! Este es mi primer Instructable y el inglés no es mi idioma nativo, así que no seas duro conmigo. Pi Plus 2 es un dispositivo pequeño y maravilloso como una Raspberry Pi pero más rápido. Para la Raspberry Pi hay una gran comunidad
Hackear un mouse con Arduino. 2500 pies inalámbricos. PS / 2: 5 pasos

Hackear un mouse con Arduino. 2500 pies inalámbricos. PS / 2: En este instructivo, le mostraré cómo hackear un mouse para que pueda usarlo como controlador para LED, motores, aplicaciones inalámbricas, etc. Este tutorial cubrirá los ratones que tienen un cable. La mayoría de estos ratones utilizan el protocolo PS / 2. La puesta en marcha
Convierta una memoria USB normal en una memoria USB segura: 6 pasos

Convierta una memoria USB normal en una memoria USB segura: en este Instructable aprenderemos cómo convertir una memoria USB normal en una memoria USB segura. Todo con características estándar de Windows 10, nada especial ni nada adicional que comprar. Qué necesitas: una memoria USB o un lápiz. Recomiendo encarecidamente getti
Adición de memoria estándar a un Cisco 871: 7 pasos

Adición de memoria estándar a un Cisco 871: los enrutadores de la serie Cisco 800 están ganando popularidad a medida que bajan sus precios, pero las actualizaciones de Cisco todavía están escandalosamente por encima del costo. En julio, una actualización de memoria de 128Mb estaba por encima de la lista de $ 500. Afortunadamente, con algunos productos básicos comunes de pocos años
