
Tabla de contenido:
- Autor John Day [email protected].
- Public 2024-01-30 08:43.
- Última modificación 2025-01-23 14:39.



En este Instructable, aprenderemos cómo convertir una memoria USB normal en una memoria USB segura. Todo con características estándar de Windows 10, nada especial ni nada adicional que comprar.
Que necesitas:
- Una unidad de memoria USB o un lápiz. Recomiendo encarecidamente obtener una nueva unidad para esto.
- Windows 10 Pro *
* Notas:
- Solo necesita Windows 10 Professional para cifrar la unidad.
- Puede usar la unidad con cualquier versión de Windows 10. (Hogar o Pro)
Paso 1: Camine aunque

Este gran video lo guiará a través de todos los pasos.
Si le gusta leer y seguir los pasos, desplácese hacia abajo.
Paso 2: Inserte la memoria USB en la computadora

Inserta la memoria USB en tu computadora.
A. Sujete su memoria USB con la mano o el pie correctos.
B. Inserte el lado plateado de la unidad hacia adentro, si no entra, gírelo y vuelva a intentarlo. Nota: es posible que deba girar la unidad hasta 3 veces.
C. Déjalo ir.
Paso 3: cifre su unidad
Una vez que se reconozca su unidad, aparecerá en el Explorador de archivos de Windows.
A. Haga clic con el botón derecho en la unidad y seleccione Activar BitLocker.
Nota: se requiere Windows 10 Pro para este paso. Windows 10 Home funcionará bien después de cifrar la unidad.
Paso 4: Asistente para BitLocker




Una vez que aparezca el asistente, se le guiará a través de los pasos para cifrar su unidad.
R. Piense en una contraseña que recordará y será fácil de escribir. Luego escríbalo o mejor aún póngalo en su administrador de contraseñas.
B. Elija imprimir o guardar su clave de recuperación. La clave de recuperación se usa si olvida su contraseña. Pierde ambos y eres S. O. L.
C. Elija cuánto de la unidad desea cifrar. Nueva unidad = solo espacio usado, unidad existente = unidad completa
D. Elija el modo. Si se trata de una unidad USB, elija el modo Compatible.
E. Elija el comienzo
F. Espere
G. Elija Cerrado.
Paso 5: Cómo desbloquear su unidad



A. Retire su unidad de su computadora
B. Inserte la unidad como lo hizo en el paso anterior.
C. Después de insertar la unidad, verá una notificación en la parte inferior izquierda de la pantalla, haga clic en eso.
D. Windows ahora le pedirá su contraseña, está en la parte superior izquierda de la pantalla, luego elija desbloquear.
Windows desbloqueará su unidad y podrá usarla.
Paso 6: ¡Logro de BitLocker desbloqueado

Aquí está su parche de logros. Imprímelo y cuélgalo en tu pared.
Recomendado:
Convierta una Raspberry Pi en una baliza Bluetooth: 4 pasos
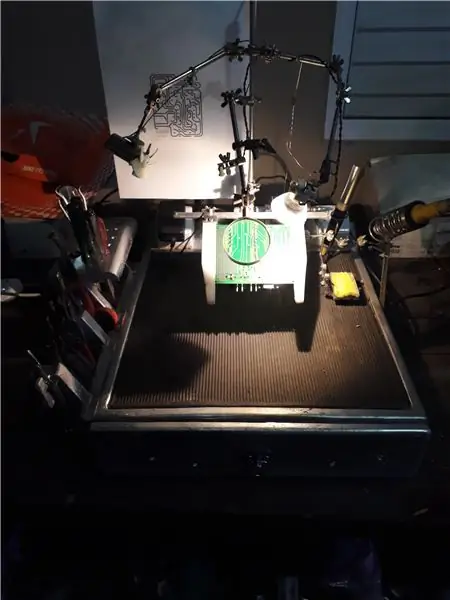
Convierta una Raspberry Pi en una baliza Bluetooth: Bluetooth es una de las tecnologías innovadoras para transferir datos de forma inalámbrica, construir sistemas de automatización del hogar, controlar otros dispositivos, etc. En estas instrucciones, intentaré convertir una Raspberry Pi en una baliza Bluetooth. Requisitos Raspberry PiBleuIO (A Bl
Convierta un proyector de video normal en un modelo de corto alcance por ~ 40 $: 6 pasos (con imágenes)

Convierta un proyector de video normal en un modelo de corto alcance por ~ 40 $: como artista de video, me gusta realizar proyecciones de video directamente desde el escenario. Aprecio este enfoque porque es más fácil y rápido de instalar que colgar proyectores de video en la parte superior de la parrilla o menos complicado que otras instalaciones. Bien hecho
¡Convierta una fuente de alimentación ATX en una fuente de alimentación de CC normal !: 9 pasos (con imágenes)

¡Convierta una fuente de alimentación ATX en una fuente de alimentación de CC normal !: Una fuente de alimentación de CC puede ser difícil de encontrar y costosa. Con características que son más o menos impredecibles para lo que necesita. En este Instructable, le mostraré cómo convertir una fuente de alimentación de computadora en una fuente de alimentación de CC normal con 12, 5 y 3.3 v
Convierta su iPod de cuarta generación para usar memoria flash: 6 pasos (con imágenes)

Convierta su iPod de cuarta generación para usar memoria flash: Todos tenemos o conocemos a alguien que tiene un iPod con un disco duro muerto. Por supuesto, puede simplemente comprar otra unidad, pero volverá a utilizar los mismos medios rotativos frágiles, propensos a fallas y hambrientos de energía. En su lugar, actualice su iPod para usar la memoria Flash. Su
¡Convierta su video de iPod de 5.a generación para usar memoria flash !: 6 pasos (con imágenes)
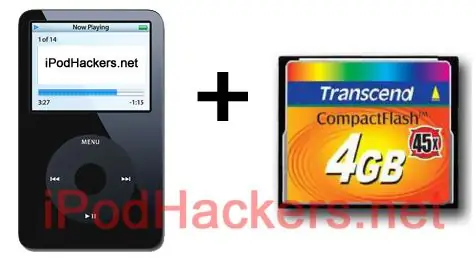
¡Convierta su video de iPod de quinta generación para usar memoria flash! ¡Bueno, puedes! Nota: Algunas de las instrucciones son muy similares (si no iguales) a las otras
