
Tabla de contenido:
- Paso 1: ¿Qué necesitamos?
- Paso 2: Upzip, formatee e instale Armbian en la tarjeta SD
- Paso 3: conecte su Orange Pi y comience por primera vez con Armbian
- Paso 4: Actualice / Actualice, establezca una IP estática y deshabilite la raíz para iniciar sesión
- Paso 5: Consejos - Software adicional + Caso
- Paso 6: Qué hacer…
2025 Autor: John Day | [email protected]. Última modificación: 2025-01-23 14:39

¡Hola a todos! Este es mi primer Instructable y el inglés no es mi idioma nativo, así que no sean duros conmigo. Para empezar, el Orange Pi Plus 2 es un dispositivo pequeño y maravilloso como un Raspberry Pi, ¡pero más rápido! Raspberry Pi hay una gran comunidad y hay muchos sitios web que le muestran cómo usarlo y / o qué hacer cuando tiene algunos problemas o preguntas. Para el Orange Pi no hay una gran comunidad lista para responder todas sus preguntas., así que tienes que usar mucho Google para encontrar tus respuestas. En este caso, te mostraré cómo instalar Armbian en el Orange Pi. Armbian es la versión de Linux más utilizada en el Orange Pi porque todo funcionará de inmediato.
Otras distribuciones de Linux también funcionan, pero la mayoría de ellas todavía tienen problemas con el adaptador Wifi o LAN integrado, por eso usamos Armbian.
¿Qué es Orange Pi Plus?
Es una computadora de placa única de código abierto. Puede ejecutar Android 4.4, Ubuntu, Debian, Rasberry Pi Image, usa el SoC AllWinner H3 y tiene 1GB DDR3 SDRAM. Y como beneficio adicional: ¡Memoria Flash EMMC de 16 GB!
Puede encontrar más información sobre Orange Pi: Aquí
¿Qué es Armbian?
Distribución ligera basada en Debian o Ubuntu especializada para placas de desarrollo ARM. Compilado desde cero, tiene potentes herramientas de desarrollo de software y compilación, una comunidad vibrante. Se puede encontrar más información sobre Armbian: Aquí se puede encontrar la guía de instalación: Aquí
Paso 1: ¿Qué necesitamos?

Ok, ¿qué necesitamos para comenzar este pequeño proyecto? Hardware necesario:
- Orange Pi Plus 2
- 5V / 2A con barril DC Jack O cable USB grueso (usé 5V / 1, 5A de mi teléfono anterior)
- Tarjeta SD - ¡Clase 10!
- Teclado y mouse
- cable HDMI
- cable de LAN
- Lector de tarjetas
Software necesario:
- Descarga Armbian - Jessie desktop para Orange Pi plus 2: aquí
- Descarga SDFormatter: aquí
- Descarga Etcher: aquí
- Descarga 7-Zip: Aquí
- Descarga Putty: Aquí
Paso 2: Upzip, formatee e instale Armbian en la tarjeta SD



Comience a descargar Armbian (vea los enlaces arriba) e instale SDFormatter, Etcher y 7-zip. No estoy explicando cómo instalar esas aplicaciones porque es bastante sencillo
-
Una vez hecho esto, abra la carpeta donde descargó la imagen de Armbian, esto debería llamarse así: Nuevo:
"Armbian_5.38_Orangepiplus_Ubuntu_xenial_default_3.4.113_desktop.7z"
- Antiguo: "Armbian_5.20_Orangepiplus_Debian_jessie_3.4.112_desktop.7z
- Abra 7-zip y descomprima este archivo en un nuevo directorio para que tenga algo como: "Armbian_5.20_Orangepiplus_Debian_jessie_3.4.112_desktop.img
- Conecte su tarjeta SD a su computadora, en este caso usé un lector de tarjetas USB
-
Iniciar SDformatter
- Unidad: seleccione su tarjeta SD (¡vuelva a comprobar esto!)
- Vaya a opciones -> "Ajuste de tamaño de formato" -> SÍ (el valor predeterminado es "No") -> Aceptar
- ¡Vuelva a verificar si la tarjeta SD está seleccionada en la sección "Unidad"!
- Haga clic en "Formato"
-
Inicie Etcher (¡ejecútelo como administrador!)
- "Seleccionar imagen" -> Seleccione su descomprimir: Nuevo: archivo "Armbian_5.38_Orangepiplus_Ubuntu_xenial_default_3.4.113_desktop.img" Antiguo: "Armbian_5.20_Orangepiplus_Debian_jessie_3.4.112_desktop.img"
- Seleccione "Cambiar" para cambiar la letra de la unidad de su tarjeta SD
- Seleccione "¡Flash!" y espera hasta que esto esté hecho
- Desconecte su tarjeta SD cuando termine este proceso, use la opción "Quitar hardware de forma segura y expulsar medios" en Windows para asegurarse de que esté bien
Paso 3: conecte su Orange Pi y comience por primera vez con Armbian



¡Ok, ahora es el momento de conectar todos sus dispositivos y cables para iniciar su Orange Pi!
- Conecte su teclado + mouse a USB
- Conecte su cable HDMI a su monitor
- Conecte su cable LAN a su enrutador / conmutador
- Inserte la tarjeta SD en la ranura para tarjetas SD
- Por último, pero no menos importante, conecte el cable de alimentación a su Orange Pi ¡NO hay soporte en el Micro USB como fuente de alimentación!
¡Que comience la fiesta!
¿Cómo arrancar? - ACTUALIZACIÓN (Gracias a @thatpieguy)
El primer inicio demora alrededor de 3 minutos, luego se reinicia y deberá esperar otro minuto para iniciar sesión. Este retraso se debe a que el sistema actualiza la lista de paquetes y crea un SWAP de emergencia de 128 Mb en la tarjeta SD.
ACTUALIZAR:
Más tarde, puede elegir instalar su sistema operativo en la memoria EMCC integrada (para que ya no tenga que usar la tarjeta SD y usarla para otros proyectos)
¿Cómo iniciar sesión?
Inicie sesión como nombre de usuario "root" en la consola o mediante SSH y utilice la contraseña "1234". Se le pedirá que cambie esta contraseña la primera vez que inicie sesión. Luego se le pedirá que cree una cuenta de usuario normal que esté habilitada para sudo (admin). Incluso le preguntará si desea cambiar la resolución de la pantalla, pero para mí está bien en 720P. Estoy usando la línea de comando con SSH (putty) la mayor parte del tiempo. ¡Su escritorio ya está listo para usar!:)
Por ejemplo, estoy usando Putty para conectarme al SSH verdadero de Orange Pi. Si no conoce la dirección IP de su Orange Pi, verifique su enrutador o use su teclado + mouse en su monitor, haga clic para
Menú de aplicaciones -> Emulador de terminal
Escriba "sudo ifconfig" y escriba su contraseña.
Te mostrará algo como esto:
eth0 (primera tarjeta de red):
1e línea: blablabla 2e línea: inet addr: 192.168.0.25 blablabal 3e línea: blablalba ¡Así que ahora puede iniciar su Putty y conectarse a su Orange Pi!
Inicie Putty y conéctese a la dirección IP de su Orange Pi así (vea la captura de pantalla):
Nombre de host (o dirección IP): 192.168.0.25 (solo mi ejemplo, cambie a su IP) Puerto 22 (predeterminado) Y haga clic en "Abrir"
- Putty le dará un mensaje de seguridad la primera vez, simplemente haga clic en "Sí" (ver captura de pantalla).
- Inicie sesión con "root" como nombre de usuario y su propia contraseña.
Paso 4: Actualice / Actualice, establezca una IP estática y deshabilite la raíz para iniciar sesión
Tu Orange Pi debería ejecutar el escritorio y SSH ahora mismo, ¡pero queremos hacer más! Estos 3 pasos no son obligatorios, pero me gustaría recomendarlo o al menos echarle un vistazo.
- Actualice / Actualice su Armbian Inicie sesión con Putty en su Orange Pi, y use este comando para actualizar / actualizar su Armbian: "sudo apt-get update" Después de eso: "sudo apt-get upgrade -y" Después de eso: "Sudo apt-get dist-upgrade -y "o todos en uno:" sudo apt-get update && sudo apt-get upgrade -y && sudo apt-get dist-upgrade -y "Este proceso puede llevar un tiempo, así que mientras tanto puedes leer la siguiente parte.
-
Configurar una IP estática Quiero tener una dirección IP estática (sin DHCP) en mi Orange Pi, así que sé con certeza que me estoy conectando a mi Orange Pi en la misma dirección IP en todo momento. y use este comando para ver los detalles de su IP actual: "ifconfig" Debería ser algo como esto: root @ orangepiplus: ~ # ifconfig
eth0 Link encap: Ethernet HWaddr xx: xx: xx: xx: xx: xx inet addr: 192.168.0.25 Bcast: 192.168.0.255 Máscara: 255.255.255.0 blablabla En este caso, quiero usar esta dirección IP 192.168.0.25 como una Dirección IP, pero debe verificar la dirección IP que desee usar en este rango. Escriba: "nano / etc / network / interfaces", se abrirá el editor de texto Nano y le mostrará la configuración de red, busque el " eth0 "detalles, como este: # Adaptador cableado # 1allow-hotplug eth0 # no-auto-down eth0 iface eth0 inet dhcp # hwaddress ether # si desea configurar MAC manualmente # pre-up / sbin / ifconfig eth0 mtu 3838 # configuración MTU para DHCP, solo estático: mtu 3838 Ahora necesitamos cambiar la parte "dhcp" a "estática" y completar todos los detalles de la dirección IP. Cámbielo así: # Adaptador cableado # 1
allow-hotplug eth0 # no-auto-down eth0 iface eth0 inet dirección estática 192.168.0.25 netmask 255.255.255.0 gateway 192.168.0.1 # hwaddress ether # si desea configurar MAC manualmente # pre-up / sbin / ifconfig eth0 mtu 3838 # configurando MTU para DHCP, estático solo $ Guarde este documento presionando "ctrl + x", "Y" y presione enter (¡no cambie el nombre del archivo!) Ahora necesitamos reiniciar el servicio de red en Armbian, pero yo no saber por qué, reiniciar Armbian funciona bien / mejor aquí. Puede reiniciar escribiendo este "reinicio". Putty te dará un mensaje "Servidor inesperadamente cerrado conexión de red", pero eso no es extraño, estás reiniciando el Orange Pi. En Putty usa el botón "Reiniciar ression" para reiniciar la conexión a tu Orange Pi. Ahora cambiamos una dirección IP DHCP a una dirección IP estática para "ETH0".
-
Deshabilitar el inicio de sesión SSH raíz en Armbian ¿Por qué deberíamos deshabilitar la cuenta raíz para el inicio de sesión SSH? ¡Bastante simple, seguridad! Casi todas las distribuciones de Linux tienen la cuenta "root", así que si alguien quiere hackear / forzar un servidor Linux, está intentando iniciar sesión con esta cuenta. Cuando deshabilita esta cuenta, primero deben encontrar una cuenta de usuario. Para solucionar este problema, necesitaremos editar el archivo "sshd_config", que es el archivo de configuración principal del servicio sshd. ¡Asegúrese de que su segunda cuenta funcione! Al principio, Armbian le pidió que creara una segunda cuenta de usuario con una contraseña. Cierre sesión en Putty e intente iniciar sesión con esta cuenta. En mi caso creé una cuenta "orangepi". Tipo: "sudo nano / etc / ssh / sshd_config" Encuentra esta parte: (en Nano puedes buscar con "ctrl + w") "PermitRootLogin" Te mostrará: # Autenticación:
LoginGraceTime 120 PermitRootLogin yesStrictModes yesCambie el "PermitRootLogin yes" a "PermitRootLogin no" Guarde esto presionando "ctr + x", Y (es) y presione enter (¡no cambie el nombre del archivo!) Reinicie SSH escribiendo: " sudo service ssh restart "Cierra sesión e intenta iniciar sesión con" root ", si lo cambiaste correctamente, te dará un error ahora." Acceso denegado ". Inicia sesión con tu segunda cuenta ahora, en mi caso es" orangepi "y ya terminaste!
Paso 5: Consejos - Software adicional + Caso

Estos son solo extra como:
-
¡Instale Armbian en su memoria EMMC integrada de 16 GB! Sudo nand-sata-install
Después de escribir su contraseña, solo tiene una opción: "Arrancar desde eMMC - sistema en eMMC". Seleccione Aceptar
Seleccione Aceptar de nuevo en la siguiente pantalla, y después de unos 30 minutos, la instalación de eMMC habrá finalizado. Apague el sistema, retire la tarjeta microSD y vuelva a encenderlo. Verá el escritorio nuevamente.
Eso es todo, ahora puede arrancar directamente desde el eMMC y comenzar a trabajar en sus proyectos.
Gracias a @thatpieguy: Me encantaría que agregaras esto a tu proyecto para ayudar a la gente, ya que esto me ayudó, Gracias
- VNC sobre SSH
- Monitor RPI
- Webmin
-
WiringOPAl igual que la Raspberry Pi (RPI), la Orange Pi (OP u OPI) tiene algunos GPIO para jugar. El RPI usa un programa llamado "WiringPi", pero para la Orange Pi tenemos "WiringOP". Se puede encontrar más información.: Aquí y aquí
- Ve a tu homedirectory
- Escriba: "git clone https://github.com/zhaolei/WiringOP.git -b h3"
- Tipo: "cd WiringOP"
- Escriba: "sudo chmod + x./build"
- Escriba: "sudo./build"
- Escriba: "gpio readall" para ver una descripción general de todos los puertos GPIO.
- VNC sobre SSHI puede copiar más allá de este sitio web completo, pero toda la información está: Aquí
- RPI-Monitor Puedo copiar más allá de este sitio web completo, pero toda la información está: Aquí
- WebminPuedo copiar más allá de este sitio web completo, pero toda la información está: AQUÍ
¡Imprime un estuche!:)
Paso 6: Qué hacer…
Estas cosas todavía necesito resolver, o quiero saber (y crear un nuevo Instructable para)
- Conectando mi SSD en el puerto Sata
- Use algunos sensores en los GPIO, y coloque / copie la salida a una base de datos Mysql (local) y muestre esto en un sitio web PHP (local)
- Android en el Orange Pi Plus 2.
¡Eso es todo por ahora chicos!
Deje un comentario si le gustó este Instructable, o si tiene alguna pregunta sobre este Instructable:)
Recomendado:
ESP32-CAM Capture fotos y envíelas por correo electrónico utilizando la memoria SPIFF. -- NO se requiere tarjeta SD: 4 pasos

ESP32-CAM Capture fotos y envíelas por correo electrónico utilizando la memoria SPIFF. || NO se requiere tarjeta SD: Hola amigos, La placa ESP32-CAM es una placa de desarrollo de bajo costo que combina un chip ESP32-S, una cámara OV2640, varios GPIO para conectar periféricos y una ranura para tarjeta microSD. Tiene una serie de aplicaciones que van desde el servidor web de transmisión de video, bu
Tarjeta de memoria hecha de CMOS EPROM: 6 pasos (con imágenes)

Tarjeta de memoria hecha de CMOS EPROM: el instructable creado por mí lo ayudará a construir una gran capacidad de memoria que será útil para muchos proyectos y mediciones. La tarjeta de memoria es adecuada para usos múltiples y puede ser mucho más confiable en comparación con las tarjetas flash y otras
Acelerómetro-registrador con memoria de tarjeta SD: 6 pasos (con imágenes)
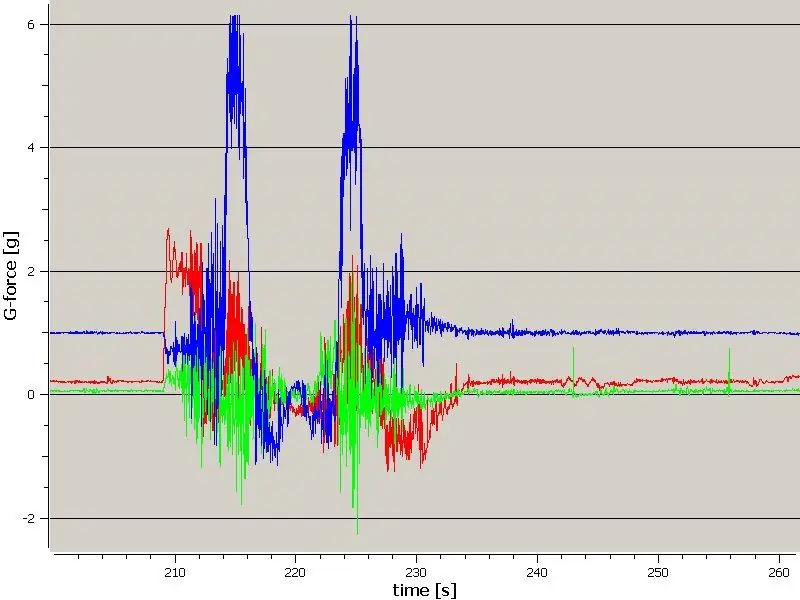
Acelerómetro-registrador con memoria de tarjeta SD: una unidad de registrador para medir fuerzas en una montaña rusa y guardarlas en una tarjeta SD.También es posible modificar el software en la unidad para que pueda medir otras cosas si se puede conectar a un i2c-bus.Top Thrill Dragster
Unidad flash en una tarjeta de memoria (PS2): 3 pasos

Unidad flash en una tarjeta de memoria (PS2): este Instructable trata sobre cómo colocar una unidad flash USB en el estuche de una tarjeta de memoria. No es muy difícil, por lo que no te llevará más de 15 minutos. Este es mi primer Instructable, ¡así que déjame saber lo que piensas al respecto
Luz de la tarjeta de memoria 3LED Playstation: 6 pasos

Luz de tarjeta de memoria de Playstation 3LED: En este (¡mi primero!) Instructable, demostraré cómo transformar una tarjeta de memoria de Playstation en una linterna de llavero magnético de 3 LED. Obtén imágenes deficientes, cámara perdida y mala iluminación. Se actualizará lo antes posible
