
Tabla de contenido:
2025 Autor: John Day | [email protected]. Última modificación: 2025-01-23 14:40

Aquí se explica cómo configurar rápidamente su computadora (con Windows) como servidor. Esto le permitirá alojar su propio sitio web desde su computadora y le permitirá crear páginas web con 'botones' que le permitirán controlar cosas en su hogar (robots, cámaras, etc.) desde Internet (lo cubriré en el futuro instructables).
Usaremos apache: un software de servidor de código abierto, muy popular y gratuito. Si bien convertir su computadora en un servidor será muy rápido, debe leer la documentación del software del servidor HTTP Apache para aprender cómo configurarlo de forma segura (para que la gente no piratee su computadora). Daré este consejo, pero leeré en otra parte para obtener más información: 1) lo mejor es instalar este software de servidor en una computadora vieja que no use para nada más que como servidor. 2) es mejor crear una cuenta de usuario separada en Windows con acceso limitado al sistema e instalar este software en esa cuenta.
Si desea hacer esto en Linux en lugar de Windows (más seguro, un poco más complicado), la mejor combinación sería Puppy Linux y xamp para el software del servidor. Puppy linux se puede cargar desde una unidad de salto USB o un CD, por lo que no es necesario desinstalar Windows, simplemente inicie la computadora con uno de esos. Aquí hay videos de configuración fácil para cachorro linux: https://rhinoweb.us/ Vea este instructivo sobre cómo instalar xamp una vez que tenga cachorro linux (o algún otro linux) funcionando: https://www.instructables.com/id/Make -un-servidor-fuera-de-una-PC-antigua /
Paso 1: descargue el software del servidor Apache
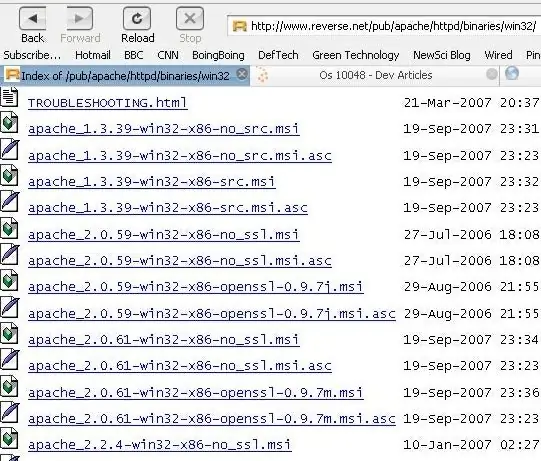
Descargue el software del servidor http de apache desde este sitio espejo de apache: https://www.reverse.net/pub/apache/httpd/binaries/win32/_Or_ vaya a https://www.apache.org/, navegue hasta la descarga desde la página de espejos, elija un espejo y descárguelo desde allí. Como puede ver en el enlace anterior, querrá navegar a la carpeta apache, httpd, binarios, win32 del espejo. Qué descargar: = Debe descargar la versión más reciente (número de versión más alto), es 2.2.6 como yo escribe esto. Consulte aquí para ver cuál es la versión más reciente si lo desea: https://httpd.apache.org/ = Quiere el archivo.msi, este es un archivo de instalación de Windows (como un.exe)
Paso 2: instalarlo
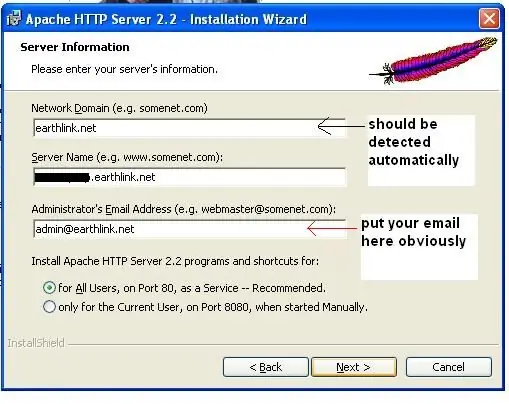
Haga doble clic en el archivo.msi que acaba de descargar, se instalará, usará la configuración predeterminada, instalación típica (a menos que desee el código fuente, luego realice la instalación personalizada).
Debería completar automáticamente algunos cuadros de formulario con el nombre de su servidor DNS (en mi caso fue earthlink.net) durante la instalación. para el nombre del servidor, ponga lo que quiera, aunque no creo que se permitan espacios. y asegúrese de que después de su nombre tenga.earthlink.net (o cualquier nombre DNS). para el correo electrónico, ponga su correo electrónico (o no importa mucho).
Paso 3: ejecútalo

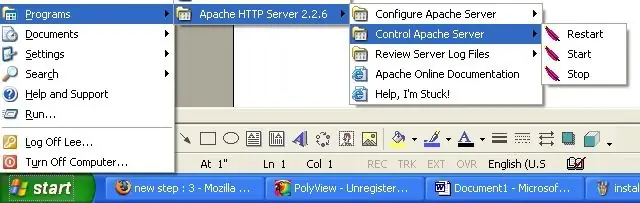
Una vez que está instalado, creo que inicia el servidor en ejecución de inmediato. Puede ver si se está ejecutando buscando el ícono en la parte inferior derecha de la barra de tareas (vea la imagen). Si no se está ejecutando y desea iniciarlo o detenerlo, simplemente navegue en su menú de inicio (vea la imagen).
Si recibe un mensaje de error cuando intenta iniciar el servidor, escriba el número de error y búsquelo en la documentación o en Google.
Paso 4: Pruébelo
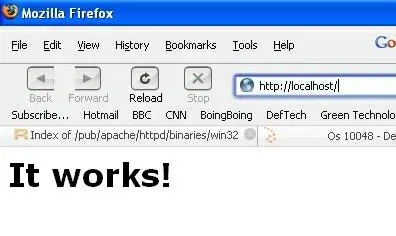
Pruébelo, cuando esté seguro de que el servidor se está ejecutando, abra un navegador web y escriba: https:// localhost en la barra de direcciones, esto debería aparecer (vea la imagen). Sí, funciona, ahora haz algo útil con él (se tratará en futuros instructivos,.. tal vez)
Paso 5: cambiar la página web
Aquí hay una respuesta que di a un comentario hace un tiempo preguntando cómo cambiar la página web que aparece cuando vas a la dirección de localhost. La página web predeterminada que dice "funciona" está codificada en un archivo llamado index.html. Puede editar / reemplazar el archivo index.html predeterminado en la carpeta 'htdocs' que está en su carpeta de apache (donde sea que lo haya instalado). Si desea trabajar hacia la automatización del hogar, deberá investigar cómo codificar su página web para acceder a los puertos de su servidor (por ejemplo, un puerto serie). Estos puertos pueden enviar señales eléctricas a cosas fuera de su computadora (como robots y microcontroladores), lo que permite la "automatización del hogar". Una forma de hacerlo sería utilizar ActiveX invocado por JavaScript (por ejemplo, consulte: https://strokescribe.com/en/serial-port-internet-explorer.html) Después de haber editado el archivo index.html, debería estar poder acceder a ese index.html desde cualquier otra computadora en la web escribiendo la dirección IP de su servidor. Si su ISP (proveedor de servicios de Internet) utiliza direcciones IP estáticas, simplemente escriba la dirección IP cada vez que acceda a su página. Pero si su ISP utiliza direcciones IP dinámicas, deberá buscar la dirección IP de su servidor cada vez que lo desconecte / vuelva a conectar a la web. Hay servicios gratuitos que lo harán por usted: DNS2Go o dyndns.org.. Aquí hay algunas referencias útiles: https://johnbokma.com/windows/apache-virtual-hosts-xp.html https://groups.google.com / group / comp.infosystems.www.servers.ms-windows / browse_thread / thread / 866bad569981327c / b1d7fb821ab94a8f? hl = en & lnk = gst & q = web + page # b1d7fb821ab94a8f https://www.tivohelp.com/archive/tivohelp. swiki.net/31.html
Recomendado:
Introducción: convierta una Raspberry Pi en un servidor de seguimiento GPS: 12 pasos

Introducción - Convierta una Raspberry Pi en un servidor de rastreo GPS: en esta guía le mostraré cómo instalar el software de rastreo GPS Traccar en una Raspberry Pi que recibirá datos de dispositivos compatibles a través de Internet, registrando sus posiciones en un mapa en tiempo real. seguimiento, y también seguimiento de reproducción
Cómo descargar software gratuito como estudiante de ISU (Microsoft, Adobe y software de seguridad: 24 pasos

Cómo descargar software gratuito como estudiante de ISU (Microsoft, Adobe y software de seguridad: para Adobe: vaya al paso 1 Para Microsoft: vaya al paso 8 Para seguridad: vaya al paso 12 Para Azure: vaya al paso 16
¡Convierta su Pi en un servidor en la nube (local) !: 19 pasos (con imágenes)

¡Haga de su Pi un servidor en la nube (local): guarde y acceda a documentos, fotos y música en su propio servidor local de Pi Cloud! La mejor parte: puede usarlo si, o cuando, Internet se cae (o si se encuentra en un lugar remoto y desea acceder a Wikipedia). Oh, oye, y si tu amigo consigue uno y el
¡Convierta una computadora vieja en un servidor web !: 9 pasos

¡Convierta una computadora vieja en un servidor web !: se pregunta qué hacer con ese cable de red y esa computadora vieja que tiene acumulando polvo en su sótano. Bueno, aquí hay algo que podría ser de utilidad para ti
¡Convierta una vieja Mac en un servidor de archivos doméstico !: 3 pasos

¡Convierta una vieja Mac en un servidor de archivos doméstico!: Si usted es un usuario devoto de Mac como yo, lo más probable es que tenga una vieja Mac en algún lugar, acumulando polvo. No lo regale ni lo envíe para que lo maten, ¡reutilícelo para usarlo como servidor de archivos doméstico! Con una configuración simple, estará
