
Tabla de contenido:
- Autor John Day [email protected].
- Public 2024-01-30 08:44.
- Última modificación 2025-01-23 14:40.
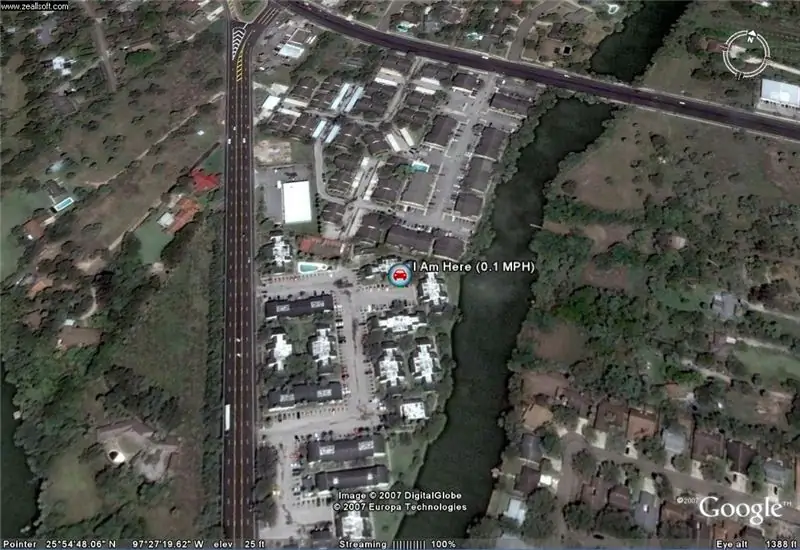
Le mostraré cómo conectar un dispositivo GPS al popular programa Google Earth, sin usar Google Earth Plus.
No tengo un gran presupuesto, así que puedo garantizar que será lo más barato posible.
Paso 1: Lista de software que necesitará
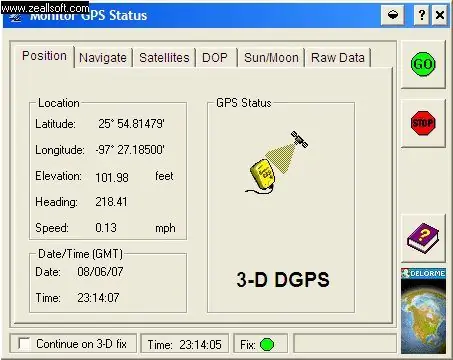
A continuación, se muestra una lista de elementos y software que necesitará para que esto ocurra: 1. Google Earth, Google Earth, descárgalo gratis en Google.2. EarthbridgeEarthbridge un gran programa gratuito que permite su GPS. Para comunicarse con Google Earth 3. Controlador de emulación en serie DeLorme para receptores GPS Earthmate® que puede descargar de forma gratuita en DeLorme.com4. y, por supuesto, su Delorme Earthmate LT-20 GPS. Ahora voy a asumir que tiene todos estos programas descargados en su computadora en este momento. Lo primero que debe hacer es asegurarse de que su dispositivo Delorme GPS se esté comunicando con su Controlador de emulación serial DeLorme para Earthmate® después de abrir su emulador serial, que si se instala correctamente, estaría en su barra de tareas. Haga clic derecho y haga clic en monitor. Esta pantalla aparecerá ahora.
Paso 2: 2. Al hacer clic derecho de nuevo en su emulador ubicado en la bandeja del sistema, verá una opción de PUERTO
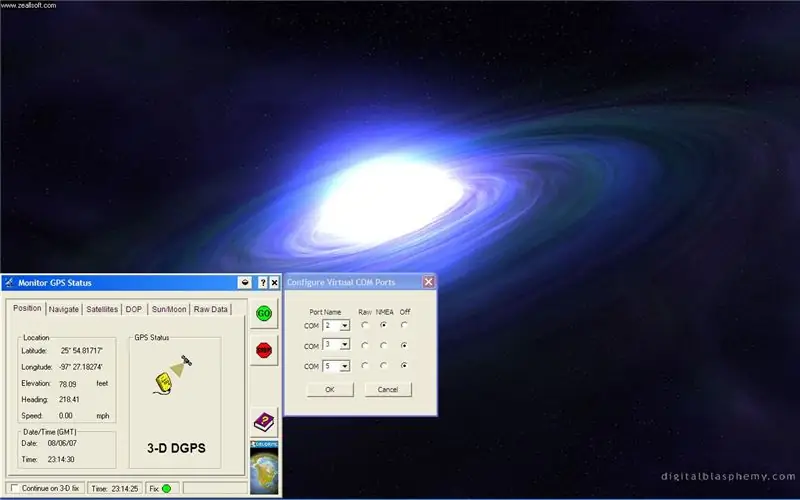
2. Al hacer clic derecho de nuevo en su emulador ubicado en la bandeja del sistema, verá una opción de PUERTO
Pinchalo. Ahora notará que el puerto de comunicaciones 2 es NMEA, el protocolo que usará el sistema GPS para comunicarse con Earthbridge y Earthbridge con Google Earth. Los puertos Com 3 y 5 permanecen apagados.
Paso 3: 3. HAGA CLIC EN ACEPTAR
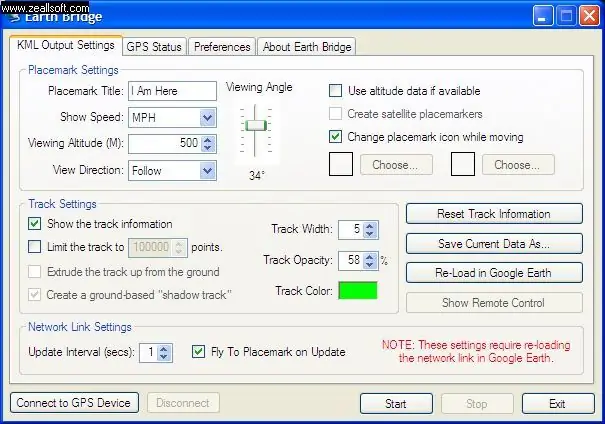
3. HAGA CLIC EN ACEPTAR
4. Abre EarthBridge
Paso 4: 5. Haga clic en la pestaña "Preferencias" y verá la siguiente pantalla
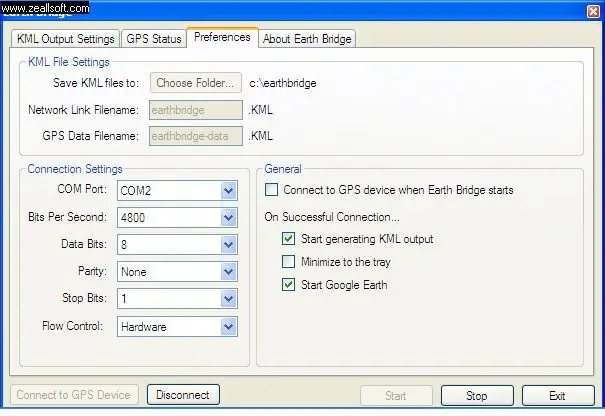
5. Haga clic en la pestaña Preferencias y verá la siguiente pantalla.
Paso 5: Paso final
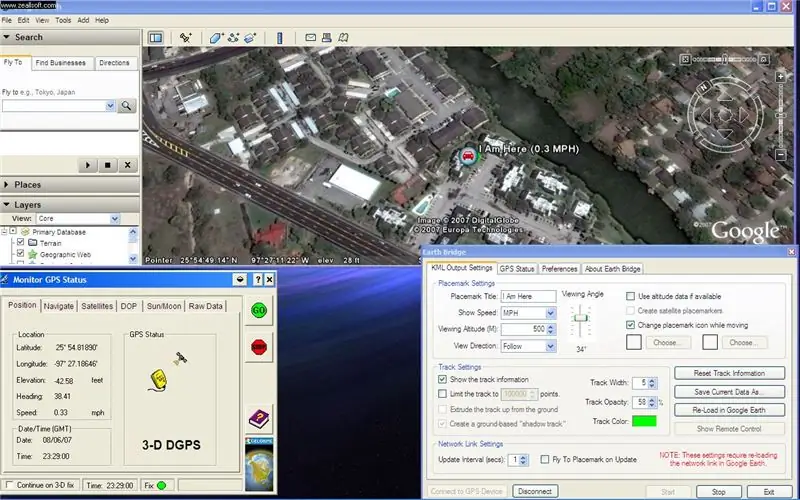
6. Recuerde el puerto Com 2, en Configuración de conexión, seleccione
Puerto COM: COM2 Bits por segundo 4800 Bits de datos: 8 Paridad Ninguno Bits de parada: 1 Control de flujo: Hardware Asegúrese de que las casillas para iniciar Google Earth también estén marcadas. 7. Ahora, en la parte inferior izquierda, seleccione: Conectar a dispositivo GPS. Y debería iniciar su software Google Earth. Puede cambiar la frecuencia con la que Earthbridge verifica los datos del GPS en 1, 2 o 3 segundos, y mostrará su movimiento en Google Earth. Estoy trabajando en un video. Este ha sido mi primer tutorial sobre todo lo que espero que sea útil y te permitirá divertirte mucho y tener grandes ideas. Pronto llegarán imágenes. Déjame saber lo que piensas. No olvide calificar este sitio ……………. lo que sea que pueda ser. Siguiente tutorial Si va a llevar su computadora portátil con usted, es posible que desee almacenar en caché el mapa de su ciudad de Google Earth en su computadora. Sergio Moore Jr 08-06-07
Recomendado:
Cómo modificar un servo para obtener retroalimentación de bucle cerrado: 7 pasos

Cómo modificar un servo para obtener retroalimentación de bucle cerrado: ► Mientras conduce un servo con un microcontrolador (como Arduino), solo puede darle órdenes de ubicación de destino (en señal PPM). Con este orden, el servo se moverá a este destino localización. ¡Pero no es instantáneo! No sabes exactamente cuando el lo
Cómo obtener máscaras para Minecraft Pc / pe: 4 pasos
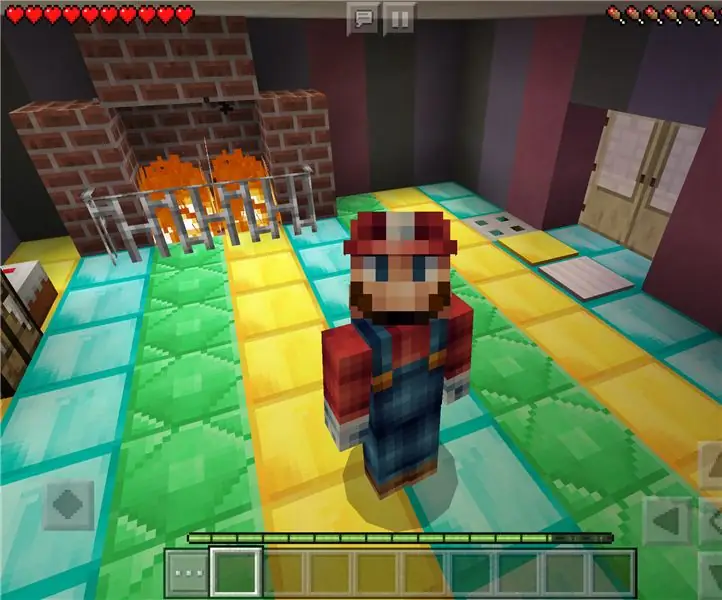
Cómo obtener máscaras para Minecraft Pc / pe: así es como obtener máscaras para Minecraft PC o PE. Espero que lo disfrutes
Mapa 3D de seguimiento GPS: 9 pasos

Mapa 3D de seguimiento GPS: este proyecto es un mapa 3D impreso en 3D, con carreteras, ríos y pueblos, con balizas LED para mostrar la ubicación de los miembros de la familia. Puede mostrar si un niño está en la escuela o no, o solo la ubicación de ambos padres. También podemos usarlo para predecir w
Kits de coche de seguimiento de robot inteligente de bricolaje Seguimiento de coche fotosensible: 7 pasos

DIY Smart Robot Tracking Car Kits Tracking Car Photosensitive: Design by SINONING ROBOTPuedes comprar desde el robot de seguimiento carTheoryLM393 chip compara los dos fotorresistores, cuando hay un fotorresistor LED en BLANCO, el lado del motor se detendrá inmediatamente, el otro lado del motor girar, de modo que
Cómo obtener un impresionante número de teléfono con texto completo con Google Voice: 7 pasos

Cómo obtener un impresionante número de teléfono de texto completo con Google Voice: Google Voice es un servicio gratuito que le permite administrar todos sus teléfonos con un número, transcribe mensajes de voz a texto y brinda SMS gratis. para elegir un número entre los millones de números que Google ha reservado
