
Tabla de contenido:
- Paso 1: ubicar la carátula del álbum de iTunes
- Paso 2: convertir los archivos a un formato legible
- Paso 3: eliminar duplicados
- Paso 4: escalar la carátula del álbum al mismo tamaño
- Paso 5: Montaje del póster en Photoshop
- Paso 6: Montaje del póster en Picasa2
- Paso 7: Resumen y algunas reflexiones finales
- Autor John Day [email protected].
- Public 2024-01-30 08:44.
- Última modificación 2025-01-23 14:40.


Este es un instructivo que describe cómo exportar engorrosamente la carátula de su álbum de iTunes existente y organizar todas las portadas en una enorme cuadrícula, dejándolo con una mezcolanza gigantesca, colorida y vibrante de cultura popular lista para imprimir y, tal vez más tarde, ¡su pared!
Decidí que quería hacer esto hace un par de noches y ahora se me ocurrió un método, no es realmente complicado, pero puede llevar bastante tiempo dependiendo del tamaño de su biblioteca. Tengo alrededor de 800 álbumes con la carátula adjunta y me tomó al menos una hora, dado que la mayor parte del tiempo se dedica a ver cómo su computadora hace todo el trabajo por usted. El proceso requiere que descargue algunas aplicaciones gratuitas (se proporcionan enlaces) y también necesita una versión nueva de Photoshop (yo uso CS3), aunque le mostraré una forma alternativa de obtener básicamente los mismos resultados con el organizador de fotografías digitales gratuito de Google., Picasa2. Por lo tanto, para Windows solo por el momento, pero estoy seguro de que algún usuario de Mac puede encontrar una forma más fácil y genial de hacer esto. Maldito seas, de todos modos voy a cambiar pronto. Los usuarios más avanzados pueden consultar el Paso 7 de inmediato para obtener un resumen rápido.
Paso 1: ubicar la carátula del álbum de iTunes

En primer lugar, debemos asegurarnos de que tienes la carátula del álbum con la que trabajar. Hay varias formas de hacerlo; puedes importar las carátulas automáticamente desde iTunes Store o puedes hacerlo cuidadosamente a mano para cada álbum.- Automáticamente- A mano Importé todas las mías a iTunes a mano, en parte porque soy un poco quisquilloso y las quiero todas del mismo tamaño pero principalmente porque escucho música electrónica extraña que simplemente no está disponible en iTunes Store, lo que me obliga a buscar la portada en Discogs.com, la búsqueda de imágenes de Google y otros lugares. cuantas más, mejor) y sigamos, así que ubiquemos las imágenes en su computadora. Están todos repartidos en cientos de carpetas extrañamente anidadas con nombres extraños. Por lo tanto, debemos decodificarlas y copiarlas todas en un solo lugar. La carpeta predeterminada para su arte debe estar en "Mis documentos / Mi música / iTunes / Arte del álbum / Local "Si no puede encontrar allí, simplemente haga una búsqueda de la carpeta "carátula del álbum" en su unidad C:. Si navega un poco desde aquí, notará que está muy desordenado, por lo que tenemos que encontrar todos los archivos *.itc (esos son en realidad, simplemente se renombró imágenes-p.webp
Paso 2: convertir los archivos a un formato legible


Ok, aquí viene la parte complicada. Tenía la esperanza de que hubiera una manera más fácil, pero hasta ahora no he encontrado una. Descargar Bitmaprip (Portable, 24KB ZIP) Coloque la aplicación desde el interior del archivo zip en la misma carpeta que sus archivos itc. Esto lo hace más fácil para más adelante, pero puede colocarlo donde quiera si sabe lo que está haciendo. Abra un símbolo del sistema: haga clic en el menú Inicio, elija Ejecutar, escriba "cmd" sin las comillas y haga clic en Aceptar. Navegue a su carpeta con los archivos itc y Bitmaprip dentro.- Guías para principiantes: Símbolo del sistema de WindowsXP En el símbolo del sistema, escriba: copy / b * test.tes Esto combinará todos los archivos en uno, llamado test.tes, verá Por qué en el siguiente paso. En el símbolo del sistema, escriba: bitmaprip test.tes ¡Eche un vistazo dentro de su carpeta y finalmente podrá ver la carátula del álbum decodificada! En cuanto a por qué Apple ha elegido ocultar las imágenes tan bien, hay muchas teorías, pero nosotros Lo dejaré para otro momento. Ahora puede cerrar el símbolo del sistema y eliminar todos los archivos itc, si lo desea.
Paso 3: eliminar duplicados


Este paso rápido es opcional pero recomendado, ya que habrá una imagen de portada para cada pista en todas las compilaciones, varios artistas, etc., discos que tenga. Descargue e instale Duplicate File Finder (Instalador, 1MB EXE) Abra Duplicate File Finder y haga clic en el Marque la casilla junto a la carpeta que contiene sus imágenes, deje las otras configuraciones intactas y haga clic en "Iniciar búsqueda". Una vez que la búsqueda haya finalizado, primero haga clic en el cuarto botón de la izquierda y luego en la papelera de reciclaje a la derecha, vea las imágenes adjuntas. Confirme la eliminación y salga del Buscador de archivos duplicados. ¿Mencioné que era un poco retentivo anal?:)
Paso 4: escalar la carátula del álbum al mismo tamaño

Otro paso opcional, dependiendo de qué camino tomó cuando importó la carátula de su álbum a iTunes. Escale el mío a 200 por 200 píxeles desde el principio, pero es probable que todavía haya algunas imágenes con otras dimensiones y eso arruine la uniformidad de nuestro resultado final. Descargue e instale Fotosizer (Instalador, 1 MB EXE) Cuando lo instale, asegúrese de usted anula la selección de la opción para instalar la barra de herramientas La aplicación está bien excepto por eso Haga clic en Agregar carpeta y ubique sus imágenes, ingrese un tamaño personalizado en los cuadros Ancho y Alto (configuré el mío en 200 x 200), desmarque la casilla de verificación Mantener relación de aspecto y finalmente seleccione una Carpeta de destino, preferiblemente una nueva y diferente a la que tiene las imágenes sin escala. Haga clic en Inicio y espere, esto debería ser bastante rápido. Ahora puede cerrar Fotosizer y eliminar la carpeta anterior, si lo desea. Esto también se puede hacer en Photoshop con Acciones, si sabe cómo. Siento que no puedo dedicar más tiempo a explicar cómo funciona esa bestia.
Paso 5: Montaje del póster en Photoshop


¡Por fin, es hora de cosechar los frutos de su trabajo! Después de algunas matemáticas, eso es.
Para que el póster termine simétrico, necesitamos tener una cantidad agradable y uniforme de imágenes, por lo que si tiene, digamos, 317 archivos en su carpeta de imágenes escaladas, simplemente elimine 17 de ellos para que le queden 300. O, si tiene, por ejemplo, 355, puede eliminar 5 y dejar que su póster terminado tenga 25 hacia abajo y 14 de ancho. Experimentar. Abra Photoshop y asegúrese de tener Píxeles seleccionados en Preferencias-> Unidades y reglas-> Reglas. Vaya al menú Archivo y haga clic en Automatizar-> Hoja de contacto. Haga clic en el botón Examinar y busque su carpeta con las imágenes escaladas. Deje que Unidades se establezcan en Píxeles y luego intente calcular las matemáticas. En mi ejemplo adjunto, las imágenes escaladas son de 200 por 200 píxeles y hay 50 de ellas, así que pensé que probé un póster alargado. 10 filas por 200 píxeles son 2000 píxeles, por lo que el ancho debe ser 2000. 5 filas por 200 píxeles son 1000 píxeles, por lo que la altura debe ser 1000. 5 veces 10 es 50, por lo que todas las imágenes cabrán en una página, como puede ver. a la derecha en el cuadro de diálogo donde dice "Página 1 de 1". Una vez que lo domines, no será necesario que sea tan difícil. Ahora solo presiona OK y deja la computadora en paz por un momento. Este ejemplo me tomó alrededor de dos minutos para renderizar, pero una vez que comience a usar varios cientos de portadas, la espera será más larga. Puedo recomendar ensamblar trozos más pequeños en ese momento si tiene más de 400 de ellos y luego juntarlos una vez que la composición esté lista. Con suerte, terminará con algo como el ejemplo adjunto, solo que más grande.
Paso 6: Montaje del póster en Picasa2

Aquí hay una forma alternativa de hacer el paso de ensamblaje final en caso de que no tenga Photoshop, tiene menos opciones y control sobre el resultado final, pero aún le deja algo que puede usar. Descargue e instale Picasa2 de Google (Instalador, 5MB EXE) Importa tu carpeta de imágenes escaladas a Picasa 2.- Ayuda de Picasa Con la carpeta seleccionada en el panel izquierdo, haz clic en el menú Crear-> Collage de imágenes, elige Cuadrícula de imágenes, haz clic en Crear, espera un poco y listo. imagen que puede abrir en Photoshop y recortar / cambiar el tamaño si es necesario.
Paso 7: Resumen y algunas reflexiones finales

Entonces, para los usuarios más avanzados, aquí hay un resumen rápido. Copie todos los archivos itc de My Music / iTunes / Album Artwork / Local2. Canalice todos los archivos en uno a través de copy / b * test.tes (/ b es para copia binaria) 3. Extraiga los-p.webp
Recomendado:
Kissing the Frog V2.0 - Altavoz Bluetooth con bocina trasera totalmente imprimible: 5 pasos (con imágenes)

Kissing the Frog V2.0 - Altavoz Bluetooth con bocina trasera totalmente imprimible: Introducción Permítanme comenzar con un poco de historia. Entonces, ¿qué es un altavoz de bocina con carga trasera? Piense en ello como un megáfono o un gramófono invertido. Un megáfono (básicamente un altavoz de bocina frontal) utiliza una bocina acústica para aumentar la eficiencia general de
Drone imprimible en 3D: 4 pasos (con imágenes)

Dron imprimible en 3D: Volar un dron puede ser divertido, pero ¿qué hay de volar un dron diseñado por ti? Para este proyecto, haré un dron con forma de paracaidista, pero puedes dejar que tu creatividad fluya y diseñar un dron con forma de dron. como una araña, un dinosaurio, una silla o lo que sea
¡Casco de discoteca imprimible en 3D !: 11 pasos (con imágenes)

¡Casco Disco Imprimible en 3D!: Inspirado en el casco clásico de Daft Punk 'Thomas'. ¡Ilumina la habitación y sé la envidia de todos tus amigos con este increíble casco disco con tecnología Arduino! Necesitarás acceso a una impresora 3D y un soldador para completar este proyecto. Si quieres t
HAZ UN ENORME CILINDRO LED "8 X 4 X 16": 6 Pasos (con Imágenes)
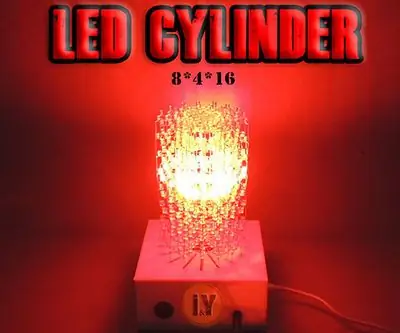
HAZ UN ENORME CILINDRO LED “8 X 4 X 16”: ¿Quieres hacer un enorme cilindro LED? Estás en el lugar correcto
Flor imprimible 3D Fusion 360: 13 pasos (con imágenes)

Flor imprimible en 3D de Fusion 360: en este Instructable, aprenderá consejos sobre cómo crear una flor en Autodesk Fusion 360 para la impresión en 3D para un regalo único para días festivos como el Día de la Madre o el Día de San Valentín
