
Tabla de contenido:
- Autor John Day [email protected].
- Public 2024-01-30 08:44.
- Última modificación 2025-01-23 14:40.
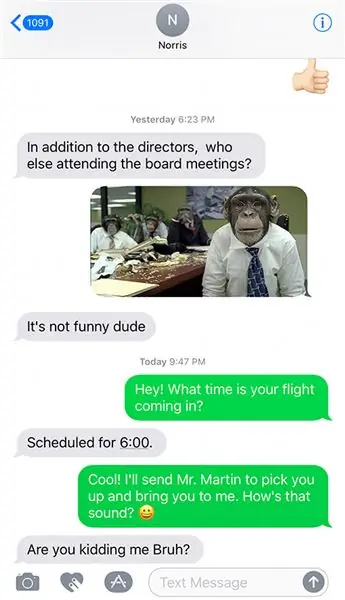
Hola a todos, En este Instructable, les mostraré las formas más fáciles de imprimir mensajes de texto desde su iPhone.
Muchos de los mensajes importantes que recibimos en nuestras vidas ahora no llegan por carta, ni siquiera por correo electrónico, sino a través de mensajes de texto. Es posible que no piense que alguna vez necesitará imprimir los mensajes de texto y los mensajes de iMessage de su iPhone, pero se sorprendería de la frecuencia con la que se requiere. A veces, la gente quiere usarlos en los tribunales para demostrar su inocencia. A veces, una conversación de texto es tan importante que desea imprimirla en un papel y conservarla durante mucho tiempo. Cualquiera sea su motivo, siga estas sencillas instrucciones para imprimir sus conversaciones de texto de iPhone.
Paso 1: tome una copia impresa de su conversación de texto
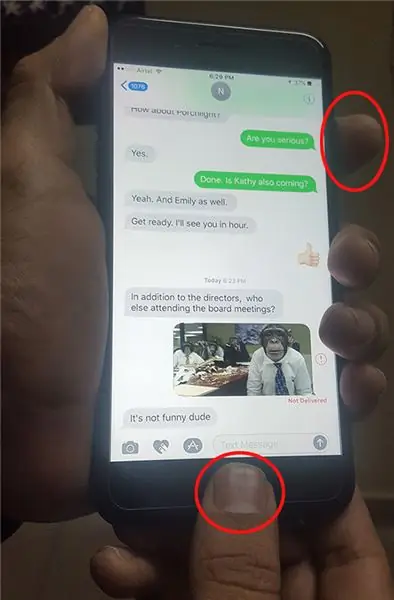
Este es probablemente el método más fácil para imprimir el texto de su iPhone. Esto es lo que debe hacer:
- Primero debe abrir su aplicación de mensajes de texto y abrir el mensaje que desea poder imprimir.
- Cuando tenga el mensaje que desea imprimir visible en su pantalla, presione, mantenga presionado y luego suelte el botón "Inicio" y el botón "Activar" al mismo tiempo exactamente. Esto creará una imagen de su pantalla. Si funciona correctamente, debería ver un destello blanco en la pantalla y tal vez escuchar un clic si tiene el volumen.
- Si ahora va al carrete de su cámara, podrá ver una foto de cómo se veía su pantalla cuando presionó ambos botones al mismo tiempo. A esto se le llama captura de pantalla.
Ahora puede tomar esta foto y enviarla por correo electrónico y luego imprimirla en su computadora.
Paso 2: imprima los mensajes de texto de su iPhone con la ayuda de una aplicación de terceros
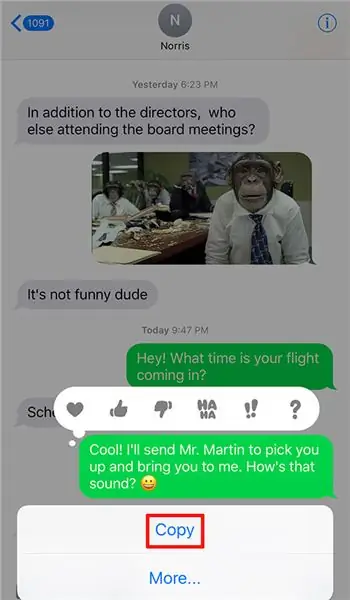

Recientemente encontré esta aplicación llamada 'Transferencia de mensajes de iOS' y puede imprimir tanto mensajes de texto de iPhone como conversaciones de iMessages. Si tiene muchas conversaciones de texto y no puede tomar varias capturas de pantalla, puede probar esta aplicación. Incluyo esta aplicación en Instructable solo porque esta aplicación imprime mensajes de texto de iPhone con toda la información importante, como marcas de fecha y hora, y toda la información sobre el remitente / contacto, como su nombre y número de teléfono móvil. A continuación, le indicamos cómo imprimir mensajes de texto con la ayuda de esta aplicación:
1. En primer lugar, deberá descargar la aplicación y luego instalarla en su computadora.
2. Cuando el programa esté listo, debe iniciarlo y conectar su iPhone a su computadora usando su cable USB al mismo tiempo. Ahora todos los mensajes de texto e iMessages de tu iPhone deberían aparecer en el centro de la pantalla del programa.
3. Haga clic en un contacto en particular y luego haga clic en el botón 'Copiar'. El programa le preguntará si desea elegir el formato HTML o PDF. También hay una opción para guardarlos como JPEG, como el método de captura de pantalla. Cualquiera de estos formatos de archivo se imprimirá correctamente, y una vez que haya elegido, debe hacer clic en "Siguiente".
4. Ahora haga clic en el botón "Iniciar copia" y decida dónde desea que se guarde el archivo en su computadora. Una vez que haya elegido, comenzará a copiar. Al final, abra el archivo PDF / HTML / JPEG en su computadora y dé el comando de impresión.
5. Si desea imprimir directamente desde el programa sin preocuparse por guardar los mensajes de texto y los iMessages en algún lugar de su computadora, lo que debe hacer es hacer clic en el contacto en el programa de computadora, hacer clic en 'Imprimir', pero luego hacer clic en Botón 'Iniciar impresión'.
Paso 3: Envíe mensajes de texto / iMessages por correo electrónico a usted mismo
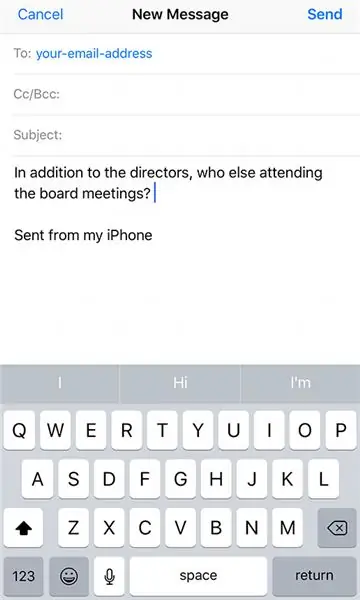
Si solo le importa enviar el contenido del mensaje a un correo electrónico y no le importa el orador, las marcas de fecha y hora de los mensajes de texto, puede enviar mensajes de texto a usted mismo y luego imprimirlos.
- Abra el mensaje que desea imprimir encendiendo su iPhone y yendo a la aplicación de mensajes de texto e iMessages. A continuación, debe abrir los mensajes del contacto que desea imprimir.
- Ahora necesita copiar los mensajes de texto y los iMessages, y puede hacerlo tocando el botón "Copiar" o manteniendo presionado el dedo sobre el mensaje hasta que aparezca Copiar / Más.
- Luego, debe ir a su aplicación de correo electrónico y abrir un nuevo correo electrónico. Ingrese su propia dirección de correo electrónico en la barra de envío.
- En la sección donde escribe el mensaje, debe pegar lo que copió de sus mensajes de texto e iMessages. Luego, todo lo que tiene que hacer a continuación es hacer clic en "Enviar"
- Encienda su computadora y abra sus correos electrónicos para ver el nuevo mensaje que contiene todos sus mensajes de texto e iMessages.
Ahora puede abrir un programa como MS Word, pegar los mensajes de texto y los iMessages allí e imprimirlos directamente.
Espero que encuentre útil este Instructable.
Recomendado:
Salva a mi hijo: el asiento inteligente que envía mensajes de texto si olvidas al niño en el coche: 8 pasos

Save My Child: el asiento inteligente que envía mensajes de texto si olvidas al niño en el coche: se instala en los coches y, gracias a un detector colocado en el asiento infantil, nos advierte, mediante SMS o llamada telefónica, si conseguimos lejos sin traer al niño con nosotros
Cómo enviar mensajes de texto SMS desde su proyecto Arduino ESP: 6 pasos

Cómo enviar mensajes de texto SMS desde su proyecto Arduino ESP: este instructivo demuestra cómo enviar mensajes de texto SMS desde su proyecto arduino usando un dispositivo ESP8266 y una conexión WiFi. ¿Por qué usar SMS? * Los mensajes SMS son mucho más rápidos y confiables que la notificación de la aplicación mensajes. * Los mensajes SMS también pueden
Calculadora de mensajes de texto: 6 pasos
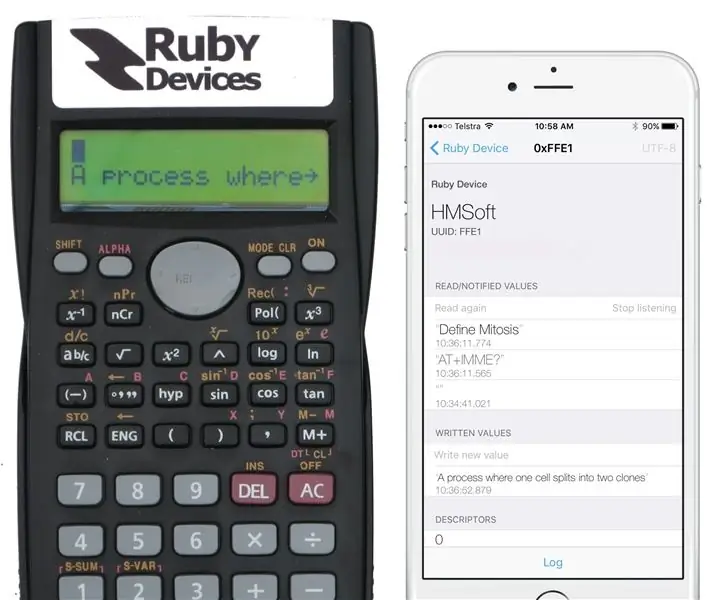
Calculadora de mensajes de texto: ¡Ahora un producto! http://www.rubydevices.com.au/productSelect/RubyCalculator Completar una maestría en ingeniería eléctrica requirió un poco de trabajo duro. Fue un largo camino de cinco años que disfruté muchísimo. A finales de 2015 me gradué de la universidad
Micro: Bit Puppet "Mensajes de texto": 5 pasos (con imágenes)

Micro: Bit Puppet ¡"Mensajería de texto" !: Casi toda nuestra comunicación inalámbrica se realiza mediante ondas de radio *, incluidas llamadas telefónicas, mensajes de texto y WiFi. Con sus transmisores y receptores de radio integrados, el microcontrolador Micro: Bit hace que sea muy fácil construir todo tipo de proyectos
El hielo congelado dentro de las latas Altoids las hace más rígidas para cortar agujeros, etc.: 3 pasos
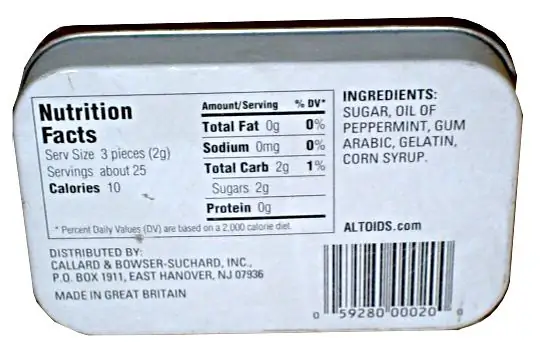
El hielo congelado en el interior de las latas Altoid las hace más rígidas para cortar agujeros, etc. Las latas Altoid son estuches y chasis excelentes para proyectos de electrónica y radioaficionados, pero son difíciles de cortar ya que el metal tiende a doblarse y romperse fácilmente. En este instructable se muestra una forma sencilla de sostener el metal de estas latas altoid. El acercamiento
