
Tabla de contenido:
- Paso 1: Reúna las piezas
- Paso 2: Descarga Diet-Pi
- Paso 3: Grabe la imagen de Diet-pi en la tarjeta Micro SD
- Paso 4: conexiones Raspberry Pi
- Paso 5: Configuración con Diet-Pi Config
- Paso 6: Actualice y actualice siempre
- Paso 7: agregue las mejores aplicaciones de Linux
- Paso 8: ¿Están todas las aplicaciones en el panel o en la barra de herramientas?
- Paso 9: Haga una copia de seguridad de la tarjeta Micro SD y clone
- Paso 10: Embalaje
- Paso 11: cambiar el nombre de host, la contraseña de root
- Paso 12: agregar un usuario
- Paso 13: Configurar Wi-Fi
- Paso 14: correo electrónico
- Paso 15: Apéndice: Referencias
- Paso 16: Apéndice: Actualizaciones
- Paso 17: Apéndice: Solución de problemas
- Autor John Day [email protected].
- Public 2024-01-30 08:44.
- Última modificación 2025-06-01 06:09.

Actualización de marzo de 2017: Cree una PC basada en Raspberry Pi con un rendimiento aceptable a un precio bajo para usar en la clase de estudiantes de secundaria.
La mayoría de la gente está familiarizada con los sistemas operativos Windows o MAC. Linux es un sistema operativo diferente. Uno de los objetivos de este instructivo es configurar la Raspberry Pi para que tenga características similares a una MAC o PC. Una vez que el estudiante se sienta cómodo con Linux, el estudiante puede explorar más profundamente en Linux.
Mi hijo, Adam, enseña ciencias en la escuela secundaria y preparatoria en Weldon Valley. Su laboratorio de ciencias tiene 6 computadoras iMAC de color azul translúcido. Según Wikipedia, Apple envió los iMac G3 entre 1998 y 2003. Los iMac G3 usaban un PowerPC 750 de 700Mhz de un solo núcleo. Mi hijo dijo que los iMacs eran demasiado lentos para hoy.
Una Raspberry Pi 3, modelo B tiene cuatro núcleos ARM Cortex-A53 que funcionan a 1.2GHz o 7 veces más rápido que el iMAC. Este procesador y el Wi-Fi integrado lo convierten en una computadora ideal de bajo costo para estudiantes.
Quería que sus estudiantes usaran las máquinas para la investigación científica. Me ofrecí a hacer una PC basada en Raspberry Pi, que ayudaría a mi hijo, ayudaría a sus estudiantes y me daría una excusa para construir una PC basada en Raspberry Pi. La escuela es 1A, por lo que el tamaño de la clase suele ser de 15 estudiantes o menos.
Diapositivas de PowerPoint de Classroom de mi unidad de Google.
Los objetivos de este proyecto son:
- Cree PC de alto rendimiento y bajo costo con una Raspberry Pi 3, modelo B
- proporcionar las funciones esperadas en una PC (correo electrónico, Word, hoja de cálculo, etc.)
- el laboratorio de ciencias solo tiene Wi-Fi, por lo que las velocidades de descarga de Wi-Fi deben ser razonablemente rápidas
- Impartir un curso básico sobre la configuración de PC Raspberry Pi
- El objetivo es una experiencia de usuario comparable a la del portátil HP Stream de 180 dólares con procesador Intel Celeron N2840 de 2,16 GHz
Notas:
- El texto encerrado entre espadas, como ♣ reemplazar-esto ♣, debe reemplazarse con un valor real. Por supuesto, quita las espadas.
- Al editor de Instructables le gusta autocorregir, por lo que wlan se convierte en plan y autoremove turnos para eliminar automáticamente. Estos cambios son difíciles de detectar cuando estoy revisando.
Paso 1: Reúna las piezas
Las siguientes partes funcionan mejor para una PC Raspberry Pi. Si tiene sugerencias para mejoras o reducciones de costos, agradecería cualquier comentario.
Intenté encontrar las piezas con el mejor rendimiento y el costo más bajo y compré 15 a la vez.
Si bien usé una MacBook para la configuración, se puede usar una PC con Windows.
Lista de piezas (precios en USD):
-
Kit de inicio completo Raspberry Pi modelo 3 B de CanaKit $ 69.99 @ Amazon
incluye estuche, disipadores de calor, adaptador de corriente, cable micro a USB, tarjeta micro SD de 32 GB clase 10, cable HDMI, lector de tarjetas micro SD USB (muy bueno)
- Teclado y mouse USB inalámbricos $ 21.99 @ Amazon
- Pantalla - Monitor LCD de 17 "$ 15.00 con descuento en dispositivos electrónicos (la próxima vez compre monitores de 19 pulgadas por $ 2 más)
- Altavoces USB $ 5 @ Descuento Electrónica
- Adaptador HDMI hembra a VGA macho $ 14.99 en Amazon (la dirección es importante)
Piezas tiradas:
- MacBook Pro (se puede utilizar una PC)
- Cable Ethernet CAT6
Notas:
- Discount Electronics vende equipos Dell usados y reacondicionados. Sus precios en la tienda son a veces más baratos que los del sitio web.
- Enlace a tarjetas SD Raspberry Pi compatibles
Paso 2: Descarga Diet-Pi

En comparación con una computadora portátil o de escritorio que usa el último procesador Intel, el procesador de la raspberry pi tiene poca potencia. Por lo tanto, un principio dominante para maximizar el rendimiento es eliminar la carga innecesaria en el procesador.
Diet-Pi es una instalación mínima de raspbian. Tanto dietpi como raspbian se basan en la distribución debian linux.
Diet-Pi elimina los procesos del sistema operativo que no son necesarios, lo que permite que el procesador realice las tareas del usuario más rápidamente. Ejecutar el comando top en uno de mis sistemas raspbian muestra 126 tareas en ejecución, mientras que diet-pi solo tiene 91.
Diet-Pi también tiene una GUI liviana y elimina E / S innecesarias a la tarjeta micro SD. Una tarjeta SD tiene un número limitado de ciclos de escritura antes de que se gaste y deba ser reemplazada. Linux registra errores y mensajes sobre el sistema y sus aplicaciones. DietPi los escribe en un disco RAM, evitando escribir en la tarjeta SD y prolongando su vida.
Pasos:
- Descargue la última versión de Diet-Pi. Cuando se escribió esto, la última versión era (145): DietPi_RPi- (Jessie).7z… o… descargue la imagen terminada para la tarjeta micro SD de 32GB desde mi Google Drive.
- Arrastre la descarga de descargas a un directorio donde almacena imágenes. Me gusta mantener las imágenes descargadas y las imágenes de respaldo de los proyectos de raspberry pi en un directorio de mi Mac.
♣ directorio-de-imágenes-de-tu-macbook ♣
- Abra una ventana de terminal en la MacBook
- Cambie a su directorio de imágenes y enumere los archivos
$ cd ♣ directorio-de-imágenes-de-tu-macbook ♣
$ ls 2015-11-21-raspbian-jessie.img SDCardBackupSetup.dmg DietPi_RPi- (Jessie).7z disk_test.dmg
- Usé The Unarchiver para descomprimir el archivo zip (.7z) en mi MacBook.
- Y luego eliminó el archivo comprimido (arrastre el archivo zip a la papelera)
$ cd ♣ directorio-de-imágenes-de-tu-macbook ♣
$ ls 2015-11-21-raspbian-jessie.img SDCardBackupSetup.dmg DietPi_v145_RPi-armv6 (Jessie).img disk_test.dmg
A los pasos posteriores no les gustarán los paréntesis. Así que cambie el nombre de la imagen a: DietPi_v145_RPi-armv6-jessie.img
Paso 3: Grabe la imagen de Diet-pi en la tarjeta Micro SD

IMPORTANTE: asegúrese de escribir el número de disco correcto; si ingresa el número de disco incorrecto, borrará su disco duro.
Inserte una tarjeta micro SD en el lector de tarjetas micro SD USB y luego inserte el USB en la MacBook.
En MacBook, use estas instrucciones de Raspberry Pi. Resumido aquí:
- Abrir ventana de terminal de MacBook
- Cambiar al directorio que contiene la imagen diet-pi
$ cd ♣ directorio-de-imágenes-de-tu-macbook ♣
- Identifique el disco (no la partición) de su tarjeta SD
- En este caso, disk4 (no disk4s1) y = 4
- Para identificar su tarjeta micro SD, ejecute el comando:
$ diskutil list
Desmonte su tarjeta SD usando:
$ diskutil unmountDisk / dev / disk ♣ micro-SD-card-disk # ♣
Copie una imagen a su tarjeta SD. Asegúrese de que el nombre de la imagen sea correcto
$ sudo dd bs = 4m if = DietPi_v145_RPi_armv6_Jessie.img of = / dev / rdisk ♣ micro-SD-card-disk # ♣
- CTRL-t para ver el estado de la copia.
- Si hay errores, pruebe con valores diferentes para la opción bs, como 1m, 1M o 4M. Se requieren tamaños de bloque más grandes (bs) para unidades más grandes.
- Cuando termine, desmonte la tarjeta SD:
$ diskutil unmountDisk / dev / disk ♣ micro-SD-card-disk # ♣
- Retire el lector de tarjetas micro SD USB de MacBook y retire la tarjeta micro SD del lector
- Inserte la tarjeta micro SD en Raspberry Pi
Paso 4: conexiones Raspberry Pi


Pon la Raspberry Pi en su estuche
Saque el estuche de su caja y sepárelo con cuidado, debe estar en tres partes.
Desliza la Raspberry Pi en el estuche
Coloque los disipadores de calor quitando la cinta adhesiva y coloque firmemente uniéndolos suavemente a los dos semiconductores cuadrados.
Vuelve a armar el estuche
Insertar cables y adaptadores
Inserte lo siguiente en la Raspberry Pi
- Tarjeta micro SD
- Cable de ethernet
- USB para teclado y mouse
- cable HDMI
- Altavoz USB
Inserte el otro extremo del cable HDMI en el adaptador HDMI a VGA
Conecte el adaptador VGA al monitor
Enchufe el cable de alimentación del monitor.
Inserte el audio del altavoz en el adaptador HDMI a VGA
Una vez que lo anterior esté completo:
Inserte el cable de alimentación (adaptador de corriente micro USB)
Paso 5: Configuración con Diet-Pi Config

Inicie sesión en Raspberry Pi con nombre de usuario = root y contraseña = dietpi
En DietPi Config:
- Utilice las flechas hacia arriba o hacia abajo para desplazarse y resaltar las selecciones
- Use Tab para moverse al elemento resaltado, SALIR, IR o ATRÁS
- Use ENTER para aceptar el artículo
- Cuando se le presente una lista, use el espacio para seleccionar [*]
En el primer arranque, la configuración de DietPi se inicia automáticamente
Debido a que las descargas toman un tiempo, antes de la clase configure todas las tarjetas Micro SD con la misma imagen.
Lea y siga las instrucciones en dietpi-config o dietpi-launcher. Aquí están mis configuraciones:
- Opciones de pantalla
- Resolución: 1080p
- División GPU / RAM: Escritorio
- HDMI Boost: habilitado (lo importante es que la pantalla esté en negro después del apagado / reinicio)
- Opciones regionales y de idioma
- en_US. UTF-8 UTF-8
- en_US. UTF-8
- Zona horaria: EE. UU., Montaña
- Teclado: Dell, Otro, Inglés (EE. UU.)
- AutoStart: escritorios
-
Software optimizado:
- 23 LXDE
- 81 LLSP
- 112 DXX-Renacimiento
-
Software adicional:
OpenSSH
-
Servidor SSH
OpenSHSH
Asegúrese de ejecutar Install, que instala el software y se reinicia. Si se pierde una configuración, simplemente ejecute dietpi-launcher nuevamente.
En la ventana terminal de la Raspberry Pi, edite el archivo de configuración. Y cambie las líneas de abajo para que se vean como se muestra. Los comentarios comienzan con #.
$ sudo /DietPi/config.txt
# hdmi_safe = 1
# hotplug permite conectar y reconocer HDMI mientras el Pi está funcionando hdmi_force_hotplug = 1 # hdmi_group = 2 establece en DMT hdmi_group = 2 # hdmi_mode = 35 establece la visualización en 1280x1024 @ 60Hz hdmi_mode = 35 # hdmi_drive = 2 establece en HDMI normal con sound hdmi_drive = 2 # config_hdmi_boost = 5 aumenta la señal. Puede llegar hasta 9 config_hdmi_boost = 5
CTRL-o, ENTER, CTRL-x para guardar y salir del editor
En una ventana de LXterminal, en la Raspberry Pi, ejecute
$ sudo reiniciar
Paso 6: Actualice y actualice siempre
En raspbian, siempre ejecute apt-get update and upgrade antes de instalar un nuevo software. Sin embargo, las actualizaciones de dietpi se realizan automáticamente.
Las actualizaciones también se pueden realizar manualmente desde el menú Herramientas.
La imagen de arriba es el icono de LXDE, en los escritorios LXDE se muestra en la esquina inferior izquierda de la barra de tareas.
Haga clic en el icono de LXDE en la parte inferior izquierda.
Seleccione Herramientas del sistema y luego DietPi-Update.
Permita que DietPi realice actualizaciones por usted.
Si hay una actualización, siga las instrucciones, como abrir una Terminal LX y ejecutar
$ sudo reiniciar
Si hay errores, verifique que haya un cable Ethernet enchufado.
Paso 7: agregue las mejores aplicaciones de Linux
En mi opinión, este es el mejor software de escritorio de Linux, que proporciona una funcionalidad similar a Windows u OSX.
Seleccione el icono LXDE de la barra de tareas, Herramientas del sistema y luego LXTerminal
Ejecute los siguientes comandos:
Agregar casillero de luz
$ sudo apt-get install light-locker -y
Agregar thunderbird (cliente de correo electrónico)
$ sudo apt-get install icedove
Agregar scratch (lenguaje de programación)
$ sudo apt-get install scratch -y
Agregar lector de documentos, incluido PDF
$ sudo apt-get install evince -y
Agregue Wolfram y Mathematica (debe instalarlo manualmente y aceptar la licencia)
$ sudo apt-get install wolfram-engine
Agregar gimp (editor de imágenes)
$ sudo apt-get install gimp -y
Agregar barra de herramientas
$ sudo apt-get install wbar wbar-config -y
Agregue la herramienta de monitoreo del sistema, llamada conky (Copie archivos desde aquí). En lugar de copiar a / home / pi, copie a ~ /.
conky-manager no se instala.
$ sudo apt-get install conky
$ wget -O ~ /.conkyrc
Para iniciar automáticamente conky en bootcreate 2 archivos. El primer archivo es un script de shell para retrasar el proceso de arranque de conky.
$ sudo nano /usr/bin/conky.sh
#! / bin / sh (dormir 4s && conky) y salir 0
CTRL-o, ENTER, CTRL-x para guardar y salir
El segundo archivo es el archivo conky.desktop para el proceso de inicio automático
sudo nano /etc/xdg/autostart/conky.desktop
[Entrada de escritorio] Nombre = conky Tipo = Aplicación Exec = sh /usr/bin/conky.sh Terminal = falso Comentario = herramienta de monitoreo del sistema. Categorías = Utilidad;
CTRL-o, ENTER, CTRL-x para guardar y salir
$ sudo reiniciar
Instalar el editor de audio
$ sudo apt-get install audacity -y
Instalar editor de fotos
$ sudo apt-get install shotwell -y
Instalar Open Libre (similar a MS-Office)
$ sudo apt-get install libreoffice -y
Instalar clementine (reproductor de música)
$ sudo apt-get install clementine -y
Instale el reproductor de música en streaming (paso opcional)
Siga los pasos aquí para instalar mopidy, un reproductor de música en streaming para Spotify, Google Music, etc.
Instalar la herramienta de animación 3D, Blender
$ sudo apt-get install blender -y
Instalar reproductor de video
$ sudo apt-get vlc -y
Instalar grabador de pantalla
$ sudo apt-get install kazaam -y
Instalar calendario y administrador de contactos
$ sudo apt-get install korganizer -y
Paso 8: ¿Están todas las aplicaciones en el panel o en la barra de herramientas?
wbar
Para agregar íconos, use findicons.com. Se pueden usar los íconos predeterminados, y probablemente deberían usarse, pero me gustaría tener el factor sorpresa cuando los estudiantes ensamblen por primera vez sus PC linux.
Para modificar wbar, haga clic en Configuración, desplácese hasta el icono y cambie (agregar, editar, eliminar. Utilice los iconos o haga clic con el botón derecho)
Cambiar Audacious por clementina
Cambiar garras a paloma de hielo
Cambie el visor de imágenes a Fotos y shotwell
Cambiar el comando Terminal a lxterminal
Agregar gimp y agarrar el ícono
Agregue librewriter y agarre el ícono
Añade audacia
Agregar licuadora
Agregar vlc y agarrar el ícono
Agregue korganizer y tome el ícono de calendario
Agregue glaculator y agarre el ícono de calculadora
Agregue dietpi-launcher y tome el ícono de dietpi de github
Preferencias de escritorio
Agregar papelera y documentos al escritorio
Eliminar los atajos de dietpi
Paso 9: Haga una copia de seguridad de la tarjeta Micro SD y clone
Ahora que una computadora está configurada, clone 14 más
Cuando se configura Raspberry Pi, haz una copia de seguridad de la imagen. Utilice esta imagen para crear la próxima PC.
Apaga la Raspberry Pi
$ sudo shutdown -h 0
Espere hasta que la tarjeta se haya apagado, luego retire la fuente de alimentación y luego retire la tarjeta micro SD
Inserte la tarjeta micro SD en el lector de tarjetas micro SD USB y luego inserte el lector USB en la MacBook
En MacBook, use estas instrucciones de The Pi Hut con las siguientes modificaciones:
Ventana de terminal abierta
Cambiar al directorio que contiene la imagen diet-pi
$ cd ♣ directorio-de-imágenes-de-tu-macbook ♣
Identifique el disco (no la partición) de su tarjeta SD, p. Ej. disk4 (no disk4s1). De la salida de diskutil, = 4
$ diskutil list
IMPORTANTE: asegúrese de usar el correcto; si ingresa el incorrecto, ¡terminará borrando su disco duro!
Copie la imagen de su tarjeta SD. Asegúrese de que el nombre de la imagen sea correcto:
$ sudo dd if = / dev / disk ♣ micro-SD-card-disk # ♣ of = weldon.dmg
CTRL-t para ver el estado de la copia.
Cuando termine, desmonte la tarjeta SD:
$ diskutil unmountDisk / dev / disk ♣ micro-SD-card-disk # ♣
Retire el adaptador SD de MacBook y retire la tarjeta micro SD del adaptador
Inserta la tarjeta micro SD en Raspberry Pi y comprueba que funciona
Utilice esta imagen para clonar las siguientes tarjetas micro SD y siga las instrucciones del Paso 3 con la nueva imagen.
¡Y ya está!
Paso 10: Embalaje


Hay 15 sistemas que necesito transportar y el coche tiene un espacio limitado.
Un sistema incluye: altavoces, monitores, adaptadores CanaKits HDMI a VGA y teclados.
Reduzca el espacio requerido fusionando el CanaKit, el adaptador HDMI a VGA y el teclado y el mouse en una sola caja.
Esto implicó cortar algunas partes de la caja del teclado y levantar los lados volviendo a doblar la caja.
Paso 11: cambiar el nombre de host, la contraseña de root
Ejercicio para estudiantes: cambiar el nombre de host y la contraseña de root
DietPi-Config, opciones de seguridad DietPi
Paso 12: agregar un usuario
Ejercicio para estudiantes:
De forma predeterminada, DietPi utiliza un nombre de usuario: root, mientras que raspbian utiliza el nombre de usuario: pi.
Muchas direcciones de Raspberry Pi y mis instrucciones asumen un punto de partida de / home / pi y un inicio de sesión de pi, agregue un usuario llamado: pi
$ mkdir / inicio
$ useradd pi -m -G sudo $ passwd pi Contraseña: ♣ raspberry-pi-password ♣ Contraseña: ♣ raspberry-pi-password ♣
Si comete un error, utilice el siguiente comando para eliminar al usuario:
$ userdel pi
Haga una copia del archivo / etc / sudoers
Como usuario, root, edite el archivo, pero tenga cuidado con este archivo. Asegúrese de que sea correcto antes de guardar
$ sudo nano / etc / sudoers
Sin el siguiente cambio, deberá ingresar una contraseña cada vez que use sudo.
Después del comentario, #includedir…, agregue la línea que comienza, pi ALL =:
#includedir /etc/sudoers.d
pi TODOS = (TODOS) NOPASSWD: TODOS
CTRL-o, ENTER, CTRL-x para guardar y cerrar el archivo
Verifique que el nuevo usuario trabaja
$ cerrar sesión
e inicie sesión como pi con ♣ raspberry-pi-password ♣
$ ssh pi @ ♣ dirección IP ♣
Si inicia sesión como pi, las utilidades de DietPi se encuentran en:
/ DietPi / dietpi
Los scripts dietpi utilizan una comprobación para root UID = 0, lo que evita que el nombre de usuario pi ejecute los scripts dietpi. El script comprueba si $ UID = 0, que debe reservarse para la raíz del nombre de usuario. Agregar el directorio a PATH no ayuda.
Entonces, para ejecutar dietpi-config o cualquiera de las utilidades de dietpi desde pi, inicie sesión como superusuario y luego ejecute el comando. Para salir de superusuario, ingrese exit.
$ sudo su
$ sudo / DietPi / dietpi / dietpi-config ♣ cambiar la configuración ♣ $ salir
Por supuesto, puede modificar el script y agregar el UID del nombre de usuario pi o eliminar la verificación del UID de root. Es posible que se requieran cambios adicionales.
si (($ UID! = 0)); luego
Paso opcional
En general, root no debe usarse como inicio de sesión. El inicio de sesión de root no debe deshabilitarse, pero debe bloquearse desde el inicio de sesión normal.
Para evitar que los usuarios inicien sesión directamente como root, configure el shell de la cuenta root en / sbin / nologin en el archivo / etc / passwd.
$ sudo nano / etc / passwd
Cambio
root: x: 0: 0: root: / root: / bin / bash
para
root: x: 0: 0: root: / root: / usr / sbin / nologin
Paso 13: Configurar Wi-Fi
Ejercicio para estudiantes:
Haga clic en el icono de LXDE. Seleccione Herramientas del sistema, Configuración DietPi
Cambiar las opciones de red: adaptadores, habilitar Wi-Fi
Cuando utilice DietPi, utilice las herramientas proporcionadas en lugar de editarlas desde las herramientas de la línea de comandos.
Desde el ícono original, seleccione Herramientas del sistema, DietPi-Config y luego Opciones de red: Adaptadores
Habilitar WiFi a bordo
Seleccione WiFi
Seleccione Manual: ingrese el SSID y la contraseña de su hogar / escuela
Desenchufe el cable ethernet y compruebe si puede navegar por la web
Desactivar Ethernet con cable: Ethernet Cambiar la configuración de la red con cable
Cambiar el código de país a EE. UU.
Reiniciar WiFi
Agregar icono de WiFi a la barra de tareas (opcional)
Haga clic con el botón derecho en la barra de tareas y seleccione "Agregar o quitar elementos del panel"
Haga clic en el botón "Agregar"
Agregar redes inalámbricas y cableadas
Paso 14: correo electrónico
Utilice una cuenta de correo electrónico basada en la web, como gmail, o lo que prefiera.
Paso 15: Apéndice: Referencias
Paso 16: Apéndice: Actualizaciones
11MAR-01ABR2017
- Se agregaron marcadores de posición para los apéndices: referencias, actualizaciones, solución de problemas
- Pasos actualizados para DietPi v145
- Iniciar la lista de piezas revisada para el proyecto de nivel de escuela secundaria
-
Kit de inicio completo Raspberry Pi modelo 3 B de CanaKit $ 69.99 @ Amazon
Estuche, disipadores de calor, adaptador de corriente, cable micro a USB, tarjeta micro SD de 32 GB clase 10, cable HDMI
- Teclado y mouse USB inalámbricos $ 21.99 @ Amazon
- Pantalla - Monitor LCD de 17 "$ 15.00 con descuento en dispositivos electrónicos
- Altavoces USB $ 5 @ Descuento Electrónica
- Adaptador HDMI hembra a VGA macho $ 14.99 en Amazon
-
-
Lista de piezas antiguas
- Teclado USB reacondicionado / usado $ 4
- Ratón USB reacondicionado / usado $ 6
- Monitor de 17 "reacondicionado / usado (se prefiere la entrada HDMI, pero este tiene DVI) $ 49
- Raspberry Pi 2 Modelo B Element14 $ 35
- Adaptador WiFi Panda 300n Amazon $ 16.99
- Adaptador de corriente USB 5.2V 2.1A de Amazon $ 5.99
- Cable micro USB a USB de 3 pies desde Amazon $ 4.69
- Caja de Amazon $ 6.99
- Debe tener 64 GB o más >>> Tarjeta SanDisk Ultra Ultra Micro SDHC UHS-I / Class 10 de 16 GB con adaptador (SDSQUNC-016G-GN6MA) de Amazon $ 8.49
Paso 17: Apéndice: Solución de problemas
Solución de problemas de Raspberry Pi
Si hay algún problema con la Raspberry Pi, este enlace es el mejor lugar para comenzar.
Pantalla en negro
Después de instalar todos los apss, apagué usando la opción de menú de apagado de LXDE y el sistema ya no se podía usar. Tuve que actualizar la tarjeta micro SD para que funcionara.
Cuando reinicié de nuevo, sucedió lo mismo.
Podría acceder a la Raspberry Pi desde mi MacBook. Entonces, me di cuenta de que había algo mal con la pantalla.
Para solucionar un problema de pantalla negra, ingrese a Raspberry Pi desde otra computadora y elimine los comentarios de algunas líneas en el archivo de configuración de DietPi. El valor de impulso se establece en este instructable a través de las herramientas de configuración de DietPi
iniciar sesión con contraseña $ sudo nano /DietPi/config.txt descomente las líneas: hdmi_force_hotplug = 1 hdmi_drive = 2 config_hdmi_boost = 5
CTRL-o, ENTER y CTRL-x para guardar y salir del editor nano
El modo seguro HDMI degrada la resolución, pero permitirá que el monitor funcione.
Problemas con la pantalla o el monitor
En Raspberry pi:
$ / opt / vc / bin / tvservice -d edid.dat $ / opt / vc / bin / edidparser edid.dat
enterrado profundamente en la salida hay una línea que dice "… mejor modo de puntuación …"
Para mi monitor, devolvió "… el modo de mejor puntuación ahora es DMT (35) 1280x1024 @ 60Hz …"
El (35) indica la mejor configuración para hdmi_mode = 35
Editar config.txt en MacBook
Ya había flasheado todas las tarjetas micro SD con una imagen estándar cuando descubrí cómo solucionar el problema de la resolución de la pantalla. Entonces, quería cambiar el config.txt en todas las tarjetas micro SD.
La forma más sencilla es:
Inserte el lector de tarjetas micro SD USB en la MacBook
La tarjeta Micro SD se montará automáticamente y el icono de inicio aparecerá en el escritorio
abrir la unidad de arranque en el escritorio
arrastre config.txt desde la unidad de arranque al escritorio
cerrar ventana de arranque
En una ventana de terminal, ejecuta
lista de diskutil
diskutil unmountDisk / dev / disk2 ♣ micro-SD-card-disk # ♣
y retire el lector de tarjetas micro SD USB
Luego, para cada tarjeta micro SD:
Inserte el lector de tarjetas micro SD USB en la MacBook
abrir la unidad de arranque en el escritorio
arrastre config.txt desde la unidad de arranque al escritorio, haga clic en reemplazar
cerrar ventana de arranque
En una ventana de terminal, ejecuta
lista de diskutil
diskutil unmount Disk / dev / disk2 ♣ micro-SD-card-disk # ♣
quitar el lector de tarjetas micro SD USB
y repetir
Vocero
Verifique las conexiones y ejecute
$ prueba-altavoz -c2
CTRL-c para detener la prueba
Recomendado:
Construya un lector de volumen de tanque en menos de $ 30 usando ESP32: 5 pasos (con imágenes)

Construya un lector de volumen de tanque en menos de $ 30 usando ESP32: Internet de las cosas ha traído muchas aplicaciones de dispositivos anteriormente complejas a los hogares de muchos cerveceros artesanales y productores de vino. Las aplicaciones con sensores de nivel se han utilizado durante décadas en grandes refinerías, plantas de tratamiento de agua y productos químicos
Construya un APRS RX de radioaficionado solo IGate usando una Raspberry Pi y un Dongle RTL-SDR en menos de media hora: 5 pasos

Construya una radioafición APRS RX Solo IGate usando una Raspberry Pi y un Dongle RTL-SDR en menos de media hora: tenga en cuenta que esto ahora es bastante antiguo, por lo que algunas partes son incorrectas y están desactualizadas. Los archivos que necesita editar han cambiado. He actualizado el enlace para darte la última versión de la imagen (usa 7-zip para descomprimirla) pero para la instrucción completa
Pocket Pi: una computadora Raspberry Pi por menos de $ 150: 19 pasos (con imágenes)

Pocket Pi: una computadora Raspberry Pi por menos de $ 150: vote por este proyecto en el Concurso de microcontroladores en la parte inferior:) Esta es una computadora Raspberry Pi asequible de $ 100. Esta computadora no es la cosa más delgada o bonita en Instructables. Esto es para hacer el trabajo. El caparazón es 3D pr
Construya una fuente de alimentación doble de 15 V utilizando módulos estándar por menos de $ 50: 10 pasos (con imágenes)

Construya una fuente de alimentación doble de 15 V con módulos estándar por menos de $ 50: Introducción: si es un aficionado que se ocupa del audio, estará familiarizado con las fuentes de alimentación de doble raíl. La mayoría de las placas de audio de baja potencia, como los preamplificadores, requieren entre +/- 5V y +/- 15V. Tener una fuente de alimentación de doble voltaje hace que sea así de mu
Construya un enlace de datos de radio de 500 metros por menos de $ 40 .: 7 pasos
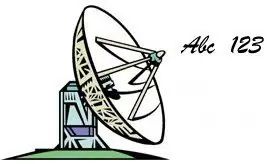
Construya un enlace de datos de radio de 500 metros por menos de $ 40 .: ¿Tiene un tanque de agua que desea medir o una presa o una puerta? ¿Quiere detectar un coche que viene por el camino pero no quiere pasar cables por el jardín? Este instructivo muestra cómo enviar datos a 500 metros con 100% de confiabilidad usando microcontr
