
Tabla de contenido:
2025 Autor: John Day | [email protected]. Última modificación: 2025-01-23 14:40

En este Instructable, demostraré cómo programar un Arduino con una Raspberry Pi.
Mi Twitter: twitter.com/steveschuler20
Las partes que utilicé para este proyecto incluyen el Kano Computer Kit Complete (Raspberry Pi con pantalla y teclado) y el kit Snapino de Elenco (bloque Snap Circuits Arduino, varios componentes Snap Circuits, paquete de baterías y cable de programación). Son opcionales. Todo lo que necesita para este proyecto es lo siguiente:
Piezas necesarias:
Arduino Uno
Frambuesa pi 3
Fuente de alimentación para Raspberry Pi 3 (adaptador de CA o parte posterior de la batería del teléfono móvil)
Teclado para Raspberry Pi
Pantalla (pantalla de computadora o TV con conector HDMI)
cable HDMI
Cable de programación USB para Arduino
Sistema operativo para Raspberry Pi que se puede encontrar aquí o puede probar el sistema operativo Kano descargándolo desde aquí.
Paso 1: el kit de computadora Kano con pantalla y teclado


En la foto de arriba está la computadora Kano (con pantalla y teclado) que usé para este proyecto. En la primera imagen, puede ver la Raspberry Pi 3 en su estuche a la derecha, y está conectada a la placa del controlador de pantalla a la izquierda. El cable amarillo es el cable HDMI y los cables rojos van hasta el adaptador de corriente. La segunda imagen es la computadora Kano que arrancó el escritorio Kano.
Paso 2: El kit Snapino Snap Circuits de Elenco


En la foto de arriba se muestra el kit Snapino. Aunque el kit viene con varios componentes Snap Circuits, para este proyecto solo usaré el bloque Arduino naranja y el cable de programación azul.
Paso 3:
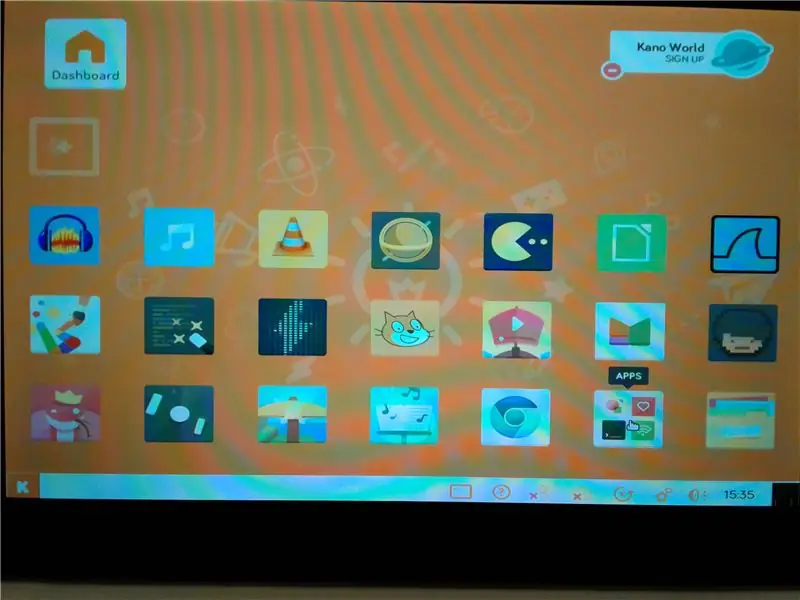
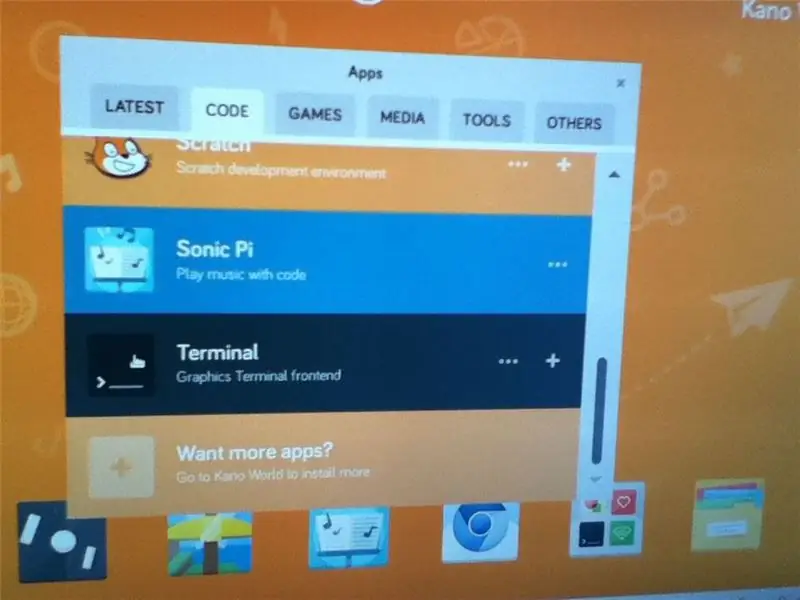
Para programar el Arduino con la Raspberry Pi, necesitaba instalar el IDE de Arduino en la computadora Kano (asegúrese de estar conectado a Internet a través de WiFi). En el escritorio de Kano, abrí aplicaciones, luego hice clic en la pestaña de código y abrí el programa Terminal.
En la pantalla del terminal, utilicé los siguientes comandos:
sudo apt-get update
sudo apt-get install arduino
Una vez que se completó la instalación, reinicié la computadora Kano
Paso 4: Abra el boceto de Arduino "Blink"
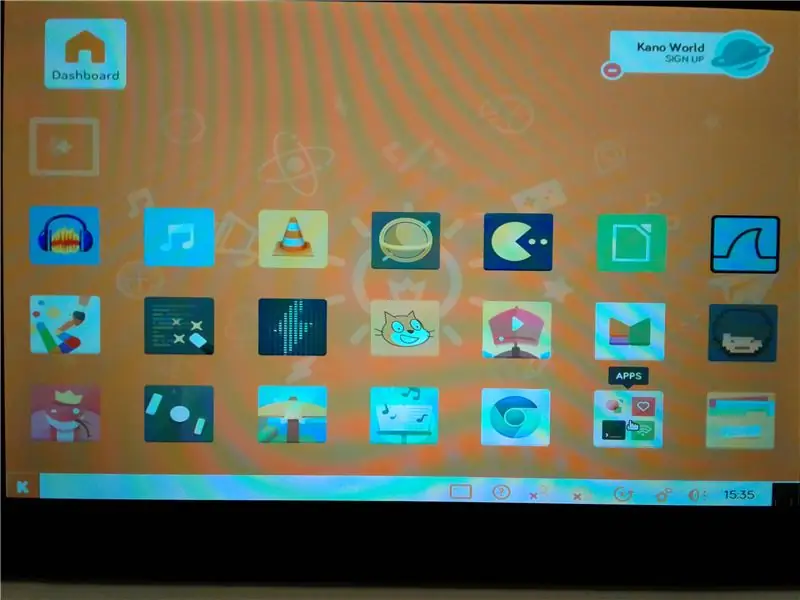
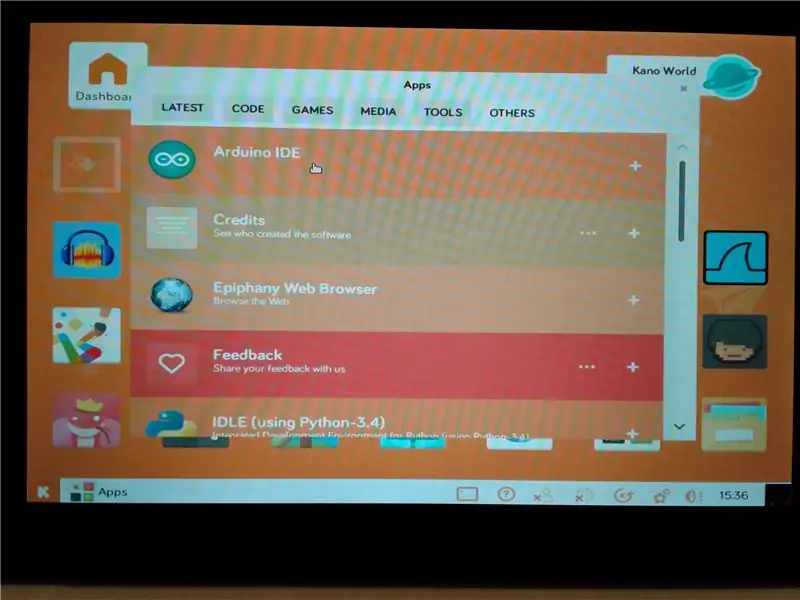
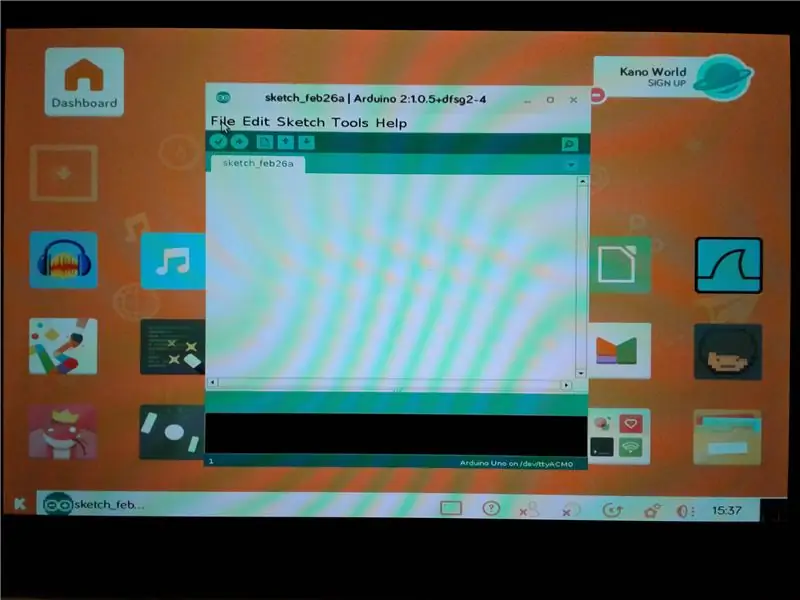
Una vez reiniciado el Kano, en el escritorio de Kano, abrí aplicaciones, luego hice clic en la pestaña "Otros" y abrí el IDE de Arduino. En el IDE de Arduino fui a Archivo> Ejemplos> Conceptos básicos> Blink y cargué el ejemplo de Blink Sketch.
Paso 5: cargue el boceto en el Arduino y observe el flash LED de Arduino
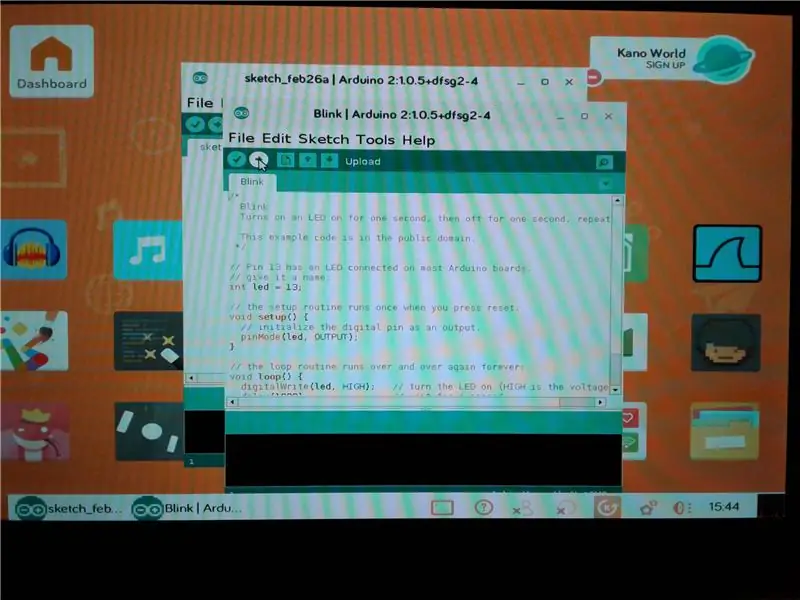

A continuación, conecté el bloque Arduino Snap Circuits al puerto USB de la placa Raspberry Pi 3 en la computadora Kano.
Una vez que el Uno esté conectado, haga clic en el botón de carga en el IDE de Arduino. Después de unos pocos (o tal vez varios) momentos, el boceto se carga en el Uno y el LED del Uno comienza a parpadear.
Para concluir, esta fue una simple demostración de cómo programar un Arduino con una Raspberry Pi.
Recomendado:
Programa MicroPython: ¿Está ocupado el baño ?: 8 pasos (con imágenes)
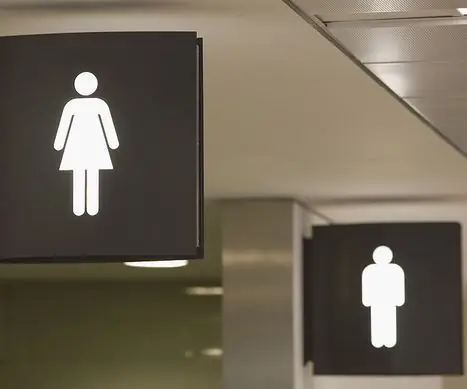
Programa MicroPython: ¿Está ocupado el inodoro ?: Nuestra oficina es una oficina de grupo grande con espacio de baño limitado. A menudo encuentro que no tengo espacio para ir al baño, así que tengo que esperar tanto que me siento avergonzado. El experimento usó MakePython ESP8266 para configurar un servidor de detección
Programa MicroPython: Actualice los datos de la enfermedad por coronavirus (COVID-19) en tiempo real: 10 pasos (con imágenes)

Programa MicroPython: Actualización de los datos de la enfermedad por coronavirus (COVID-19) en tiempo real: En las últimas semanas, el número de casos confirmados de enfermedad por coronavirus (COVID 19) en todo el mundo ha superado los 100.000, y la organización mundial de la salud (OMS) ha declarado el El nuevo brote de neumonía por coronavirus será una pandemia mundial. Fui muy
Cómo desmontar una computadora con sencillos pasos e imágenes: 13 pasos (con imágenes)

Cómo desmontar una computadora con sencillos pasos e imágenes: esta es una instrucción sobre cómo desmontar una PC. La mayoría de los componentes básicos son modulares y se quitan fácilmente. Sin embargo, es importante que se organice al respecto. Esto ayudará a evitar que pierda piezas y también a que el reensamblaje sea más fácil
Programa simple de PLC de ABB - Proyecto académico: 17 pasos (con imágenes)
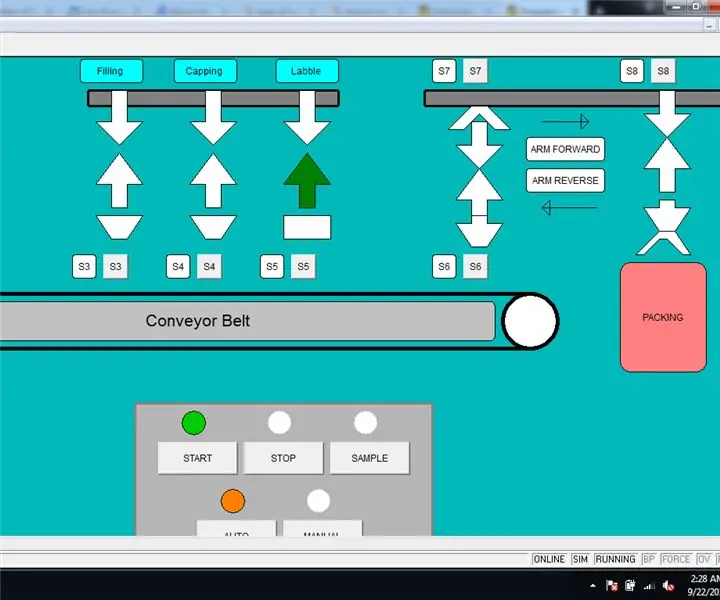
Programa simple de PLC ABB - Proyecto académico: este es un proyecto simple que tiene como objetivo programar utilizando el software CoDesys con lenguaje de diagrama de contactos (LD). Y tenga en cuenta que no es un proyecto tutorial, comparta sus conocimientos y comente conmigo. funciones .., proceso de llenado
KerbalController: un panel de control personalizado para el programa espacial Kerbal de Rocket Game: 11 pasos (con imágenes)

KerbalController: un panel de control personalizado para el juego de cohetes. Especialmente cuando se trata de un gran interruptor de seguridad rojo, donde primero tienes que abrir la cubierta, accionar el interruptor
