
Tabla de contenido:
- Paso 1: Lluvia de ideas para el logotipo de una empresa
- Paso 2: Inicie Adobe InDesign
- Paso 3: crear un nuevo archivo de documento
- Paso 4: presione W en su teclado para eliminar el borde de la página
- Paso 5: Haz clic derecho en la herramienta Rectángulo. Haga clic y arrastre el cursor para crear un rectángulo
- Paso 6: haga clic en la herramienta de selección para anular la selección de la herramienta de marco que se utilizó en el paso 5
- Paso 7: use la opción de color para rellenar la forma con el color de su elección
- Paso 8: haga clic en la herramienta Texto ubicada en la barra de herramientas del lado izquierdo y arrastre el cursor para crear el tamaño de cuadro de texto deseado
- Paso 9: Escriba el texto deseado y use las Opciones de texto para cambiar el tipo de fuente y el tamaño de fuente
- Paso 10: use el botón "alinear al centro" para centrar el texto
- Paso 11: haga clic en la herramienta de selección
- Paso 12: haga clic en el rectángulo, vaya a "Objeto" y luego a "Opciones de esquina"
- Paso 13: Aparecerá un mensaje de ventana como este. Haga clic en el icono de borde para elegir el estilo de borde que desee utilizar
- Paso 14: Haga clic en las flechas hacia arriba y hacia abajo para controlar qué tan redondeada será su forma
- Paso 15: Guarde su logotipo haciendo clic en "Archivo" y "Exportar". Ponle un nombre a tu archivo y, en "Guardar tipo de elemento", selecciona Adobe PDF
2025 Autor: John Day | [email protected]. Última modificación: 2025-01-23 14:40

Por: Alyssa White, Joanne Fong y Hannah Barre
Materiales: -InDesign 2015
-Computadora y mouse
-Opcional: bolígrafo y papel para bocetos
Tiempo para completar: menos de 10 minutos
Fondo:
Antes de crear un logotipo, es importante comprender los principios básicos del diseño C. R. A. P (contraste, repetición, alineación y proximidad). El contraste da diversidad a la imagen y la hace más interesante y visualmente atractiva. La repetición repite los elementos de diseño visual en todo momento, manteniendo la coherencia. La alineación conecta y ordena los elementos de diseño, lo que hace que la imagen sea sofisticada y limpia. Y por último, la proximidad agrupa los elementos de diseño relacionados entre sí, logrando un sentido de organización.
Objetivo:
Muchas empresas emergentes necesitan crear una imagen para sí mismas y, para lograrlo, la empresa necesita un logotipo atractivo y reconocible. Estos instructivos cubrirán los conceptos básicos sobre cómo crear un logotipo en Adobe InDesign. Están destinados a comercializadores principiantes / empresas de nueva creación. El objetivo de estas instrucciones es proporcionar una forma barata y asequible de crear un logotipo sin contratar a otra persona para hacerlo.
Consideraciones:
No se requiere ninguna habilidad previa con Adobe InDesign para este tutorial. Las instrucciones guiarán a cualquier persona con cualquier base de habilidades, independientemente del conocimiento de InDesign. Hay una prueba de 7 días si el dinero es un problema, o se debe pagar mensualmente, $ 19,99, por el programa. Ambas opciones están disponibles en el sitio en línea de Adobe (https://www.adobe.com/products/indesign.html).
Paso 1: Lluvia de ideas para el logotipo de una empresa
Considere: misión de la empresa, público objetivo, simplicidad, singularidad y adaptabilidad
Colores y tipo de letra: estos pueden representar a su empresa de cierta manera.
Azul = confianza y sensación de seguridad
Rojo = Fuerza y utilizado en la industria alimentaria.
Amarillo = juventud y llama la atención
Paso 2: Inicie Adobe InDesign
Paso 3: crear un nuevo archivo de documento

Archivo> Nuevo> Documento Establezca el ajuste preestablecido del documento en [Personalizado] y establezca Ancho y Alto en 40p0
Paso 4: presione W en su teclado para eliminar el borde de la página
Paso 5: Haz clic derecho en la herramienta Rectángulo. Haga clic y arrastre el cursor para crear un rectángulo

Paso 6: haga clic en la herramienta de selección para anular la selección de la herramienta de marco que se utilizó en el paso 5

Paso 7: use la opción de color para rellenar la forma con el color de su elección

Utilice las barras del panel C, M, Y y K para ajustar el sombreado y el tono
Paso 8: haga clic en la herramienta Texto ubicada en la barra de herramientas del lado izquierdo y arrastre el cursor para crear el tamaño de cuadro de texto deseado

Paso 9: Escriba el texto deseado y use las Opciones de texto para cambiar el tipo de fuente y el tamaño de fuente

Paso 10: use el botón "alinear al centro" para centrar el texto

* Nota: asegúrese de que el texto esté seleccionado, no el rectángulo
Paso 11: haga clic en la herramienta de selección

Paso 12: haga clic en el rectángulo, vaya a "Objeto" y luego a "Opciones de esquina"

Paso 13: Aparecerá un mensaje de ventana como este. Haga clic en el icono de borde para elegir el estilo de borde que desee utilizar

* Nota: NO haga clic en el botón Aceptar todavía
Paso 14: Haga clic en las flechas hacia arriba y hacia abajo para controlar qué tan redondeada será su forma

* Nota: marque la casilla de vista previa para ver los cambios
Paso 15: Guarde su logotipo haciendo clic en "Archivo" y "Exportar". Ponle un nombre a tu archivo y, en "Guardar tipo de elemento", selecciona Adobe PDF

¡Felicidades! ¡Terminaste y creaste tu logo!
Recomendado:
Cómo obtener un logotipo de copyright: 4 pasos
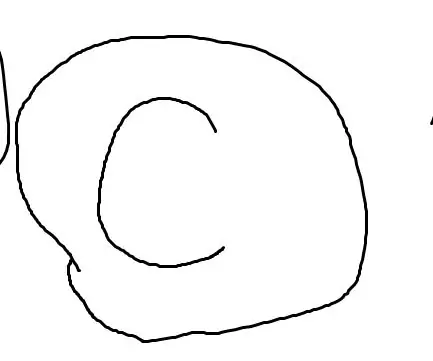
Cómo obtener un logotipo de derechos de autor: Los logotipos de derechos de autor son el significado de que no puede copiar el trabajo de nadie sin el permiso del propietario de los derechos de autor. ¿Pero cómo lo consigues? Le mostraremos las formas más fáciles de hacer el logotipo. Necesitará: Una computadora con Windows. Cualquier tipo de versión
Cómo crear una unidad de arranque de Linux (y cómo usarla): 10 pasos

Cómo crear una unidad de arranque de Linux (y cómo usarla): esta es una introducción simple sobre cómo comenzar con Linux, específicamente Ubuntu
Cómo crear una página web simple con corchetes para principiantes: 14 pasos

Cómo crear una página web simple usando corchetes para principiantes: Introducción Las siguientes instrucciones proporcionan una guía paso a paso para crear una página web usando corchetes. Brackets es un editor de código fuente con un enfoque principal en el desarrollo web. Creado por Adobe Systems, es un software gratuito y de código abierto con licencia
Cómo programar usando el logotipo de MSW: 6 pasos

Cómo programar usando el logotipo de MSW: ACTUALIZACIÓN: NUEVO ARCHIVO DE CAJA IMPRESIONANTE. REVISIÓN V2.9 ACTUALIZACIÓN 30 de julio de 2009: IMPRESIONANTE ARCHIVO DE CAJA VERSIÓN 3.0 AÑADIDO ACTUALIZADO 16 de agosto de 2009: CAPTURA DE PANTALLA AÑADIDA DE IMPRESIONANTE CAJA V3.0 Este instructivo le enseñará cómo usar el logotipo de MSW. El logotipo de MSW es una programación educativa
Cómo crear una aplicación de agenda telefónica simple C #: 7 pasos

Cómo crear una aplicación de agenda telefónica simple C #: Hola, soy Luke, es mi primer Instructable. Quiero mostrarle cómo crear una aplicación de directorio telefónico simple en Microsoft Visual Studio usando C #. Es bueno tener algunos conocimientos básicos de programación antes de realizar este proyecto. Empecemos. Nosotros
