
Tabla de contenido:
2025 Autor: John Day | [email protected]. Última modificación: 2025-01-23 14:40


Aunque disfruto sentarme en mi escritorio y jugar, a veces extraño los días en que podía sentarme en el sofá y jugar a Call of Duty o GTA. Combinar ambos y transmitir juegos a la televisión de mi sala de estar parecía perfecto.
Este Instructable demuestra el proceso completo de instalación de Moonlight en una Raspberry Pi 2/3. Moonlight es un programa que permite que Raspberry Pi se comunique con su computadora. Para completar este proyecto, debe poseer un conocimiento general de la línea de comandos y de los sistemas operativos basados en Linux. Con este conocimiento, cualquier persona con una comprensión técnica básica debería poder seguir los pasos a continuación.
Paso 1: Piezas, materiales y herramientas



Materiales necesitados
- Raspberry Pi 3 Modelo B
- Fuente de alimentación de 5V 2.5A y adaptador USB
- Lector de tarjetas y tarjeta SD de 8GB +
- Teclado y mouse USB
- cable HDMI
- Controlador de juegos con conexión USB
-
GPU de clase GeForce GTX de la lista que admite Share and Shield PC Streaming
Paso 2: Instalación de RetroPie


Etcher es un programa que monta y actualiza el sistema operativo que descargamos en nuestra tarjeta SD. Inserte la tarjeta SD en el puerto SD disponible en su computadora usando el lector de tarjetas. Descargue la versión correcta de Etcher para su computadora.
Una vez que se completa la descarga:
- Abra el instalador y haga clic en Acepto
- Espere a que finalice la instalación y Etcher se abrirá con una ventana similar a la Imagen 1.
- Descarga RetroPie para Raspberry Pi 2/3.
- Espere a que finalice la descarga
- Regrese a la ventana Etcher.
- Haz clic en Seleccionar imagen.
- Navegue hasta donde descargó la RetroPieimage comprimida y seleccione el archivo.
- La tarjeta SD debería aparecer automáticamente como unidad. Si no aparece, haga clic en Seleccionar unidad y busque la tarjeta en Dispositivos y unidades.
- Por último, haz clic en Flash. y espere a que Etcher formatee e instale RetroPie en su tarjeta SD.
Una vez que el programa dice Flash Complete! como en la Imagen 2, ahora tiene un RetroPie completamente funcional.
Paso 3: Configurar GameStream

Descargue GameStream en su PC host desde el sitio web de NVIDIA. GameStream permite que su PC transmita juegos a otros dispositivos, lo que permite que la computadora y Retropie se comuniquen. Una vez que se descargue el archivo, siga las instrucciones para instalarlo, deje la configuración como predeterminada y haga lo siguiente:
- Abra la aplicación GeForce Experience una vez que se haya instalado correctamente.
- Haga clic en la pestaña Preferencias en la parte superior de la ventana y seleccione la categoría ESCUDO.
- Asegúrese de que la casilla Permitir que esta PC transmita juegos a dispositivos SHIELD esté marcada como en la Imagen 3.
Paso 4: Configuración de la red en RetroPie


A continuación, debemos iniciar RetroPie por primera vez y comenzar la configuración inicial. Conecte un cable HDMI desde la Raspberry Pi al televisor / monitor. Encienda la Raspberry Pi con la fuente de alimentación de 5V. Verá cuatro frambuesas en la esquina superior izquierda de la pantalla y la configuración se está ejecutando. Espere a que finalice esta configuración.
Si todo funciona correctamente, verá una pantalla de carga con Emulation Station en el centro de la pantalla. Una vez que se haya completado la carga, se le pedirá que configure un gamepad como se ve en la Imagen 4.
- Conecte su controlador junto con el mouse y el teclado en los puertos USB de la Raspberry Pi.
- Sigue las instrucciones en pantalla para configurar tu gamepad.
Para configurar su WiFi, deberá:
- Seleccione el logotipo de RetroPie para ir a la página que se muestra en la Imagen 5.
- Desplácese hacia abajo y haga clic en la opción WIFI de la lista.
- Haga clic en Conectarse a la red WiFi, busque su red e ingrese la contraseña.
Haga clic en Salir y regrese a la página en la Imagen 5 y haga lo siguiente para permitir que la computadora use la terminal de Retropie en el siguiente paso (es posible que necesite su mouse y teclado para esta parte):
- Seleccione la opción RASPI-CONFIG.
- Elija 5. Opciones de interfaz Configure las conexiones a los periféricos
- Haga clic en P2 SSH Activar / Desactivar el acceso de línea de comando remoto a su Pi usando SSH.
- Seleccione para habilitar el servidor SSH.
- Finalmente, haga clic en y para volver al menú que se muestra en la Imagen 5.
Paso 5: Conexión de la computadora a RetroPie


Usaremos una aplicación llamada Putty para controlar el terminal RetroPie desde nuestro ordenador. Descargue el archivo Putty.exe que se ajuste a su PC (ya sea de 32 bits o de 64 bits). Una vez que se descargue el archivo, siga las instrucciones para instalarlo, deje la configuración como predeterminada.
Ahora que tenemos Putty instalado, necesitamos determinar la dirección IP del RetroPie. Si no sabe cómo abrir la configuración de su enrutador, puede seguir estas instrucciones.
- Abra la configuración de su enrutador desde una nueva página web con la dirección específica de su enrutador.
- Inicie sesión en su enrutador y observe los dispositivos conectados.
- Busque su RetroPie en la lista (debería aparecer como "retropie") y anote la dirección IP.
Podemos conectar oficialmente la PC al RetroPie usando la dirección IP recién adquirida:
- Inicie la aplicación Putty e ingrese la dirección IP del RetroPie en el cuadro Nombre de host (o dirección IP) como se ve en la Imagen 6.
- Haga clic en Abrir y esto abrirá una ventana de comando para RetroPie.
- Ingrese el nombre de usuario y la contraseña, para RetroPie, este es el nombre de usuario: pi y la contraseña: frambuesa.
La ventana de su terminal debería verse similar a la Imagen 7. Ahora puede instalar el software Moonlight en su RetroPie desde su PC.
Paso 6: busque la dirección IP de la PC


Hay varias formas de determinar la dirección IP de nuestra PC. El primer proceso se describe en el Paso 5. Otra forma utiliza el terminal para obtener la dirección:
- En la barra de búsqueda de su PC, escriba cmd y presione Entrar.
- Escriba el comando ipconfig y verá la dirección IP de su PC, que debe ser idéntica a la dirección de RetroPie menos el número final de 1-2 dígitos como se muestra en la Imagen 8.
También puede encontrar la dirección IP de la misma manera que descubrió las RetroPie o al iniciar el Panel de control:
- En la barra de búsqueda, escriba Panel de control.
- Haga clic en Ver el estado y las tareas de la red en Red e Internet.
- Seleccione Cambiar la configuración del adaptador en el extremo izquierdo.
- Haga doble clic en su conexión inalámbrica y haga clic en Detalles …
La página final se puede ver en la Imagen 9. Registre la dirección IP para su uso posterior.
Paso 7: instala Moonlight

En el siguiente paso, recuperaremos el archivo de script de shell para Moonlight de Internet usando "wget". Este archivo nos permitirá ejecutar e instalar el programa a través del terminal. Escriba los siguientes comandos en la línea de comandos en el orden en que aparecen (no es necesario que escriba "pi @ retropie ~ $" en negrita):
-
pi @ retropie ~ $ wget
raw.githubusercontent.com/TechWizTime/moonlight-retropie/master/moonlight.sh
A continuación, instalaremos Moonlight en RetroPie. Primero, necesitamos convertir el archivo moonlight.sh que acabamos de obtener en un archivo ejecutable. Tenga cuidado al usar sudo, porque un comando incorrecto puede dañar gravemente el sistema.
pi @ retropie ~ $ sudo nano /etc/apt/sources.list
Ahora que el archivo es un ejecutable, podemos ejecutarlo:
pi @ retropie ~ $ sudo./moonlight.sh
Siga las instrucciones en pantalla para finalizar la configuración de Moonlight:
- Presione 1 y Enter (esto completará las cuatro fases necesarias para instalar Moonlight).
- Cuando se le solicite la dirección IP de STEAM PC, ingrese la dirección IP que obtuvimos en el paso 6 y haga clic en Conectar.
- En su PC, ingrese el código que recibe del terminal en la ventana que aparece, similar a la Imagen 10.
- Espere mientras el código finaliza las siguientes fases hasta que le pida que reinicie ahora (y / n). y escriba y y Enter para reiniciar su RetroPie.
Ahora que tenemos Moonlight instalado y emparejado la PC con RetroPie, podemos lanzar oficialmente nuestro programa Moonlight.
Paso 8: Lanzamiento de Moonlight


Una vez que su RetroPie se haya reiniciado por completo, debería ver un elemento de menú STEAM en la pantalla de su RetroPie como en la Imagen 11:
- Abre el menú STEAM.
- Elija qué fps y resolución le gustaría usar.
Ahora tiene una transmisión STEAM completa como se muestra en la Imagen 12, donde puede elegir el juego que le gustaría jugar y comenzar a transmitir. ¡Disfruta de tu nueva máquina de transmisión STEAM!
Recomendado:
Steam Punk su UPS para obtener horas de tiempo de actividad para su enrutador Wi-Fi: 4 pasos (con imágenes)

Steam Punk Su UPS para obtener horas de tiempo de actividad para su enrutador Wi-Fi: Hay algo fundamentalmente desagradable en que su UPS convierta la energía de la batería de 12V CC en energía de 220V CA para que los transformadores que ejecutan su enrutador y fibra ONT puedan convertirlo nuevamente en 12V DC! También te enfrentas a los [típicamente
Robot Steam Punk: 7 pasos
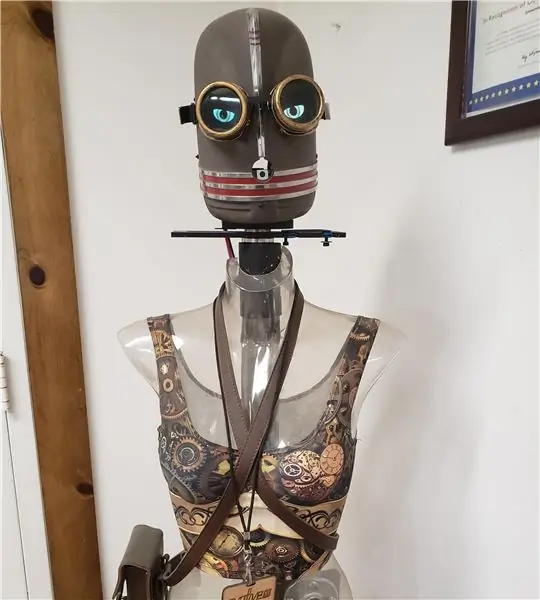
Steam Punk Robot: como cualquier proyecto divertido, surgió como una salida creativa y un paso hacia el aprendizaje de cómo controlar a distancia un automóvil u otros dispositivos electrónicos. Los objetivos incluyen el abastecimiento de piezas y la incorporación de A. I. potente lista para usar con Internet de las cosas (IOT) .le
Ejecute sus juegos de Steam en el kit Retro Arcade con Raspberry Pi: 7 pasos

Ejecute sus juegos de Steam en el kit Retro Arcade con Raspberry Pi: ¿Tiene una cuenta de Steam con los últimos juegos? ¿Qué tal un gabinete de arcade? Si es así, ¿por qué no combinarlos en una increíble máquina de juego Steam Streaming? Gracias a la gente de Steam, ahora puedes transmitir los últimos juegos desde tu PC o Ma
DTMF VIDEO STREAMING ROVER: 3 pasos

DTMF VIDEO STREAMING ROVER: hola después de mi LINUX TERMINAL CONTROLLED ROVER y WIFI DTMF PC CONTROLLED ROBOT, este es mi tercer robot. y al igual que otros dos aquí, tampoco utilicé ningún microcontrolador o programación para mantenerlo simple y fácil de hacer. También transmite video en vivo a través de wifi
Steam Link en tu Raspberry Pi: 4 pasos

Steam Link en tu Raspberry Pi: Steam Link es una solución para extender tu biblioteca de juegos Steam a cualquier habitación de la casa a través de tu red doméstica. Puedes convertir tu Raspberry Pi en un Steam Link
