
Tabla de contenido:
2025 Autor: John Day | [email protected]. Última modificación: 2025-01-23 14:40

En este INSTRUCTABLE veremos como configurar la conexión WiFi y el servidor sshd en la Raspberry pi zero, aunque sirve para cualquier raspberry con el sistema operativo Raspbian y lo haremos directamente en la tarjeta SD de la Raspberry, Para que al arrancar la Rpi ZERO ya podamos conectarnos por SSH y poder terminar de configurar a nuestro gusto.
Paso 1: Paso 1: Montar La Tarjeta SD Con El Sistema Operativo RASPBIAN JESSIE

Con nuestra SD con RASPBIAN JESSIE la montamos en nuestro ordenador con GNU / LINUX
se montaran dos particiones:
/ boot <=== Aqui activaremos sshd
y en la otra particion configuraremos el wifi
Paso 2: Paso 2: Empecemos Por El WIFI
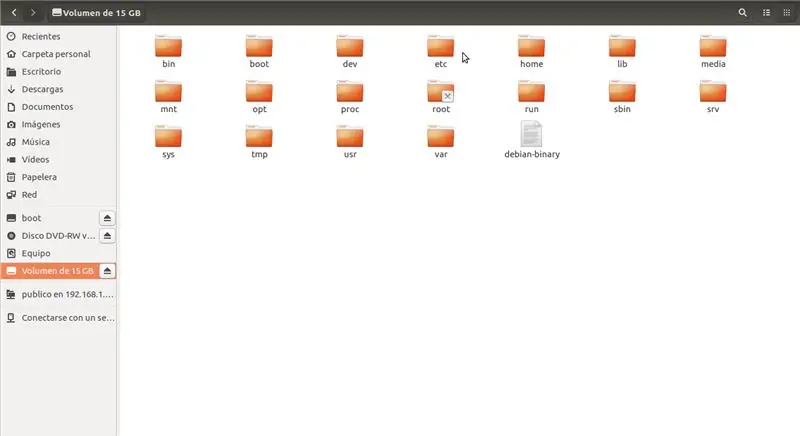
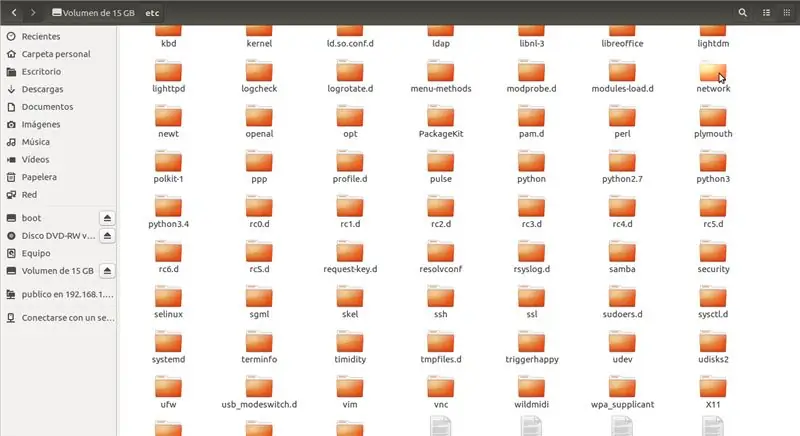
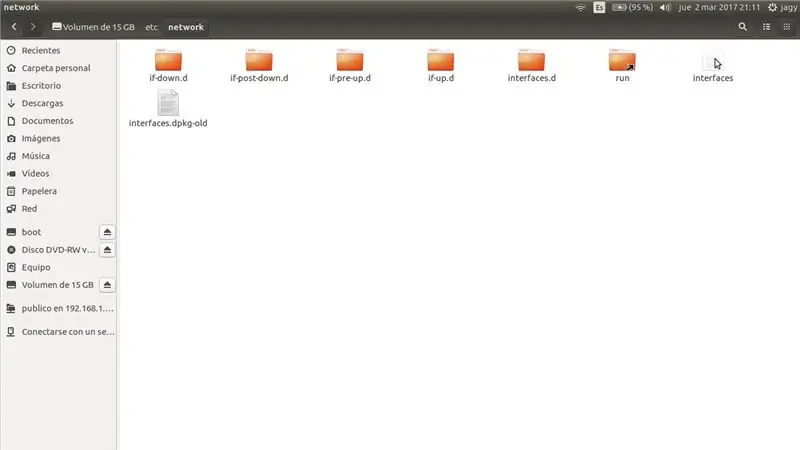
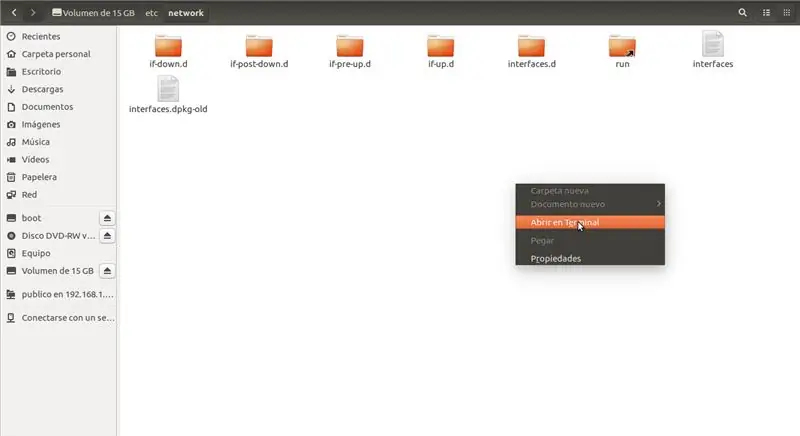
Vamos a configurar en archivo interfaces en la siguiente ruta: / etc / network / interfaces
Luego abrimos una terminal para poder modificar el archivo como Root con el siguiente comando:
sudo nano interfaces
y pasamos a poner los datos de nuestra conexion wifi
*************************************************
auto wlan0
allow_hotplug wlan0
iface wlan0 inet manual
wpa-ssid "NOMBRE"
wpa-psk "CONTRASEÑA"
***********************************************
solo tenemos que modificar la zona de wlan0 lo demas dejarlo tal cua.l
para guardar y salir del editor de texto nano pulsamos estas combinaciones de teclas:
control + o
y
control + x
en este orden
y esta configurado el wifi
Paso 3: Paso 3: Activar El Demonio (servidor) SSH
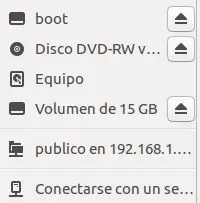
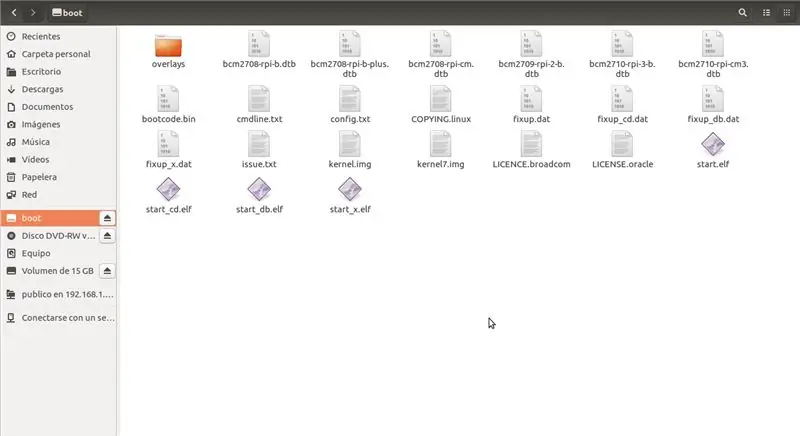
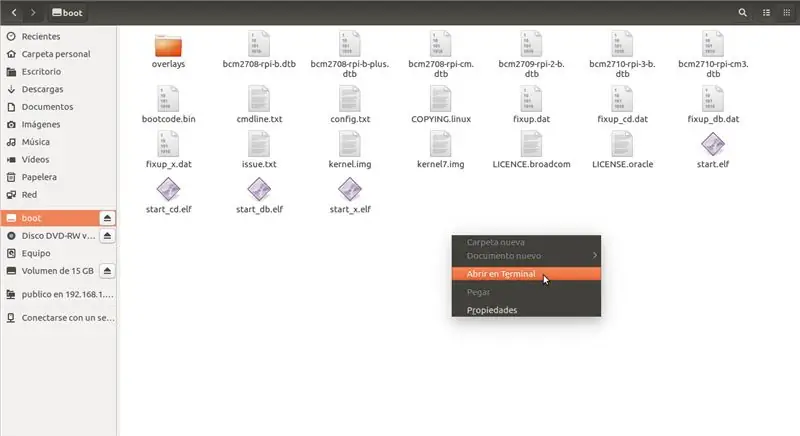
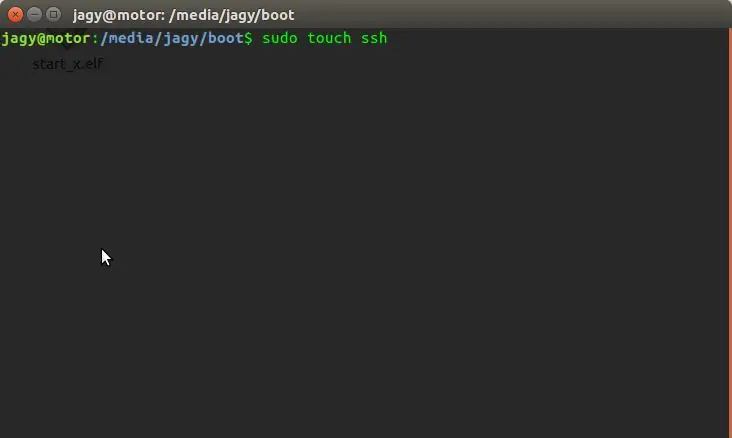
Esta es la parte mas facil.
En las ultimas versiones de Raspbian el demonio SSH viene desactivado y es una faena con la ZERO
Pero es muy facil activarlo directamente en la tarjeta SD
Solo tenemos que crear un archivo vacio llamado ssh en la particion / boot de la SD
y lo haremos con este comando de GNU / LINUX:
sudo touch ssh
y trabajo terminado.
solo nos queda espulsar la SD y ponerla en nuestra querida Raspberry PI
encenderla y buscarla en la red
yo utilizo:
nmap 192.168.1.1/24 -p 22
y la ip que tiene el
22 / tcp open ssh <========= aqui esta nuestra Raspberry PI
y feliz piratería.
Recomendado:
Configurar Raspberry Pi 4 a través de una computadora portátil / pc con un cable Ethernet (sin monitor, sin Wi-Fi): 8 pasos

Configure Raspberry Pi 4 a través de una computadora portátil / pc usando un cable Ethernet (sin monitor, sin Wi-Fi): en esto, trabajaremos con Raspberry Pi 4 Model-B de 1 Gb de RAM para la configuración. Raspberry-Pi es una computadora de placa única que se utiliza con fines educativos y proyectos de bricolaje con un costo asequible, requiere una fuente de alimentación de 5V 3A. Sistemas operativos como
Cómo configurar una Raspberry Pi y comenzar a usarla: 4 pasos

Cómo configurar una Raspberry Pi y empezar a usarla: Para los lectores del futuro, estamos en 2020. El año en el que, si tienes suerte de estar sano y no estar infectado por Covid-19, de repente , obtuve mucho más tiempo libre del que imaginaba. Entonces, ¿cómo puedo ocuparme de una manera no demasiado estúpida? Oh si
Cómo configurar una llave Bluetooth en una Macbook Pro: 6 pasos

Cómo configurar una llave Bluetooth en una Macbook Pro: Antecedentes: Después de mucho buscar y buscar en foros obsoletos e hilos de soporte (generalmente salpicados de comentarios sarcásticos e inútiles), logré configurar con éxito una llave Bluetooth en mi Macbook. Parece que hay mucha gente
Cómo configurar Pi-Hole en una Raspberry Pi, ¡un bloqueador de anuncios en toda la red !: 25 pasos

¡Cómo configurar Pi-Hole en una Raspberry Pi, un bloqueador de anuncios en toda la red!: Para este proyecto, necesitará: una Raspberry Pi capaz de conectarse a Internet Una tarjeta Micro SD que ejecute Raspbian Lite Un teclado (para configurar SSH) Un segundo Dispositivo (Para acceder al portal web) Conocimientos básicos de UNIX así como navegación por interfaz en el
Use SSH y XMing para mostrar programas X desde una computadora con Linux en una computadora con Windows: 6 pasos

Use SSH y XMing para mostrar programas X desde una computadora con Linux en una computadora con Windows: si usa Linux en el trabajo y Windows en casa, o viceversa, es posible que a veces necesite iniciar sesión en la computadora en su otra ubicación y ejecutar programas. Bueno, puede instalar un servidor X y habilitar el túnel SSH con su cliente SSH, y uno
