
Tabla de contenido:
- Paso 1: componentes
- Paso 2: conecte el acelerómetro y giroscopio MPU6050 a Arduino
- Paso 3: Inicie Visuino y seleccione el tipo de placa Arduino
- Paso 4: En Visuino: agregue y conecte MPU9650 y aceleración a componentes de ángulo
- Paso 5: En Visuino: agregue el componente de paquete y establezca el marcador de encabezado
- Paso 6: En Visuino: agregue 3 elementos analógicos binarios al componente del paquete y conéctelos
- Paso 7: Genere, compile y cargue el código Arduino
- Paso 8: Y juega …
- Autor John Day [email protected].
- Public 2024-01-30 08:44.
- Última modificación 2025-01-23 14:40.


Hace un tiempo publiqué un tutorial sobre cómo puede conectar el acelerómetro, giroscopio y sensor de brújula MPU9250 a Arduino Nano y programarlo con Visuino para enviar datos de paquetes y mostrarlos en un alcance e instrumentos visuales.
El acelerómetro envía fuerzas de aceleración X, Y y Z. Sin embargo, a menudo necesitamos convertir las fuerzas en un ángulo 3D X, Y, Z para determinar la Orientación 3D del sensor. Muy pocas personas solicitaron este tutorial, y finalmente encontré tiempo para hacerlo.
Algunas personas también preguntaron cómo se puede conectar y usar el sensor de giroscopio y acelerómetro MPU6050, así que decidí usar este módulo para el tutorial en lugar del MPU9250, más complejo y costoso.
En este tutorial, le mostraré lo fácil que es conectar el sensor de giroscopio y acelerómetro MPU6050 a Arduino Nano, y programarlo con Visuino para convertir la aceleración en un ángulo 3D X, Y, Z.
Paso 1: componentes

- Una placa compatible con Arduino (yo uso Arduino Nano, porque tengo una, pero cualquier otra estará bien)
- Un módulo de sensor de giroscopio de aceleración MPU6050
- 4 cables de puente hembra-hembra
Paso 2: conecte el acelerómetro y giroscopio MPU6050 a Arduino



- Conecte la alimentación VCC de 5 V (cable rojo), tierra (cable negro), SCL (cable amarillo) y SDA (cable verde) al módulo MPU6050 (imagen 1)
- Conecte el otro extremo del cable de tierra (cable negro) a un pin de tierra de la placa Arduino Nano (Imagen 2)
- Conecte el otro extremo del cable de alimentación VCC de 5 V (cable rojo) al pin de alimentación de 5 V de la placa Arduino Nano (Imagen 2)
- Conecte el otro extremo del cable SDA (cable verde) al pin 4 SDA / Analógico de la placa Arduino Nano (Imagen 3)
- Conecte el otro extremo del cable SCL (cable amarillo) al pin 5 SCL / Analógico de la placa Arduino Nano (Imagen 3)
- La imagen 4 muestra dónde están los pines de tierra, alimentación de 5 V, pin 4 SDA / analógico y pin 5 SCL / analógico del Arduino Nano
Paso 3: Inicie Visuino y seleccione el tipo de placa Arduino


Para comenzar a programar el Arduino, necesitará tener el IDE de Arduino instalado desde aquí:
¡Asegúrese de instalar 1.6.7 o superior, de lo contrario, este Instructable no funcionará!
Visuino: https://www.visuino.com también necesita estar instalado.
- Inicie Visuino como se muestra en la primera imagen
- Haga clic en el botón "Herramientas" en el componente Arduino (Imagen 1) en Visuino
- Cuando aparezca el cuadro de diálogo, seleccione Arduino Nano como se muestra en la Imagen 2
Paso 4: En Visuino: agregue y conecte MPU9650 y aceleración a componentes de ángulo




Primero necesitamos agregar componentes para controlar el sensor MPU6050 y convertir la aceleración X, Y, Z en 3D X, Y, Z Angle:
- Escriba "6050" en el cuadro Filtro de la Caja de herramientas de componentes, luego seleccione el componente "Acelerómetro Giroscopio MPU6000 / MPU6050 I2C" (Imagen 1) y colóquelo en el área de diseño (Imagen 2)
- Escriba "ángulo" en el cuadro Filtro de la Caja de herramientas de componentes, luego seleccione el componente "Aceleración a ángulo" (Imagen 2) y suéltelo en el área de diseño (Imagen 3)
- Haga clic en el cuadro "Salida" del cuadro "Acelerómetro" que contiene los pines de aceleración X, Y, X del componente AccelerometerGyroscope1 para comenzar a conectar todos los pines de salida a la vez (Imagen 3)
- Mueva el mouse sobre el pin de entrada "X" del cuadro "In" del componente AccelerationToAngle1. El Visuino extenderá automáticamente los cables para que se conecten correctamente al resto de los pines (Imagen 3)
- Conecte el pin "Out" del componente AccelerometerGyroscope1 al pin "In" del canal I2C del componente Arduino (Imagen 4)
Paso 5: En Visuino: agregue el componente de paquete y establezca el marcador de encabezado



Para enviar todos los datos de los canales a través del puerto serie desde Arduino, podemos usar el componente Packet para empaquetar los canales juntos y mostrarlos en Scope y Gauges en Visuino:
- Escriba "paquete" en el cuadro Filtro de la Caja de herramientas de componentes, luego seleccione el componente "Generador analógico sinusoidal" (Imagen 1) y suéltelo en el área de diseño
- En las Propiedades expanda la propiedad "Head Marker" (Imagen 2)
- En las Propiedades haga clic en el botón "…" (Imagen 2)
- En el editor de Bytes escriba algunos números, como ejemplo 55 55 (Imagen 3)
- Haga clic en el botón Aceptar para confirmar y cerrar el editor.
Paso 6: En Visuino: agregue 3 elementos analógicos binarios al componente del paquete y conéctelos



- Haga clic en el botón "Herramientas" del componente Packet1 (Imagen 1)
- En el editor "Elementos", seleccione el elemento "Binary Analog", y luego haga clic en el botón "+" 3 veces (Imagen 2) para agregar 3 elementos Analógicos (Imagen 3)
- Haga clic en el cuadro "Salida" del cuadro "Acelerómetro" que contiene los pines del componente AccelerationToAngle1 para comenzar a conectar todos los pines de salida a la vez (Imagen 4)
- Mueva el mouse sobre el pin "In" del elemento "Elements. Analog (Binary) 1" del componente Packet1. El Visuino extenderá automáticamente los cables para que se conecten correctamente al resto de los pines (Imagen 4)
- Conecte el pin de salida "Out" del componente Packet1 al pin de entrada "In" del canal "Serial [0]" del componente "Arduino" (Imagen 5)
Paso 7: Genere, compile y cargue el código Arduino


- En Visuino, presione F9 o haga clic en el botón que se muestra en la Imagen 1 para generar el código Arduino y abra el IDE de Arduino
- En el IDE de Arduino, haga clic en el botón Cargar, para compilar y cargar el código (Imagen 2)
Paso 8: Y juega …




Puede ver el acelerómetro MPU6050 conectado y en funcionamiento y el sensor de giroscopio en la imagen 1.
- En Visuino, seleccione el puerto serie y luego haga clic en el cuadro desplegable "Formato:" y seleccione Paquete1 (Imagen 2)
- Haga clic en el botón "Conectar" (Imagen 2)
- Si selecciona la pestaña "Alcance", verá el Alcance trazando los ángulos X, Y, Z a lo largo del tiempo (Imagen 3)
- Si selecciona la pestaña "Instrumentos", verá los medidores que muestran la misma información (Imagen 4)
Puede ver el sensor en acción en el video.
¡Felicidades! Ha creado un proyecto de Visuino que convierte la aceleración en ángulo desde el acelerómetro MPU6050 y el sensor de giroscopio.
En la Imagen 5 puede ver el diagrama completo de Visuino.
También se adjunta el proyecto Visuino, que creé para este Instructable. Puede descargarlo y abrirlo en Visuino:
Recomendado:
Stone Lcd + Sensor de giroscopio de aceleración: 5 pasos
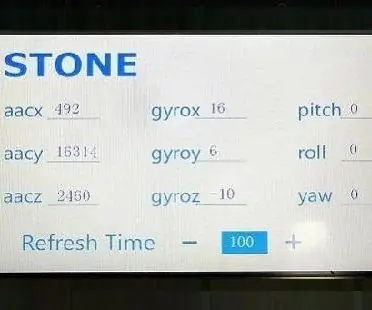
Stone Lcd + Sensor de giroscopio de aceleración: este documento le enseñará cómo usar un sensor de giroscopio acelerómetro STM32 MCU + MPU6050 + pantalla de puerto serie STONE STVC070WT para una demostración. STVC070WT es la pantalla en serie de nuestra empresa, su desarrollo es simple, fácil de usar , puedes ir al nosotros
ESPcopter y Visuino: convierta el rumbo de la brújula en un ángulo 3D: 6 pasos
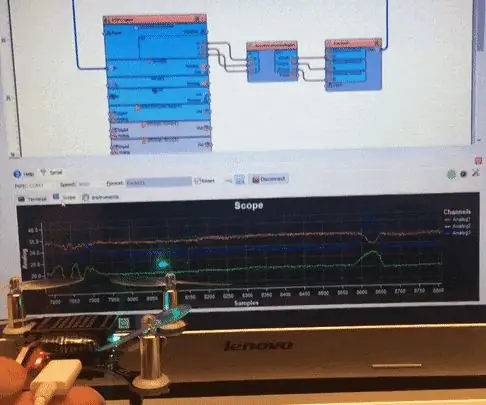
ESPcopter y Visuino - Convierta el rumbo de la brújula a un ángulo 3D: El ESPcopter ahora es totalmente compatible con la última versión de Visuino, ¡y esto hace que sea probablemente el dron más fácil de programar que existe! :-) Con su soporte Visuino puede controlar los motores, el LED, trabajar con el Acelerómetro, Gyr
MPU6050-Acelerómetro + Sensor de giroscopio Conceptos básicos: 3 pasos

MPU6050-Acelerómetro + Sensor de giroscopio Conceptos básicos: El MPU6050 es un sensor muy útil. El mpu 6050 es una IMU: Una unidad de medición inercial (IMU) es un dispositivo electrónico que mide e informa la fuerza específica del cuerpo, la velocidad angular y, a veces, la orientación del cuerpo, usando una combinación
Tutorial del módulo 6DOF del giroscopio de aceleración de 3 ejes MPU6050 GY-521: 4 pasos

GY-521 MPU6050 Tutorial del módulo 6DOF del giroscopio de aceleración de 3 ejes: Descripción Este módulo simple contiene todo lo necesario para interactuar con Arduino y otros controladores a través de I2C (use la biblioteca Wire Arduino) y brinda información de detección de movimiento para 3 ejes: X, Y y Z .Especificaciones Rangos del acelerómetro: ± 2, ±
Arduino Nano: Acelerómetro Giroscopio Brújula MPU9250 Sensor I2C con Visuino: 11 pasos

Arduino Nano: Acelerómetro Giroscopio Brújula MPU9250 Sensor I2C Con Visuino: MPU9250 es uno de los sensores combinados de acelerómetro, giroscopio y brújula de tamaño pequeño más avanzados actualmente disponibles. Tienen muchas funciones avanzadas, que incluyen filtrado de paso bajo, detección de movimiento e incluso un procesador especializado programable
