
Tabla de contenido:
- Paso 1: condicionales
- Paso 2: bucles
- Paso 3: Aleatorización
- Paso 4: el comando GetKey
- Paso 5: dos pantallas
- Paso 6: millas y kilómetros
- Paso 7: Fórmula cuadrática
- Paso 8: binario
- Paso 9: gorila
- Paso 10: Chatbot
- Paso 11: Bromas
- Paso 12: Cambio de nombre / eliminación de un programa
- Paso 13: Subrutinas
- Paso 14: Archivar
- Paso 15: Hacer una copia de seguridad de su calculadora
- Autor John Day [email protected].
- Public 2024-01-30 08:44.
- Última modificación 2025-01-23 14:40.

Este es el nivel avanzado de programación de la TI-84 plus o edición plateada. Recomiendo hacer el instructable para principiantes (https://www.instructables.com/id/Programming-TI-84-Plus-Silver-Edition-for-beginn/) antes de comenzar este instructable. Asegúrese de estar familiarizado con todos los comandos utilizados en los programas que creó en el instructable para principiantes. ¿No eres un principiante, pero solo estás buscando más información sobre cómo hacer programas más avanzados? Entonces estás en el lugar correcto. Pero incluso, si no eres un principiante, todavía te pido que leas el instructivo para principiantes antes de comenzar este, solo para que sepas lo que necesitas para poder hacerlo. Sé que mis programas no son los más compactos y eficientes que existen, pero funcionan bien, se ven bien y hacen exactamente lo que quieres que hagan. Cuando veas algo que no entiendes, comenta y te lo explicaré. Si tiene comentarios sobre mis programas o conoce una forma mejor o más compacta de hacer este programa, por favor comente. Además, este instructable se ha dividido en varias secciones: 1. comandos avanzados 1. condiciones: la condición if then else 2. bucles: otra forma de hacer bucles (no con Lbl) 3. aleatorización: una forma de hacer que la calculadora se coloque en un número aleatorio. 4. el comando getKey - un comando avanzado que será realmente útil. 2. programación avanzada 5. dos pantallas: una explicación sobre cómo utilizar el gráfico y la pantalla de inicio. 6. millas y kilómetros: una versión avanzada del programa que realizó en las instrucciones para principiantes. 7. fórmula cuadrática - una versión avanzada del programa que hizo en el instructable para principiantes. 8. binario: programa que calcula el número binario de un número decimal. 3. los programas pueden ser divertidos 9. bouncer - un programa divertido que de hecho es una especie de protector de pantalla. 10. chatbot: un programa que permite chatear con su calculadora. 11. bromas: pequeños programas para engañar a tus amigos. 4. consejos y trucos 12. Cambio de nombre / eliminación de un programa: cómo cambiar el nombre de un programa o eliminar uno. 13. Subrutinas: cómo hacer que un programa ejecute otro programa. 14. Archivo - la segunda memoria. 15. Hacer una copia de seguridad de su calculadora: un programa en su computadora, para que nunca pierda sus programas. Nota: este instructivo es avanzado. No construiré el programa paso a paso como lo hice en las instrucciones para principiantes. Le mostraré el programa, le explicaré lo que hace y le explicaré por qué necesita agregar comandos particulares. Si tiene alguna pregunta, simplemente felicítela.
Paso 1: condicionales

La condición If Ya puede crear un programa que pueda contar, pero ¿cómo evitar que cuente cuando llegue a 100? Con una condición, por supuesto. Un programa de conteo podría verse así:: 0 → A: Lbl A: A + 1 → A: Disp A: Goto A Ahora agrega dos líneas que hacen que se detenga en 100, por lo que obtendrá esto:: 0 → A: Lbl A: A + 1 → A: Disp A: If A = 100: Stop: Goto A (El = se puede encontrar presionando 2nd, math) Al usar la condición If, verificará si la condición (A = 100) es correcto. Si es así, continuará con la línea debajo y luego continuará con las líneas debajo de esa. Si la condición es falsa, saltará la siguiente línea y continuará con la segunda línea hacia abajo. Entonces este programa comienza con 0. Luego cuenta hasta 1. Muestra 1 y verifica si A es 100. Debido a que 1 no es lo mismo que 100, saltará la siguiente línea y pasará a Ir a A. Así que irá Vuelve a Lbl A y sigue contando. Pero cuando A es igual a 100, continuará con la siguiente línea, que dice Detener, por lo que el programa se detendrá. La condición If Then Else Pero tal vez le gustaría que el programa haga más de una cosa si llega a 100. Por ejemplo, haga que muestre '100 ha sido alcanzado'. Por supuesto, podría hacerlo así:: 0 → A: Lbl A: A + 1 → A: Disp A: If A = 100: ClrHome: If A = 100: Disp "100 HA SIDO ALCANZADO": If A = 100: Pausa: Si A = 100: Deténgase: Vaya a A pero de esta manera su programa será mucho más grande de lo que podría ser. También puede hacerlo así:: 0 → A: Lbl A: A + 1 → A: Disp A: If A = 100: Then: ClrHome: Disp "100 HA SIDO ALCANZADO: Pause: Stop: Else: Goto A This El programa comprueba si A = 100. Si es así, simplemente continuará. Pero si no lo es, el programa saltará todo hasta que llegue a Else y luego continuará. Ahora puede eliminar el comando Detener, porque entonces, si A = 100, primero borrará la pantalla de inicio, luego mostrará el texto, la pausa hasta que presione enter y luego hay un comando Else, por lo que los comandos para esta pieza terminan y el programa se detendrá, por lo que su programa se verá algo así como this:: 0 → A: Lbl A: A + 1 → A: Disp A: If A = 100: Then: ClrHome: Disp "100 HA SIDO ALCANZADO: Pausa: Else: Goto A Una forma de notación que es muy común es una condición If Then Else como esta:: If A =…: Then:…..: Else El: se puede encontrar presionando ALPHA, 'señalar'. Puede usar: en lugar de agregar una línea adicional en todas partes del programa. Podría escribir un programa completo en una línea, pero eso no es muy útil, porque con una pulsación accidental en borrar y su programa se ha eliminado por completo, excepto el nombre, por lo que no lo recomiendo. Múltiples condiciones Pero tal vez lo desee para contar y pedir que se cuente cada vez que se haya agregado 100. Luego, puede usar los comandos 'y' y 'o', que se pueden encontrar presionando 2nd, math, a la derecha. Su programa debería verse así:: 0 → A: Lbl A: A + 1 → A: Disp A: Si A = 100 o A = 200 o A = 300 o A = 400 o A = 500: Menú ("GO ON? "," YES ", A," NO ", B: Goto A: Lbl B Este programa verificará si A = 100 o si A = 200 o si A = 300 y así sucesivamente. Si uno es correcto, mostrar el menú y darle la opción de hacer que cuente o no. De lo contrario, se detendrá; de lo contrario, contará hasta que la condición vuelva a ser verdadera. Otra posible condición múltiple es una como esta:: Si A = 30 y B = 2 En esta causa, el programa verificará si A es igual a 30. Si es así, verificará si B es igual a 2. Si ambos son verdaderos, continuará con la línea directamente debajo. de estas condiciones no es verdadera, se saltará la siguiente línea, como ocurre normalmente cuando la condición es falsa. También puede combinar estos dos tipos de condiciones múltiples como esta:: Si A = 30 y B = 2 o A = 100 y B = 2 Creo que puedes averiguar por ti mismo lo que hará. Nuevos comandos: If Then Else
Paso 2: bucles

Puede crear un bucle con el comando Lbl y el comando Goto como este:: 0-> A: Lbl A: A + 1-> A: If A <20: Goto A Pero esto se puede hacer más fácilmente usando el comando While. El programa se verá así:: 0-> A: While A <20: A + 1-> A: End Como puede ver, esto es mucho más corto. El comando End es el final del ciclo. Este programa verificará si A es menor que 20. Siempre que esta condición sea verdadera, continuará con las siguientes líneas, hasta que encuentre el comando End. Luego volverá al comando While y verificará si la condición sigue siendo verdadera. Si la condición se vuelve falsa, saltará cada línea siguiente, hasta que encuentre el comando End y continuará con las líneas después de End. Si desea hacer un bucle incondicional, puede usar esto:: 0-> A: Mientras que 1: A + 1-> A: End 1 representa una condición que siempre es verdadera. Esto podría resultar útil si debe haber varias formas de salir del bucle, por ejemplo:: 0-> A: 0-> B: While 1: A + 1-> A: B + 2-> B: If A = 5: Goto C: If B = 8: Goto D: End Una cosa que recomiendo es darle al bucle una etiqueta:: Lbl A: While 1: s tuff: End Si ahora desea que el programa vuelva al bucle después dejó el bucle, solo use Goto A. Nuevos comandos: While End
Paso 3: Aleatorización
A veces desea que el programa haga algo aleatorio, como decirle un número aleatorio o colocar texto en una ubicación aleatoria. Para hacerlo, puede usar el comando randInt (. Deberá usarlo así:: randInt (a, b) Seleccionará un número aleatorio entre ayb (también podría ser a o b). desea un programa que coloque su nombre en una ubicación aleatoria en la pantalla cuando presione enter, su programa debería verse así:: Clrhome: Lbl A: getKey-> K: If K = 0: Goto A: If K = 105: Salida (randInt (1, 8), randInt (1, 16), "NAME: Goto A Por supuesto, también puede darle a una letra un valor aleatorio, así:: randInt (a, b) -> RNew comandos: randInt (
Paso 4: el comando GetKey

El comando getKey es un comando más avanzado que se usa para hacer que un programa solicite una clave. Podría ser cualquier tecla excepto la tecla On. Hay una cosa que necesita saber sobre este comando. No es un comando como Prompt o Input, que espera a que ingrese un valor. Si no ingresa un valor, continuará con el programa con el valor 0. Para hacer que 'espere' su respuesta, debe crear un ciclo. Aquí hay un ejemplo de un ciclo de este tipo:: Lbl 1: getKey: If Ans = 0: Goto 1 Como puede ver, puede recuperar la clave que se ingresó con Ans. Solo hay un problema con esto. Volveré a eso en un segundo. Primero desea saber cómo funciona realmente este comando. Bueno, cada tecla tiene su propio número. Puede ver qué número pertenece a qué tecla en la imagen. Si presiona una tecla, Ans obtendrá su valor. Pero ahora el problema con esta notación. Si usara el comando getKey para cambiar los valores de las variables, de esta manera podría dar algunos problemas. Digamos que tiene este programa:: 0 → A: Lbl 1: getKey: If Ans = 0: Goto 1: If Ans = 25: A + 1 → A: If Ans = 34: A-1 → A: Disp A: Ir a 1 Este programa debería mostrarle el valor de A. Si presiona hacia arriba, se debe agregar uno a A y si presiona hacia abajo, se debe restar uno de A. Entonces debe mostrarle el valor de A. Desafortunadamente, este programa en realidad no funciona así. El problema está en la forma en que trabaja Ans. Toma el valor del último cálculo realizado. Si presiona hacia arriba, Ans será 25, por lo que se agregará uno. Pero lo que hace a continuación es ver si Ans es 34. Ans será 34 cuando A sea 34, porque A + 1 es el último cálculo que ha hecho, por lo que en este programa A nunca puede ser mayor que 33. Para asegurarse de que el programa hace un buen trabajo, solo dale a getKey otro valor, K, por ejemplo. Su programa ahora debería verse así:: 0 → A: Lbl 1: getKey → K: Si K = 0: Ir a 1: Si K = 25: A + 1 → A: Si K = 34: A-1 → A: Disp A: Goto 1 Ahora piensa, por supuesto, ¿cómo puedo saber todos los valores de cada clave? No es necesario. Podrías crear un programa que lo haga por ti:) El programa podría verse así:: Lbl 1: getKey: Disp Ans: Goto 1 Es un programa realmente pequeño pero muy útil. Lo único que hace es mostrar repetidamente 0 hasta que presione una tecla. Cuando lo haga, mostrará el valor que pertenece a la clave y luego nuevamente repetidamente mostrará 0. Puede hacer que el programa no muestre el 0 cada vez, pero si lo hace, el programa solo será mucho más grande y lo hará. No le recuerde el hecho de que si no ingresa una clave, simplemente continuará con el valor 0. También hay otro truco para recordar el valor de cada clave. Primero cuente desde la fila superior de claves hasta la fila de la clave que desee. Digamos que quiere saber el valor de prgm. Su fila es la fila 4. Ahora cuenta de izquierda a derecha. prgm será la tercera clave. prgm es la fila 4, clave 3, por lo que su valor es 43. Nuevos comandos: getKey
Paso 5: dos pantallas
En hardware, la calculadora tiene solo una pantalla, pero en software, tiene dos. Puede usar ambos para que el programa funcione, pero solo puede usar uno al mismo tiempo. Esas pantallas son la pantalla de inicio y la pantalla de gráficos. Pantalla de inicio La pantalla de inicio es la pantalla donde ingresa una fórmula y la calculadora muestra la respuesta. Esta pantalla es utilizada por comandos como Disp, Input, Output (, Prompt y ClrHome. Esta es también la pantalla donde se muestra Listo al salir de un programa. De hecho, esta es la pantalla principal y se usa principalmente para programas simples o programas de cálculo, como la fórmula cuadrática. Esta pantalla no es tan precisa, porque solo tiene 16 por 8 posiciones (16 de ancho y 8 de alto). En una posición puede colocar un carácter, como un número, una letra, un punto en blanco o un +, -, / o *. Algunos caracteres toman varias posiciones, como cos (. Este toma 4 posiciones seguidas. Pantalla de gráficos La pantalla de gráficos es la pantalla donde la calculadora dibuja sus gráficos. Esta pantalla es utilizada por comandos que se puede encontrar presionando DRAW (2ND, PRGM). Esta pantalla es mucho más precisa, porque tiene 94 por 62 posiciones, o en realidad píxeles. Cada píxel se puede activar o desactivar mediante los comandos del menú DRAW. Recomiendo familiarizarse usted mismo con estos comandos. Son muy prácticos, pero no tan difíciles de entender. Sting otro instructivo sobre cómo dibujar en la calculadora en un futuro cercano, explicando la mayoría de los comandos dados en el menú DRAW.
Paso 6: millas y kilómetros
Quizás no te gustó el programa de millas y kilómetros desde el nivel principiante. Esto podría deberse a que tuvo que cerrar el programa y reiniciarlo para ingresar otro valor. ¿Y si te dijera que no tienes que hacerlo? En este paso, le mostraré una manera de hacer que el programa se vea mejor y sea más útil. Aquí está el programa:: 0-> A: 0-> M: 0-> N: Lbl 3: ClrHome: Si A = 0: Entonces: Salida (1, 1, "MILES:: Salida (1, 7, M: Salida (2, 1, "KM:: Salida (2, 7, N: Ir a 1: Else: Salida (2, 1," MILES:: Salida (2, 7, M: Salida (1, 1, "KM):: Salida (1, 7, N: Lbl 1: getKey-> K: Si K = 25 y A = 0 o K = 34 y A = 0: Entonces: ClrHome: Salida (2, 1, "MILES:: Salida (2, 7, M: Salida (1, 1, "KM:: Salida (1, 7, N: 1-> A: Ir a 1: Else: Si K = 25 y A = 1 o K = 34 y A = 1: Entonces: ClrHome:: Salida (1, 1, "MILES:: Salida (1, 7, M: Salida (2, 1,") KM:: Salida (2, 7, N: 0-> A: Ir a 1: Else: Si K = 105: Ir a 2: Si K = 22: Entonces: ClrHome: Else: Ir a 1: Lbl 2: Si A = 0: Entonces: Salida (2, 1, "KM:: Entrada" MILES: ", M: M * 1.609344-> N: Salida (2, 1, "KM:: Salida (2, 7, N: Ir a 3: Else: Salida (2, 1," MILES:: Entrada "KM:", N: N / 1.609344: Salida (2, 1, "MILLAS:: Salida (2, 7, M: Ir a 3 ¿Qué hace?) Este programa primero mostrará esto: MILLAS: 0 KM: 0 Si presiona hacia arriba o hacia abajo, posición del interruptor. Cuando presione Enter, le pedirá un valor del que está en la t op. Ingrese un valor y presione Enter. Calculará el otro valor y lo mostrará. Cuando ahora presione hacia arriba o hacia abajo, MILES y KM cambiarán de posición nuevamente, al igual que los valores, hasta que presione Enter nuevamente. Luego, los valores cambiarán a 0 y el programa pedirá otro valor del que está en la parte superior. Cuando presione MODE, el programa se detendrá. Cuando crea un programa que usa variables, recomiendo cambiar todas las variables que está usando a 0 al comienzo del programa. El comando 'y' y 'o' se puede encontrar presionando 2nd, math (prueba) y presionando a la izquierda.
Paso 7: Fórmula cuadrática
También podría ser que no le gustó el último programa de fórmula cuadrática, porque no pudo ver lo que ingresó para A, B y C después de obtener los valores para X, o tal vez porque si solo desea cambiar el valor de A, necesitaría reiniciar el programa e ingresar los mismos valores para B y C nuevamente. Con este programa se resuelven todos esos problemas. El programa es mucho más grande que el anterior, pero ciertamente se ve mejor y funciona mejor.: Lbl 5: 0-> A: 0-> B: 0-> C: 0-> D: 0-> X: 0-> Y: 0-> Z: Lbl 3: ClrHome: Si Z = 0: Entonces: Salida (1, 1, "A =: Salida (1, 3, A: Salida (2, 1," B =: Salida (2, 3, B: Salida (3, 1, ", C =: Salida (3, 3, C: Salida (4, 1, "DISCR =: Salida (4, 7, D: Salida (5, 1," X =: Salida (5, 3, X: Salida (6, 1, "O: Salida (7, 1, "X =: Salida (7, 3, Y: Ir a 1: Else: Si Z = 1: Entonces: Salida (3, 1," A =: Salida (3, 3, A: Salida (1, 1, "B =: Salida (1, 3, B: Salida (2, 1," C =: Salida (2, 3, C: Salida (4, 1, "DISCR =: Salida (4, 7, D: Salida (5, 1, "X =: Salida (5, 3, X: Salida (6, 1," O: Salida (7, 1, ") X =: Salida (7, 3, Y: Ir a 1: Else: Salida (2, 1, "A =: Salida (2, 3, A: Salida (3, 1," B =: Salida (3, 3, B: Salida (1, 1, ") C =: Salida (1, 3, C: Salida (4, 1, "DISCR =: Salida (4, 7, D: Salida (5, 1," X =: Salida (5, 3, X: Salida (6, 1, ", O: Salida (7, 1, "X =: Salida (7, 3, Y: Lbl 1: getKey-> K: Si K = 0: Ir a 1 marca 1: Z + (K = 25) - (K = 34) - > Marca Z 2: Si Z = 3: 0-> Marca Z 3: Si Z = -1: 2-> Marca Z 4: Si K = 105: Ir a 2: Si K = 22: Entonces marca 5: ClrHome: Else: Ir a 3: Lbl 2: Si Z = 0: Ir a A: Si Z = 1: Ir a B: Si Z = 2: Ir a C: Lbl A: ClrHome: Salida (2, 1, "B =: Salida (2, 3, B: Salida (3, 1," C =: Salida (3, 3, C: Salida () 4, 1, "DISCR =: Salida (4, 7, D: Salida (5, 1," X =: Salida (5, 3, X: Salida (6, 1, "OR: Salida (7, 1,") X =: Salida (7, 3, Y: Entrada "A =", A: Si A = / 0 y B = / 0 y C = 0: Entonces marque 6: B²-4AC-> D: Si D <0: Ir a E: (- B-√ (D)) / (2A) -> X: (- B + √ (D)) / (2A) -> Y: Ir a 3: Else: Ir a 3 marca 7: Lbl B: ClrHome: Salida (2, 1, "C =: Salida (2, 3, C: Salida (3, 1," A =: Salida (3, 3, A: Salida (4, 1, "DISCR =: Salida (4, 7, D: Salida (5, 1, "X =: Salida (5, 3, X: Salida (6, 1," O: Salida (7, 1, "X =: Salida (7, 3, Y: Ingrese "B =", B: Si A = / 0 y B = / 0 y C = 0: Entonces: B²-4AC-> D: Si D <0: Goto E: (- B-√ (D)) / (2A) -> X: (- B + √ (D)) / (2A) -> Y: Ir a 3: Else: Ir a 3: Lbl C: ClrHome: Salida (2, 1, "A =: Salida (2, 3, A: Salida (3, 1, "B =: Salida (3, 3, B: Salida (4, 1," DISCR =: Salida (4, 7, D: Salida (5, 1, "X =: Salida (5, 3, X: Salida (6, 1, "OR: Salida (7, 1," X =: Salida (7, 3, Y: Entrada "C =", C: Si A = / 0 y B = / 0 y C = 0: Entonces: B²-4AC-> D: Si D <0: Ir a E: (- B-√ (D)) / (2A) -> X: (- B + √ (D)) / (2A) -> Y: Ir a 3: Else: Ir a 3: Lbl E: ClrHome: Salida (4, 5, "Discr <0: Pausa: Ir a 5 marcas: 1. Colocar esta línea directamente debajo del comando getKey conduce a una reacción más rápida del programa, porque inmediatamente solicita una nueva clave, en lugar de verificar primero todo lo siguiente, lo cual sería bastante inútil. 2. (K = 25) y (K = 34) son condiciones. Estas condiciones tienen el valor 1 si son verdaderas y el valor 0 si no. Esta es una forma corta de condición de escritura. 3. Es posible que Z no sea 3, por lo que si cuenta hacia arriba y llega a 3, inmediatamente pasa a 0. 4. Es posible que Z no sea negativo, por lo que si realiza una cuenta regresiva y alcanza un valor por debajo de 0, inmediatamente pasa a 2.5. Si se presiona la tecla 22 (MODE / QUIT) el programa borrará la pantalla (ClrHome) y luego se cerrará, porque llega a Else sin llegar primero a un comando Goto. 6. = / debe ser el signo 'no es', que se encuentra presionando 2ND, MATH y luego la segunda opción. Desafortunadamente, no puedo escribirlo. 7. No sé la razón por la que los comandos Else y Goto 3 deben colocarse allí, pero si no se colocan allí, el programa se cerrará. ¿Qué hace? Este programa muestra esta pantalla: A = 0 B = 0 C = 0 DISCR = 0 X = 0 O X = 0 Si presiona hacia arriba o hacia abajo, A, B y C cambiarán de posición. Presionar hacia arriba hará que el superior vaya a la parte inferior y el del medio a la parte superior (primero B, luego C, luego A). Presionar hacia abajo hará que el de abajo vaya a la parte superior y el de arriba a la mitad (primero C, luego A, luego B). De esta forma puedes rotar estas tres letras. Al presionar enter te pedirá un valor del superior. Ingrese un valor y presione enter. Ahora puedes volver a rotar las tres letras. Cuando las tres letras obtuvieron un valor, que no es 0, el programa ingresará los valores del discriminante y ambas posibilidades para X. Ahora aún puede rotar y cambiar los valores de A, B y C para que calcule el discriminante y ambas X para otro valor de A, B o C. Cuando presione MODE / QUIT, el programa se cerrará. Si ingresara valores para A, B y C que harían que el discriminante fuera negativo, el programa daría un error, porque no puede sacar la raíz cuadrada de un número negativo. Puse una característica adicional en el programa, que hará que el programa no dé un error, pero que muestre el hecho de que el discriminante es menor que 0. Después de esto, deberá presionar enter y todos los valores se restablecerán a 0.
Paso 8: binario
Aquí hay un programa que puede convertir números normales en números binarios. Compruébelo:: Lbl A: ClrHome: Ingrese "NUMBER", A: If A <0: Goto A: 12-> X: 0-> Z: While 1: X-1-> X: A-2 ^ X -> B: If B <0: End: Z + 10 ^ X-> Z: If B = 0: Goto Z: B-> A: End: Lbl Z: Disp "BINARY NUMBER IS", Z: Pause: ClrHome: Menú ("¿OTRO NÚMERO?", "SÍ", A, "NO", B: Lbl B¿Qué hace? Este programa es bastante pequeño, pero funciona perfectamente. Todo lo que hace es pedirle un número y, una vez que se ingrese, calculará sus gemelos binarios. Es bastante simple. Si lo desea, puede averiguar cómo funciona exactamente con un buen aspecto. Solo hay una cosa que debo señalar: usted no debe ingresar un número mayor que 1024, porque entonces el programa usará la notación científica para el número binario, lo que hará que el programa se vuelva inexacto.
Paso 9: gorila
Aquí hay un programa que no se me ocurrió, pero encontré en la web. Es una especie de protector de pantalla llamado bouncer. Eche un vistazo:: ClrDraw: AxesOff: randInt (0, 62-> A: randInt (0, 94-> B: 1-> C: 1-> D: While 1: A + C-> A: B + D -> B: Cambio de Pxl (A, B: Si A = 0: 1-> C: Si A = 62: -1-> C: Si B = 0: 1-> D: Si B = 94: -1 -> D: End¿Qué hace? Este programa usa la pantalla gráfica. Dibuja una línea diagonal a través de la pantalla, comenzando en una ubicación aleatoria en la pantalla. Cuando llega al borde de la pantalla, rebota y se apaga. en otra dirección. De esta manera, coloreará la pantalla y luego se borrará a sí misma. Es muy divertido impresionar a tus amigos.
Paso 10: Chatbot
Esta es la configuración principal de un chatbot. Realmente simple en realidad.: ClrHome: Disp "BIENVENIDO AL", "CHATBOT PARA TI marca 1: Mientras 1: Ingresa" ", Str1 marca 2:… marca 3: EndMarks 1. Este es solo un texto de bienvenida. Ingresa aquí lo que quieras. O simplemente elimine esta línea. Véalo usted mismo. 2. Str 1 es una variable. Se explica en mis instrucciones para principiantes. Básicamente, almacena texto. 3. Ingrese aquí cualquier interacción que desee que realice la calculadora. Por ejemplo, ingrese esto:: Si Str1 = "HELLO: Disp" HY¿Qué hace? Este programa básicamente sigue esperando a que ingreses el texto. Si lo haces, verificará su 'catálogo'. Si lo has 'aprendido' el texto, lo hará exactamente qué has aprendido a hacer. Veamos el ejemplo. Si ingresa HOLA, la calculadora responderá con HY. No debe olvidar las comillas, porque de lo contrario esto no funcionará. Puede aprenderlo tantas veces como cosas como quieras y habla con él cuando estés aburrido. Si la calculadora no conoce el texto que ingresaste, simplemente te pedirá otro texto e ignorará las cosas que dijiste. Aquí hay algunos otros ejemplos de cosas que podría aprender:: If Str1 = "STOP: Stop: If Str1 =" HELLO ": Then: randInt (0, 3) -> A: If A = 0: Disp" HY: If A = 1: Disp "SALUDOS: Si A = 2: Disp" BUEN DÍA: Si A = 3: Disp "HOLA: Fin: Else: Si Str1 =" ¿QUÉ HORA ES?: getTime: If Str1 = "OPEN ABC: prgmABC
Paso 11: Bromas
Por supuesto, también puedes jugar con las calculadoras de tus amigos. Aquí hay dos programas divertidos. Son fáciles de hacer con una calculadora de amigos. Aquí está el primero:: ClrHome: Disp: "SU CALCULADORA", "SE HA BLOQUEADO", "", "INTRODUZCA CÓDIGO:: Lbl A: Entrada" ", X: Si X = 23: Goto B: Goto A: Lbl B: Ingresar "", X: Si X = 11: Ir a C: Ir a A: Lbl C: Ingresar "", X: Si X = 1995: Detener: Ir a A ¿Qué hace? Este programa le dirá que su calculadora ha sido A continuación, le pedirá un código. El código en este caso es 23-11-1995. Como puede ver, es una fecha. Primero deberá ingresar 23. Si no lo hace, nuevamente le preguntará número, hasta que ingrese 23. Después de ingresar 23, le pedirá otro número. Si ingresa 11, continuará y le pedirá otro número (1995), pero si no lo hace, volverá al principio y te pedirá 23 nuevamente. Si ingresas los tres números en línea correctamente, el programa se detendrá y tu calculadora se desbloqueará. Lo divertido de este programa es que no puedes ver si es pidiéndole el primer, segundo o tercer número, para que otros ni siquiera sepan que tiene que ingresar 3 n diferentes números (a menos que usted les diga). Puede ingresar cualquier código. Si haría este programa con la calculadora de otra persona, intente con su cumpleaños. Es su código y sabrán el código, pero no sabrán que es el código. Solo hay una cosa un poco decepcionante sobre este programa. Puede salir fácilmente del programa presionando Encendido. El programa se detendrá y dará la opción de salir. Presione salir y la calculadora se desbloqueará sin ingresar el código. Por cierto, esto funciona con cualquier programa. Aquí está el segundo programa:: ClrHome: While 1: Input "", A: randInt (A-10, A + 10) -> A: Disp A: End ¿Qué hace? Este programa es aún más corto y, por lo tanto, más fácil de hacer rápidamente en una calculadora de amigos sin que él / ella se dé cuenta. Si ejecuta este programa, su amigo no notará la diferencia con la calculadora haciendo su trabajo normal. Su amigo ingresará una pregunta, por ejemplo, tome 23-4. La respuesta correcta es, por supuesto, 19, pero la calculadora mostrará una respuesta aleatoria entre 19-10 = 9 y 19 + 10 = 29. Existe una posibilidad de 4, 76% de que la respuesta que dé la calculadora sea la respuesta correcta, por lo que probablemente sea incorrecta. Asegúrate de no usar este truco justo antes de un examen de matemáticas, porque eso podría arruinar la calificación de tus amigos, lo cual es injusto.
Paso 12: Cambio de nombre / eliminación de un programa
Como sabrá, no puede cambiar el nombre de un programa. Aunque puede crear un nuevo programa y copiar el contenido del programa, le gustaría cambiarle el nombre al nuevo programa. Digamos que eres mi programa ABC, pero lo llamaste ABCD. Ahora quieres que se llame ABC. Tendrás que hacer un nuevo programa llamado ABC. Luego presione RCL (2ND, STO). Presione PRGM, izquierda y seleccione ABCD. Presione enter y nuevamente enter. El contenido de ABCD se copiará a ABC. Ahora tiene dos programas que hacen lo mismo. Probablemente desee eliminar ABCD. Para hacerlo, presione MEM (2ND, +), abajo, enter, enter. Ahora está viendo una lista de todo lo almacenado en su calculadora. Seleccione ABCD, el programa que desea eliminar y presione eliminar. Ahora su programa está eliminado:)
Paso 13: Subrutinas
Al escribir un programa, puede llamar a otros programas como subrutinas. Para hacerlo, edite un programa, presione PRGM, izquierda y elija el programa al que desea llamar. Cuando presione enter verá la siguiente línea:: prgmNAME Cuando el programa que está editando vea esta línea, ejecutará el programa NAME y una vez que termine con NAME, continuará con el primer programa, allí donde quedó de.
Paso 14: Archivar

Como sabrá, su calculadora tiene dos memorias: RAM y Archivo. Su memoria RAM es la memoria principal y la memoria de trabajo. Cuando almacena un programa, imagen, lista u otra variable, se almacenará en la memoria RAM. Desafortunadamente, una vez que haya creado muchos programas, verá que la memoria RAM es relativamente pequeña. Puede archivar cualquier programa o imagen yendo a MEM, Mem Mgmt / Del…, All… Seleccione el programa / imagen que desea archivar y presione enter. El programa se almacenará en la memoria de archivo, en lugar de la memoria RAM. Esto hará que la calculadora sea más rápida. Una vez que un programa se almacena en la memoria de archivo, no puede ejecutarlo ni editarlo. Las imágenes no se pueden recuperar ni almacenar. Para desarchivarlos, simplemente vaya a la lista, seleccione el programa que desea desarchivar y presione enter. También puede ir a CATÁLOGO (2º, 0) y seleccionar el comando Archivar o Desarchivar. Estos comandos no funcionan con programas, pero funcionan con imágenes. Seleccione dicho comando, luego presione VARS, imágenes y elija la imagen que desea (des) archivar. Presione enter para seleccionarlo y presione enter nuevamente para (des) archivarlo. Una vez que se haya archivado un programa o una imagen, aparecerá una pequeña estrella delante del nombre del programa o la imagen.
Paso 15: Hacer una copia de seguridad de su calculadora

Por supuesto, siempre hay esos tipos desagradables que reinician tu calculadora, por lo que perderás todos los programas que hiciste. Bueno, no te preocupes. Hay una manera de hacer una copia de seguridad de su TI y volver a colocar todos los programas el mismo día que ese tipo desagradable los eliminó. Un programa gratuito que es realmente fácil de usar es TI connect. Puede descargar este programa aquí. Primero seleccione el anuncio en el lado derecho de la pantalla 'TI connect for Mac' si usa una Mac, o 'TI connect for Windows' si usa una PC. Luego elija su idioma preferido y presione 'Continuar como invitado'. Luego inicie la descarga e instale el programa. Una vez que esté instalado, abra el programa. Aparecerá una pequeña pantalla con 7 opciones diferentes: TI DeviceExplorer, TI ScreenCapture, Backup, Restore, TI DataEditor, TI DeviceInfo y Explore My TI Data. De todas estas opciones, solo hay dos que puede usar sin tener que instalar más software. Estos dos son Backup y Restore. Primero conecte su TI a su computadora con el cable USB que obtuvo con la calculadora. Luego seleccione Copia de seguridad (o presione b) para hacer una copia de seguridad de su TI. TI connect comenzará inmediatamente a buscar una TI conectada a la computadora. Seleccione la calculadora correcta y seleccione dónde desea almacenar la copia de seguridad, cómo nombrarla y qué desea respaldar: las aplicaciones, el archivo o la memoria RAM, o cualquier combinación. Presione OK y la computadora comenzará a hacer una copia de seguridad de su TI. Para restaurar la copia de seguridad en la TI, conecte la TI a su computadora y seleccione Restaurar (o presione r). De nuevo, comenzará inmediatamente a buscar una TI conectada. Seleccione el TI y seleccione si desea restaurar las aplicaciones, el archivo, la memoria RAM o cualquier combinación de estos. Luego seleccione qué copia de seguridad desea restaurar en su calculadora y presione OK. Espere un par de segundos (dependiendo de la cantidad de programas, aplicaciones y cosas que necesite copiar) y listo.
Recomendado:
La linterna más avanzada: LED COB, LED UV y láser en el interior: 5 pasos (con imágenes)

La linterna más avanzada: LED COB, LED UV y láser en el interior: hay muchas linternas en el mercado que tienen el mismo uso y difieren en el grado de brillo, pero nunca he visto una linterna que tenga más de un tipo de luz. En este proyecto, reuní 3 tipos de luces en una linterna, yo
Cómo hice la linterna más avanzada de todos los tiempos: 10 pasos (con imágenes)

Cómo hice la linterna más avanzada: el diseño de PCB es mi punto débil. A menudo tengo una idea simple y decido realizarla de la manera más compleja y perfecta posible, así que una vez parecía un viejo " militar " Linterna de 4.5V con bombilla regular que estaba acumulando polvo a. La salida de luz de ese b
Ayuda de cámara para zurdos D4E1. Versión avanzada: 7 pasos
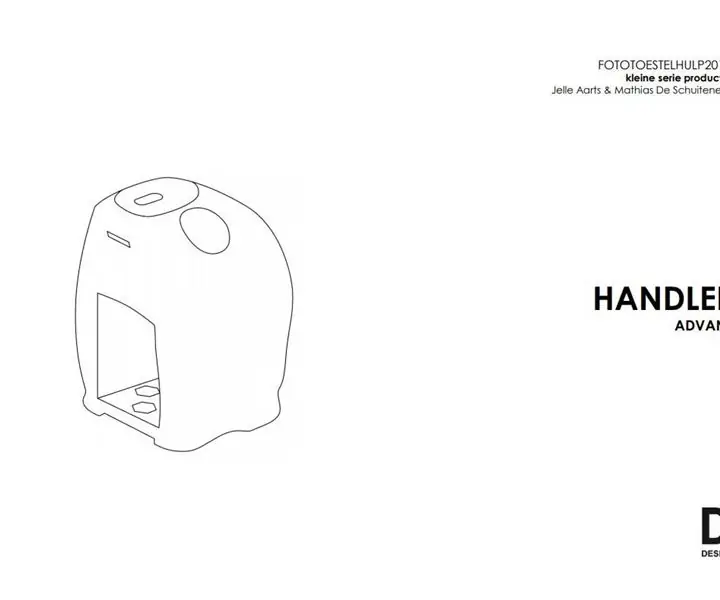
Ayuda de cámara para zurdos D4E1. Versión avanzada: En 2012, Annelies Rollez, Cesar Vandevelde y Justin Couturon, diseñaron una empuñadura de cámara izquierda para la cámara digital Barts (Grimonprez). Revisamos el diseño y lo parametrizamos para que se pueda realizar en un proceso de producción flexible. De esta manera la izquierda ca
1.8 Estación meteorológica avanzada TFT LCD: 5 pasos
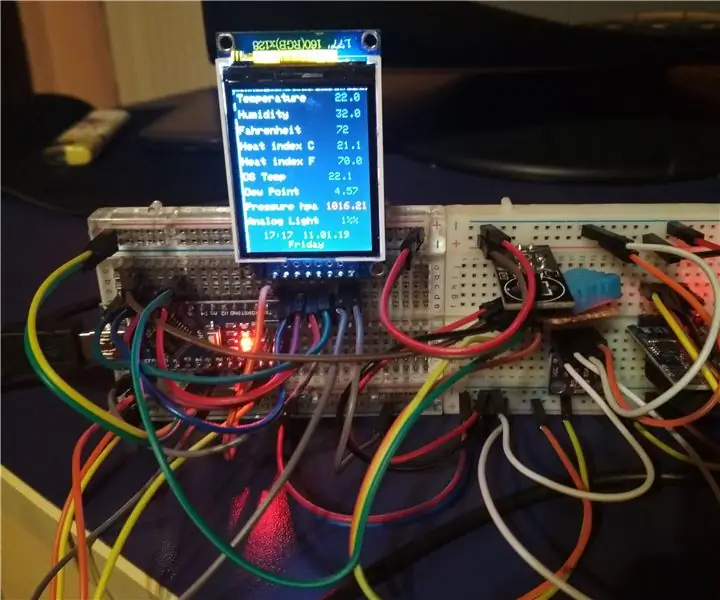
1.8 Estación meteorológica avanzada TFT LCD: un poco más pequeña, pero más grande
Ayuda de corte avanzada: 10 pasos (con imágenes)

Cutting Aid Advanced: Cutting Aid es una herramienta diseñada para cortar sin usar los músculos de la mano / dedos. Este producto fue diseñado originalmente para alguien que ama trabajar en la cocina pero sufre de una limitación muscular en los dedos. Hemos rediseñado t
