
Tabla de contenido:
- Autor John Day [email protected].
- Public 2024-01-30 08:44.
- Última modificación 2025-01-23 14:40.


Cómo hacer un medidor de capacitancia usando Arduino que se muestra en el TM1637. Con un rango de 1 uF a aproximadamente 2000 uF.
Paso 1: Piezas necesarias



Residentes:
1x: 220 ohmios
1x: 10 kOhm (o algo más, pero tendrá que cambiar el código después de lo que usa, 8000 ohmios también funcionarían).
Condensadores:
Tenga una gama de condensadores durante la prueba, ya que es más fácil calibrar si es necesario de esa manera. Los condensadores de la imagen se ven desde la izquierda, 10 uF, 47 uF, 220 uF y 1000 uF. Calíbrelo después de lo que crea que usará más.
TM1637:
Esto no es necesario si solo desea ver los valores en su computadora, pero la programación ya está hecha por su parte, así que ¿por qué no agregar uno?
Cables de puente:
Dependiendo de usar el TM1637 o no, necesita aproximadamente 8 cables, TM1637 usa 4.
Cable USB:
Para programar el Arduino.
Y por supuesto un Arduino y una computadora para programarlo.
Paso 2: Conexión de los resistores
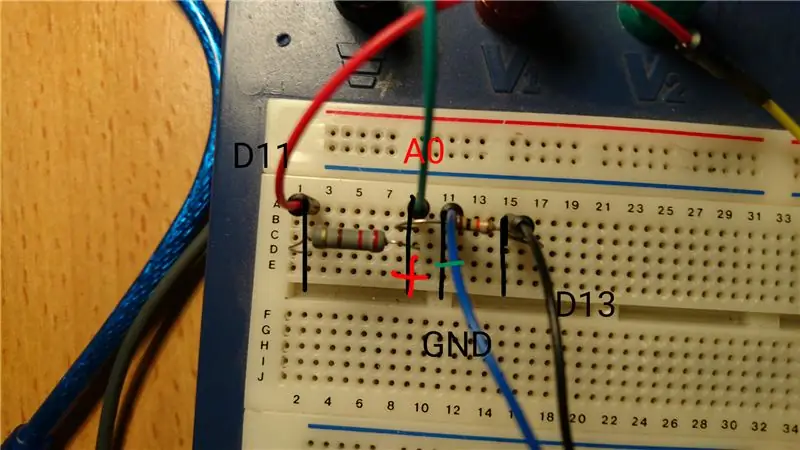
La resistencia de 220 ohmios pasa de digital 11 a A0 y el ánodo del condensador.
La otra resistencia va de digital 13 a A0 y el ánodo del condensador. El cuarto cable lleva el otro extremo del condensador a GND.
Paso 3: Conexión del TM1637
Hay 4 pines en esta pantalla, 2 de ellos van a GND y 5V. Los otros 2 se llaman DIO y CLK, DIO pasa a digital 8 en Arduino y CLK a digital 9.
¡Todo listo! ¡Es hora de cargar el boceto!
Paso 4: el código y los archivos de visualización
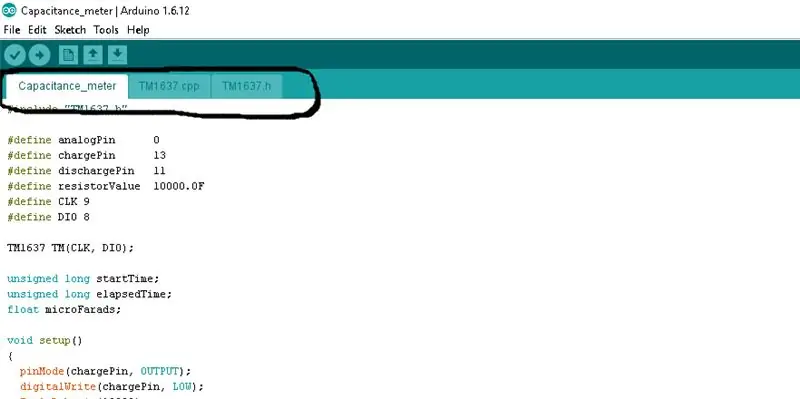
El archivo llamado Medidor de capacitancia es el esquema principal, los otros dos archivos son necesarios para que la pantalla funcione.
El primer paso es abrir Arduino IDE, si aún no lo tiene, puede encontrarlo aquí:
Luego abra el boceto principal, presione boceto y luego presione agregar archivo. Desde allí, seleccionará los otros 2 archivos. Cuando haya terminado, debería verse como en la captura de pantalla que se encuentra en este paso.
¡Presiona cargar y pruébalo!
Si desea que el signo "u" se muestre como se ve en la primera imagen, escriba:
TM.display (2, 0x30);
Para mostrar "F":
Pantalla de TM (3, 15);
Eliminé esto en el código ya que limita los números que puede mostrar.
Paso 5: Gracias a:
Baelzabubba:
www.instructables.com/member/baelza.bubba/
Quién me dio el enlace al sitio de abajo donde encontré este circuito y la mayor parte del código.
www.circuitbasics.com/how-to-make-an-arduino-capacitance-meter/
Recomendado:
¡Cómo lograr cualquier resistencia / capacitancia usando componentes que ya tiene !: 6 pasos

¡Cómo lograr cualquier resistencia / capacitancia usando componentes que ya tiene !: ¡Esta no es solo otra calculadora de resistencia equivalente en serie / paralelo! Este programa calcula cómo combinar resistencias / condensadores que tiene actualmente para lograr un valor objetivo de resistencia / capacitancia que necesita. ¿Alguna vez ha necesitado una especificación?
Impermeabilización de un sensor de humedad del suelo por capacitancia: 11 pasos (con imágenes)

Impermeabilización de un sensor capacitivo de humedad del suelo: los sensores capacitivos de humedad del suelo son una excelente manera de monitorear el estado del agua del suelo en sus plantas en macetas, jardín o invernadero usando un Arduino, ESP32 u otro microcontrolador. Son superiores a las sondas de resistencia que se utilizan a menudo en proyectos de bricolaje. Ver
Probador de capacitores / medidor de capacitancia de rango automático simple con Arduino y a mano: 4 pasos

Probador de capacitores / medidor de capacitancia de rango automático simple con Arduino y a mano: ¡Hola! Para esta unidad de física, necesita: * una fuente de alimentación con 0-12 V * uno o más capacitores * una o más resistencias de carga * un cronómetro * un multímetro para voltaje medición * un arduino nano * una pantalla 16x2 I²C * resistencias de 1 / 4W con 220, 10k, 4.7M an
Medidor de capacitancia nano Arduino: 8 pasos (con imágenes)

Medidor de capacitancia Arduino Nano: Este proyecto es prácticamente de tres componentes porque está formado por una pantalla LCD 16X2, un potenciómetro 10K y un Arduino Nano mientras que el resto de partes son un PCB diseñado por mí usando el software EasyEda, 1 X 40 HEADER, 0.1 " ESPACIO, y 1x6 FEMENINO
Cómo hacer un medidor de VU usando Arduino: 3 pasos (con imágenes)

Cómo hacer un medidor de VU usando Arduino: Un medidor de VU es un medidor de unidad de volumen (VU) o un indicador de volumen estándar (SVI) es un dispositivo que muestra una representación del nivel de señal en un equipo de audio. Se usa para visualizar la señal analógica. Ahora voy a instruir cómo hacer un medidor de VU usando
