
Tabla de contenido:
- Autor John Day [email protected].
- Public 2024-01-30 08:44.
- Última modificación 2025-01-23 14:40.



A veces nos encontramos en una situación que nos obliga a colocar un Arduino en un lugar donde conectarlo a la red eléctrica no es una opción. Esto sucede a menudo cuando intentamos registrar información en un sitio remoto, o solo necesitamos tener su Arduino activo en un intervalo / acción específico.
Adafruit DS3231 Precision RTC Breakout
En estos casos, poner su Arduino a dormir es lo perfecto. Su atención solo es necesaria durante un corto período de tiempo, p. Ej. registrar datos en un intervalo específico o emitir una alerta cuando ocurre un evento predeterminado. En este tutorial vamos a experimentar con poner su Arduino a dormir y ver cómo volver a encender su Arduino. Este tutorial lo familiariza con el concepto y tiene un pequeño ejercicio para ver qué se necesita para poner un Arduino a dormir.
Paso 1: Materiales necesarios / Qué tablero usar
¿QUÉ TABLERO UTILIZAR?
En este tutorial usaremos Arduino Uno solo porque es una placa más fácil de hacer prototipos. En un proyecto en vivo, usaría un Arduino Pro Mini para esto. El Arduino Uno y el Arduino Pro Mini tienen características muy similares, el Arduino pro mini tiene mucho menos hardware para alimentar (por ejemplo, la parte USB, leds adicionales y algunas otras cosas), por lo que usa mucha menos energía. Esta es la razón por la que Arduino Pro mini es una mejor opción. Para dar un ejemplo, un Uno usa entre 30-40 mA cuando está despierto y aproximadamente 19 mA cuando está dormido. El Pro Mini usa 25 mA cuando está despierto y 0,57 mA cuando está dormido. Como cada mA importa al conectarlo a una batería, puede ver que no hay competencia y el Arduino Pro Mini es el ganador.
Nota: Como creador principiante, el Arduino Pro Mini puede ser un poco intimidante, pero no hay razón para ello. Sí, necesita soldar los encabezados a la placa y necesita un cable FTDI para cargar su boceto, pero aparte de eso, no hay diferencias importantes
Paso 2: MODO DORMIR
Cuando mira la documentación del procesador ATmega328p (haga clic en este enlace para obtener una copia de este documento) utilizado tanto para Arduino Uno como para Arduino Pro mini, verá que hay muchos modos de suspensión diferentes disponibles. Pero en un escenario del mundo real, en realidad solo hay un modo que es útil; El modo de apagado (SLEEP_MODE_PWR_DOWN). Cuando pones tu Arduino a dormir, apaga todos los componentes innecesarios, reduciendo el consumo de energía de la MCU (Unidad de Microcontrolador). En este modo, la única forma de despertarlo es mediante el uso de una influencia externa (por ejemplo, le damos un empujón para que se despierte). Examinaremos cómo hacer esto un poco más adelante en este tutorial.
Paso 3: INTERRUPCIONES
Antes de entrar en el código para poner un Arduino a dormir, necesitamos entender el concepto de interrupción. La mejor forma de describirlo es; Estás trabajando en algo en lo que realmente necesitas concentrarte. Usas audífonos con tu música a todo volumen para ahogar tus sentimientos. Estás tan concentrado en esto que has perdido el mundo exterior. La única forma de llamar tu atención es dándote un empujón. Después de recibir este empujón, presta atención al motivo de la interrupción, y después de lidiar con ella, vuelve a poner la música y continúa con su tarea.
Nota: No voy a profundizar en para qué sirven las interrupciones, pero si desea obtener más información sobre este concepto, consulte mi tutorial (Uso de interrupciones para mejorar la funcionalidad de su proyecto) sobre este tema.
La mayoría de los Arduino verdaderos tienen un par de pines que hacen precisamente eso. El Uno y el Pro Mini tienen 2 pines (d2 y d3) que tienen la capacidad de interrumpir lo que está haciendo el Arduino. Con esto podemos empujar el Arduino a un estado de vigilia.
Paso 4: el código / bosquejo
Puede descargar el boceto completo completo de mi sitio haciendo clic en este enlace. Para obtener una descripción completa y una explicación de cómo funciona el código, puede ir a mi blog haciendo clic en el enlace: Una guía para poner su Arduino a dormir.
Paso 5: EJERCICIO 1


PASO 1)
Ahora es el momento de subir el boceto. Pero antes de hacer eso, coloque un cable de puente en d2. Déjelo desenchufado en el otro extremo por ahora. Cargue su boceto y espere 5 segundos hasta que el LED se apague y el Arduino se duerma.
PASO 2)
Después de que el LED se apague, inserte el otro extremo del cable de puente en un pin GND en su Arduino Uno. Esto jalará el pin 2 LOW activando la interrupción, despertando así al Arduino dormido. Después de que el LED vuelva a encenderse, puede quitar el cable de puente de GND y 5 segundos después, el Arduino vuelve a dormir.
Para ver un proyecto de ejemplo en el que utilizo un reloj en tiempo real (RTC) para activar un registrador de datos de humedad y temperatura, simplemente haga clic en el siguiente enlace: EJEMPLO UTILIZAR UN RTC PARA DESPERTAR UN REGISTRADOR DE DATOS ARDUINO. Es un gran ejemplo de cómo funcionaría en el mundo real.
Recomendado:
Altavoces de alta fidelidad: una guía para una construcción de primera clase: 8 pasos (con imágenes)

Altavoces de alta fidelidad: una guía para una construcción de primera clase: Decidí escribir este Instructable después de pasar demasiado tiempo tratando de encontrar información completa y de buena calidad para construir gabinetes de altavoces de alta fidelidad que no suponían una gran experiencia o pericia. Hay algunos instructables geniales también
Cuenta regresiva de Arduino con botón de reposo: 4 pasos

Arduino Count Down W / Rest Button: Este Instructable le enseñará cómo crear un temporizador de cuenta regresiva usando una pantalla de 4 dígitos y 7 segmentos que se puede reiniciar con un botón. Tuve la idea de hacer esto porque mientras creaba la pantalla de 7 segmentos de 1 dígito en clase, quería crear algo
Una guía para el proyecto DIY de Photojojo: hacer una vidriera: 5 pasos
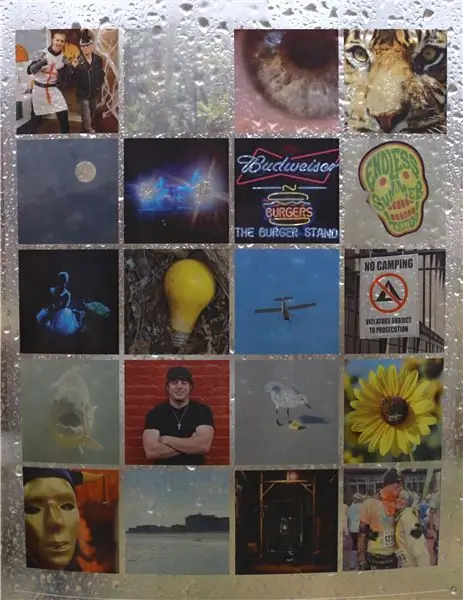
Una guía para el proyecto DIY de Photojojo: hacer una vidriera: además de Instructables, uno de mis sitios web favoritos es Photojojo.com (si no has oído hablar de estas personas geniales, deberías visitarlas). Hace una semana aproximadamente publicaron, http://content.photojojo.com/diy/diy-make-stained-glass-instagram-window
Cómo poner una contraseña en cualquier unidad flash USB: 5 pasos

Cómo poner una contraseña en cualquier unidad flash USB: Los siguientes pasos son una excelente manera de poner una contraseña en cualquier unidad flash USB. El siguiente es un archivo .bat y es bastante simple de hacer. [Solo funciona en Windows] Esto también funciona en archivos normales de Windows. Simplemente adapte los pasos a la carpeta que desee
Cómo poner notas en una calculadora TI-84 Plus: 7 pasos

Cómo poner notas en una calculadora TI-84 Plus: Guardar notas y fórmulas en su calculadora gráfica TI-84 Plus puede usarse para ahorrar tiempo y recordar fórmulas de manera más confiable. También se puede utilizar para obtener una ventaja en exámenes como el SAT, que permite a los estudiantes utilizar este método. En el fol
