
Tabla de contenido:
- Paso 1: comience con una tarjeta SD en blanco, descargue la imagen de Raspbian e instale en la tarjeta SD
- Paso 2: conecte Raspberry Pi al televisor / monitor y ejecute la configuración inicial
- Paso 3: Opcional: Opere Pi sin cabeza
- Paso 4: Recomendado: actualice el sistema operativo
- Paso 5: Opcional: Configurar el correo electrónico de dirección IP
- Paso 6: Opcional - Configurar VNC
- Paso 7: Instale la biblioteca SPI BCM2835
- Paso 8: Obtenga el ejemplo de ADXL362 SPI
- Paso 9: Conecte físicamente ADXL362 Breakout a Raspberry Pi GPIO
- Paso 10: compile y ejecute ADXL362_RaspPi
- Autor John Day [email protected].
- Public 2024-01-30 08:43.
- Última modificación 2025-01-23 14:40.
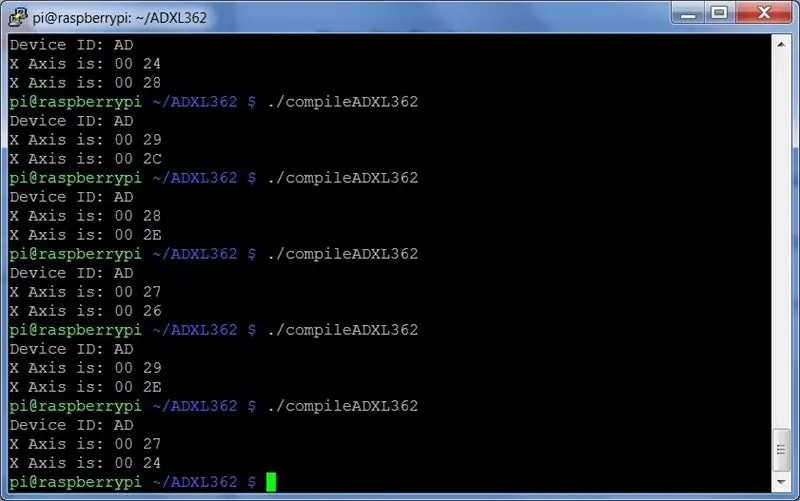
Guía paso a paso sobre cómo configurar Raspbian y comunicarse con un dispositivo SPI usando la biblioteca SPI bcm2835 (¡NO un poco golpeado!)
Esto todavía es muy preliminar … Necesito agregar mejores imágenes de la conexión física y trabajar en algunos de los códigos incómodos.
Paso 1: comience con una tarjeta SD en blanco, descargue la imagen de Raspbian e instale en la tarjeta SD
Visite https://www.raspberrypi.org/downloads para obtener instrucciones sobre cómo instalar Raspbian
Descargué: imagen de Raspbian y usé Win32DiskImager para instalar en la tarjeta SD. También hay más información en
Paso 2: conecte Raspberry Pi al televisor / monitor y ejecute la configuración inicial
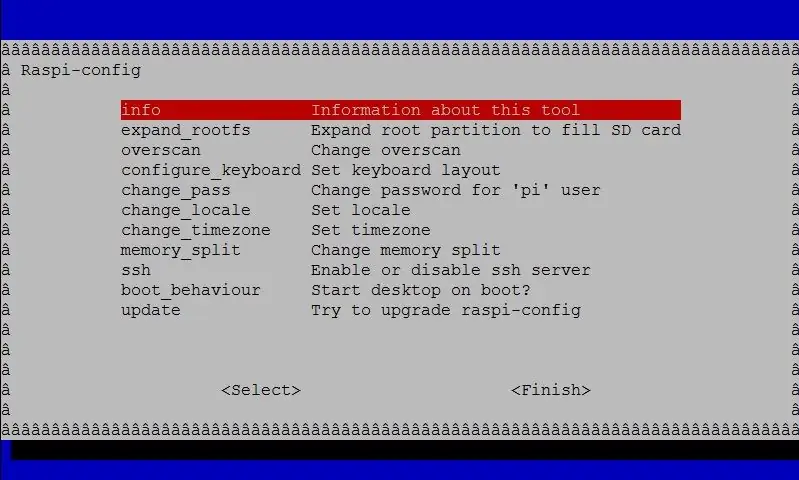
(Todavía no se requiere conexión a Internet)
Configure la zona horaria, habilite la actualización SSH, luego, finalice. Código de terminal: reiniciar
Paso 3: Opcional: Opere Pi sin cabeza
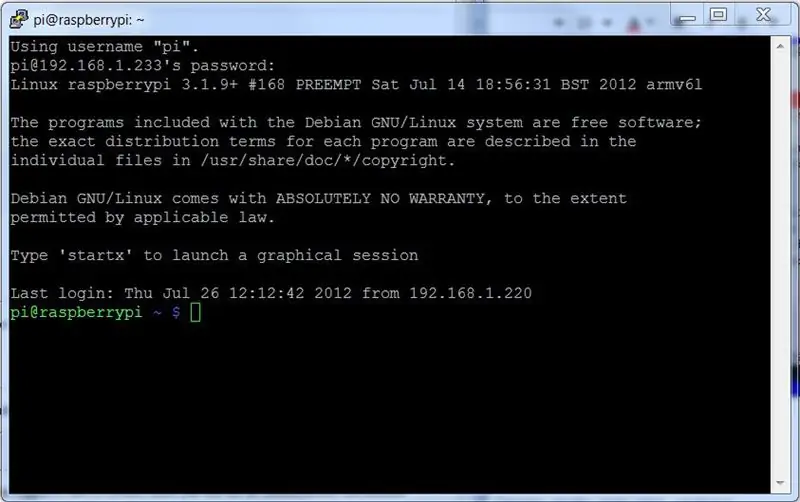
Excelente tutorial en https://elinux.org/RPi_Remote_Access Utilizo Putty (Windows) o Terminal (Mac) para conectarme con SSH
Paso 4: Recomendado: actualice el sistema operativo
Código de terminal: sudo apt-get update sudo apt-get upgrade
Paso 5: Opcional: Configurar el correo electrónico de dirección IP
He configurado mi Pi para que me envíe un correo electrónico con su dirección IP cada vez que se inicie. Esto me facilita la vida cuando necesito iniciar sesión de forma remota mediante SSH.
Excelente tutorial en
Paso 6: Opcional - Configurar VNC
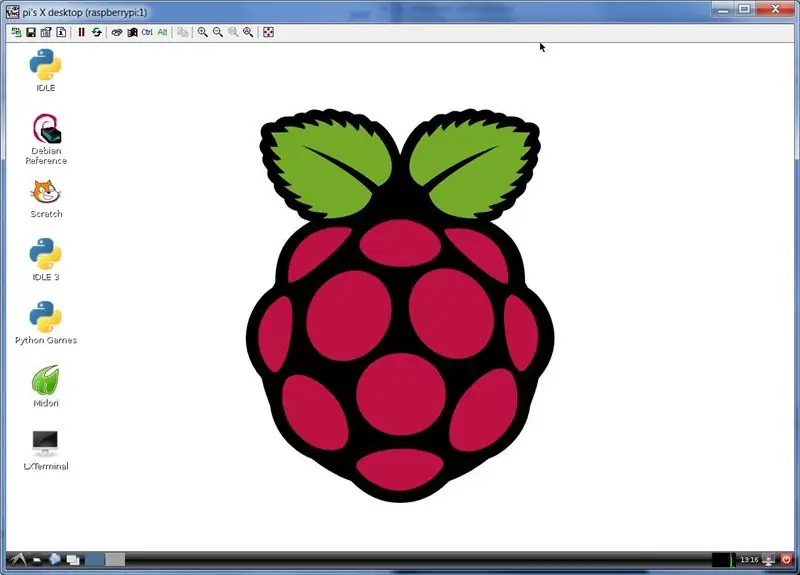
Excelente tutorial en https://elinux.org/RPi_VNC_Server No pasé por todo el tutorial … solo los siguientes pasos: $ sudo apt-get install tightvncserver $ tightvncserver $ vncserver: 1 -geometry 1200x800 -depth 24 Y, creé un script para mantener mi escritura al mínimo.
Paso 7: Instale la biblioteca SPI BCM2835
gist.github.com/3183536
Excelente documentación (y ejemplos) en https://www.open.com.au/mikem/bcm2835 Código de terminal: cd; // wget https://www.open.com.au/mikem/bcm2835/bcm2835-1.5.tar.gz; // Mi Pi no puede descifrar esta URL, ¿no puede resolver el nombre de host? wget https://67.192.60.197/mikem/bcm2835/bcm2835-1.5.tar.gz tar xvfz bcm2835-1.5.tar.gz; cd bcm2835-1.5;./configure; hacer; sudo hacer instalar
Paso 8: Obtenga el ejemplo de ADXL362 SPI
Nota: El código todavía es muy básico … necesito mejorar.get ADXL362_RaspPi de https://github.com/annem/ADXL362_RaspPi (¿Cómo hacer esto en Pi, usando wget? Tengo problemas con esto … "no puedo resolver la dirección de host ' github.com '")
Paso 9: Conecte físicamente ADXL362 Breakout a Raspberry Pi GPIO
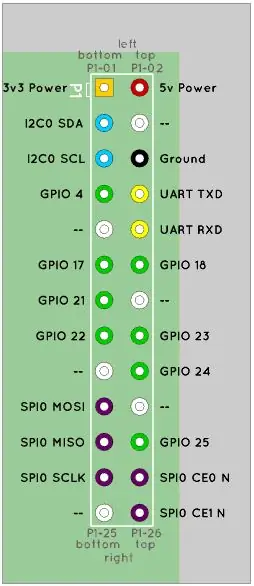
Más detalles por venir …
Más información sobre ADXL362 (acelerómetro de 3 ejes de potencia ultrabaja) en analog.com/ADXL362 Connect 3v3, GND, SPI0 MOSI, SPI0 MISO, SPI0 SCLK, SPI0 CE0 N en Raspberry Pi a VDD y VIO, GND (2), MOSI, MISO, SCLK y CSB en la placa de conexión ADXL362.
Paso 10: compile y ejecute ADXL362_RaspPi
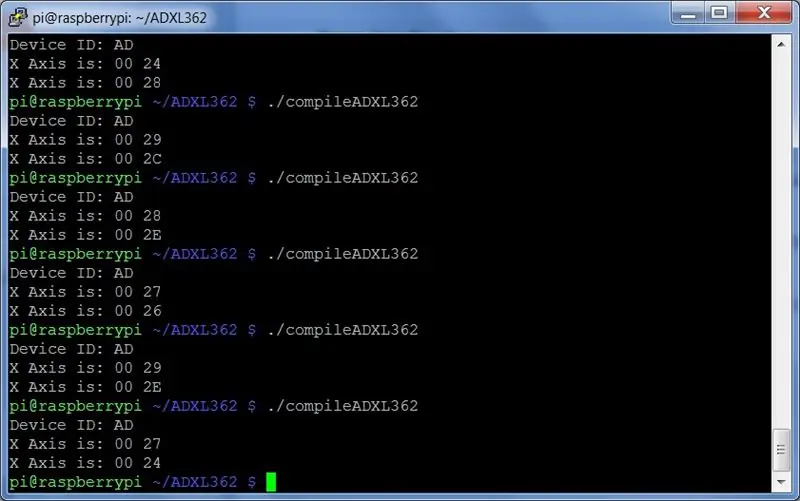
código de terminal: gcc -o ADXL362_RaspPi -I../bcm2835-1.5/src../bcm2835.c ADXL_RaspPi.c sudo./ADXL362_RaspPi que combino en un script llamado compileADXL362.
Recomendado:
Raspberry Pi - Tutorial de Python con acelerómetro de 3 ejes ADXL345: 4 pasos

Raspberry Pi - Acelerómetro de 3 ejes ADXL345 Tutorial de Python: El ADXL345 es un acelerómetro de 3 ejes pequeño, delgado, de ultra baja potencia con medición de alta resolución (13 bits) de hasta ± 16 g. Los datos de salida digital están formateados como un complemento de dos de 16 bits y se puede acceder a ellos a través de la interfaz digital I2 C. Mide el
Raspberry Pi - Tutorial de Java con acelerómetro de 3 ejes ADXL345: 4 pasos

Raspberry Pi - Acelerómetro de 3 ejes ADXL345 Tutorial de Java: El ADXL345 es un acelerómetro de 3 ejes pequeño, delgado y de potencia ultrabaja con medición de alta resolución (13 bits) de hasta ± 16 g. Los datos de salida digital están formateados como un complemento de dos de 16 bits y se puede acceder a ellos a través de la interfaz digital I2 C. Mide el
Control de movimiento con Raspberry Pi y LIS3DHTR, acelerómetro de 3 ejes, usando Python: 6 pasos
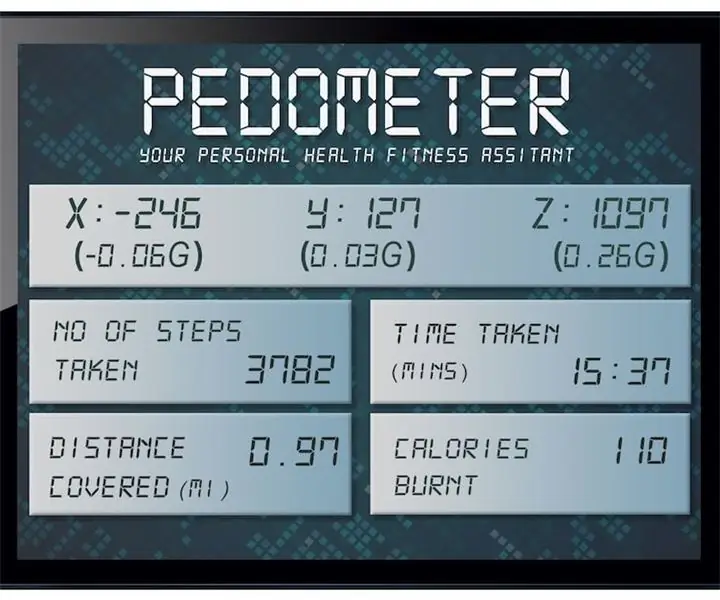
Control de movimiento con Raspberry Pi y LIS3DHTR, acelerómetro de 3 ejes, usando Python: La belleza nos rodea, pero por lo general, necesitamos estar caminando en un jardín para saberlo. - Rumi Como el grupo educado que parecemos ser, invertimos la gran mayoría de nuestra energía trabajando antes que nuestras computadoras y teléfonos celulares. Por eso, con frecuencia dejamos que nuestro bienestar
Acelerómetro de 3 ejes, ADXL345 con Raspberry Pi usando Python: 6 pasos

Acelerómetro de 3 ejes, ADXL345 con Raspberry Pi usando Python: pensando en un dispositivo que pueda verificar el punto en el que su Offroader está inclinado para demorarse. ¿No sería agradable si alguien se ajusta cuando existe la posibilidad de volcarse? Obviamente, sí. Sería tru
Acelerómetro de 3 ejes LIS2HH12 Módulo: 10 pasos (con imágenes)

Acelerómetro de 3 ejes LIS2HH12 Módulo: este Instructable se considera un nivel principiante con algo de experiencia con el software arduino y la soldadura. El módulo LIS2HH12 está hecho por Tiny9. Tiny9 es una nueva empresa que se dedica a la venta de módulos de sensores para aficionados al bricolaje, empresas o inventores. Allí
